"Ho eseguito il backup di migliaia di foto per il mio iPad su iTunes. Dopo un incidente, ho ripristinato le impostazioni di fabbrica del mio iPad. Ora voglio copiare le foto selezionate su iPad dal backup di iTunes. Ma il ripristino di iTunes mi consente solo di ripristinare il backup con tutte le foto e immagini. Come posso trasferire le foto selezionate dal computer sul mio iPad? " - Chelsea
"Ho scaricato molti file musicali da SoundCloud. So che iTunes può aiutare a copiare musica da computer a iPad, ma non so come trasferire musica scaricata da computer a iPad? Se senza iTunes, posso copiare musica su iPad?" - Varsani

Rispetto all'iPhone come strumento di comunicazione, l'iPad diventa più popolare come utility di intrattenimento e aiuto d'ufficio. iPad ti mostra un grande schermo per guardare film e modificare o leggere comodamente il tuo file di parole. L'ampio uso di iPad richiede di spostare frequentemente i file su iPad. È necessario trasferire i filmati su iPad per la visualizzazione portatile. Vuoi anche trasferire foto da iPhone o computer su iPad per una visione chiara o modifica. Non ti perderai il trasferimento di file PDF su iPad per un lavoro continuo quando stai preparando una trattativa commerciale impegnata nel tuo viaggio.
Quindi, come trasferire file su iPad? Continua a leggere per copiare i file su iPad da Windows o Mac in base alla seguente descrizione.
iTunes è un'app per iPad, iPhone e iPod. Puoi sincronizzare iPad su iTunes per il backup. Inoltre puoi ripristinare iPad da iTunes. Vedere i seguenti passaggi:
Passo 1 Collega l'iPad a iTunes
Avvia iTunes sul tuo computer e collega iPad al computer affinché iTunes lo rilevi. Se iPad è disabilitato per la connessione a iTunes, fai riferimento a questo articolo: iTunes non riconoscerà iPhone iPad o iPod? Guarda qui
Passo 2 Trasferisci file dal computer su iPad
Trova e fai clic sull'icona del tuo iPad, scegli "Foto"> "Sincronizza foto"> "Copia foto da"> "Scegli cartella ..." per aprire il file locale del computer facendo clic sull'elenco a discesa di "Immagini" per copiare foto da PC a iPad.
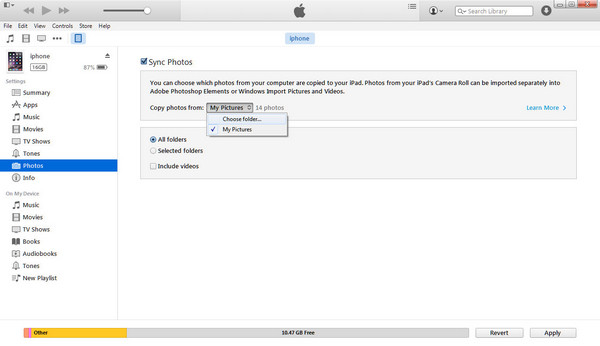
Quando trasferisci musica e film da iTunes a iPad, c'è un promemoria che dice che una volta che hai inserito musica o film dal backup del tuo computer su iPad, la tua musica e i film esistenti su iPad verranno rimossi e sincronizzati da questa nuova sincronizzazione. Per i tuoi contatti, messaggi, calendari e segnalibri, solo se ripristini l'intero backup di iTunes, trasferirai i contatti dal backup di iTunes su iPad.
Senza iTunes, puoi anche scaricare file da iCloud su iPad. In primo luogo, è necessario scarica iCloud per Windows e installa questo programma sul tuo computer. Tieni presente che iCloud Drive è integrato in Mac OS X Yosemite e deve essere scaricato su Windows 7 o versioni successive.
Passo 1 Avvia iCloud Drive sul tuo computer e accedi con il tuo ID Apple e la password.
Passo 2 Apri la cartella iCloud Drive e trascina tutti i file che desideri rimuovere dal PC su iPad. L'account gratuito può condividere uno spazio di archiviazione gratuito di 5 GB in iCloud Drive. Ci vorranno alcuni minuti per ottenere i file dal PC su iCloud Drive sul computer.
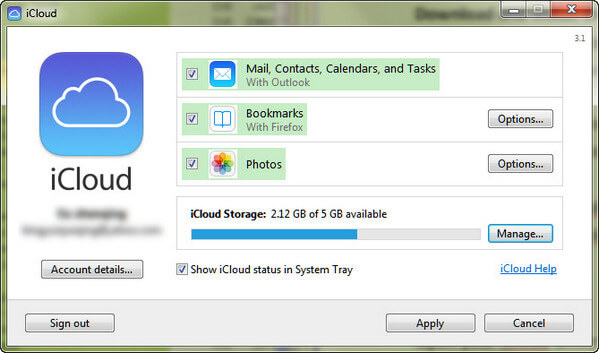
Passo 3 Sul tuo iPad, scoprirai che non puoi utilizzare iCloud Drive. Al contrario, i file ottenuti dal passaggio 2 possono essere visualizzati solo nelle app appropriate. Ad esempio, se ottieni un file TXT in iCloud Drive, puoi leggere questo file con l'app TXT Reader sul tuo iPad. Devi aggiornare la tua app per supportare iCloud Drive. Altrimenti, non riuscirai a visualizzare i file trasferiti da PC o Mac sul tuo iPad.
La caratteristica più interessante di Mac X Yosemite è Airdrop. Prima di trasferire i dati da Mac a iPad / iPhone, devi assicurarti che il tuo iPad esegua iOS 7 o versioni successive e Mac con OS X Yosemite o versioni successive.
Passo 1 Nel tuo Mac, fai clic su "Vai"> "AirDrop". Troverai tutti i dispositivi vicini compatibili con AirDrop.
Passo 2 Sul tuo iPad, scorri verso l'alto dal basso per aprire il "Centro di controllo". Tocca AirDrop e seleziona "Tutti".
Passo 3 Su Mac, trova il tuo iPad, naviga sul file che desideri trasferire su iPad e trascinalo sull'icona del tuo iPad. E sul tuo iPad, fai clic sul pulsante "Accetta" per copiare video, immagini, musica, ecc. Sul tuo iPad.
◆ Quando trasferisci film, foto, musica, contatti, ecc. Su iPad, devi attivare Wi-Fi e Bluetooth.
◆ Il dispositivo iOS deve avere "Hotspot personale" disattivato in "Impostazioni"> "Cellulare".
◆ È necessario assicurarsi che entrambi i dispositivi si trovino entro 30 piedi (9 metri) l'uno dall'altro.
Ti piacerà anche leggere: Trasferimento da iPhone ad Android
Rispetto ai tre modi menzionati in precedenza, troverai che i modi di cui sopra sono un po 'complicati e alcuni di essi presentano alcune limitazioni per il trasferimento di file da PC a iPad. Quindi qui mostriamo la quarta via con il software di sincronizzazione iPad, Trasferimento iOS. Questo strumento è abbastanza potente per trasferire tutti i file (foto, musica, filmati, documenti, contatti, SMS, ecc.) Da PC o Mac su iPad. Scarica gratuitamente questa utility qui.
Passo 1 Installa ed esegui questo trasferimento iOS sul tuo computer. Collega il tuo iPad al PC con cavo USB. Se desideri trasferire dati da Mac a iPad, scarica la versione per Mac.
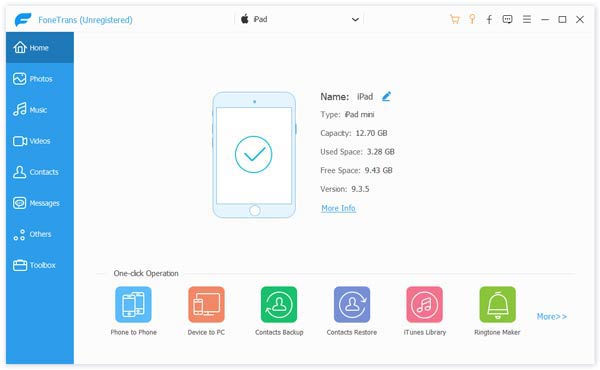
Passo 2 Fai clic su "Media"> "Aggiungi" per importare musica o film selezionati dal PC al tuo iPad. Fai clic su "Foto"> "Aggiungi" per trasferire le immagini dal computer all'iPad. Allo stesso modo, puoi trasferire documenti (file PDF o ePub) su iPad per la lettura.
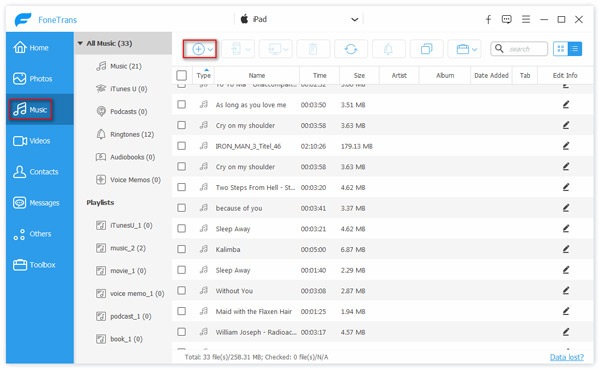
1. Se hai effettuato il backup dei contatti nel file CSV, nel file vCard, nella Rubrica di Windows o in Outlook sul tuo computer, ora puoi importare quei contatti su iPad. E de-duplicherà automaticamente i tuoi contatti.
2. Non solo trasferisce file da PC o Mac a iPad, ma funziona anche come il miglior software di trasferimento da iPad a PC eseguire il backup di iPad sul computer. Ti consente di trasferire canzoni, film, foto, messaggi, contatti, ecc.
3. In alternativa, trasferirai anche file (musica, film, contatti, messaggi) da iPhone a iPad, da iPad a un altro iPad, tra iPad e iPod.
Dopo aver appreso i quattro modi sopra indicati, qual è il miglior software di trasferimento per aggiungere file su iPad. Potresti aver trovato la risposta.