Consiglio
Modifica film (opzionale)
Aiseesoft MP4 Video Converter per Windows ti consente di modificare i tuoi file video prima di convertirli:
Il formato video MP4 è il formato maggiormente utilizzato per lettori video popolari come iPod (iPod classic, iPod nano e iPod touch), iPhone, Apple TV, PSP, Creative Zune, iRiver e così via, sebbene le specifiche dei file MP4 supportate da questi giocatori diversi l'uno dall'altro, Aiseesoft MP4 Video Converter per Windows è un potente programma per convertire 3GP, AVI, WMV, RM, MPEG, ASF, ecc. Per i video MP4 per i più popolari lettori mobili. Per convertire video in formato MP4 con Aiseesoft MP4 Video Converter per Windows, puoi semplicemente seguire i passaggi seguenti:
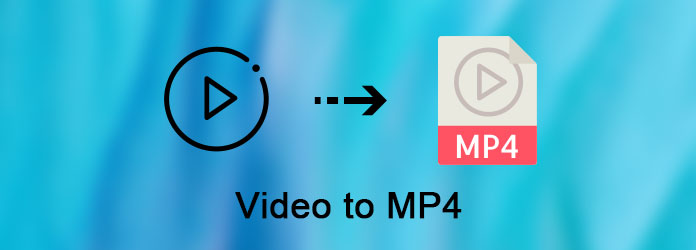
Nota:
Questa guida è per utenti Windows, se usi Mac OS, visita Guida MP4 Video Converter per Mac.
Passo 1 Aggiungi film
Fare clic sul pulsante "Aggiungi file" per sfogliare il disco rigido del computer e aggiungere i file video che si desidera convertire nel programma.
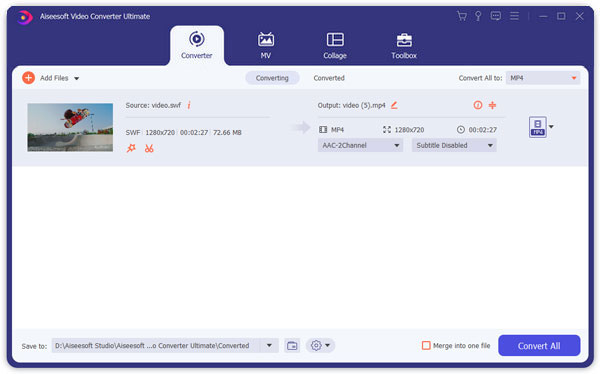
Passo 2 Impostazioni di output
Dopo aver aggiunto i file video, è possibile selezionare un formato di output per ciascun file video e specificare una directory sul computer per salvare i file di output.
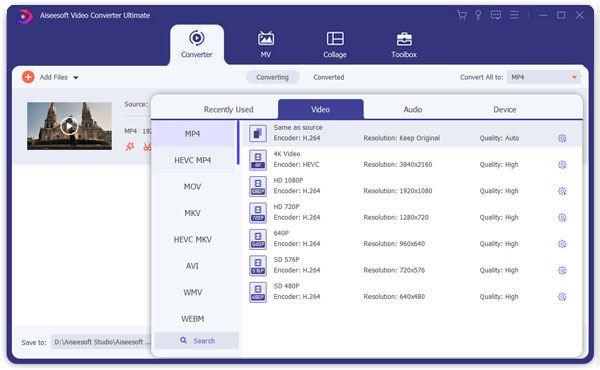
Se desideri unire tutti i file video aggiunti in un unico file, puoi selezionare l'opzione "Unisci in un file". Se non si desidera utilizzare le impostazioni di codifica audio e video predefinite, fare clic sul pulsante Impostazioni per configurare queste impostazioni.

Passo 3 avviare la conversione
Fai clic sul pulsante "Avvia" per iniziare la conversione e puoi semplicemente uscire per fare una passeggiata o fare un pisolino e la conversione potrebbe essere stata completata al tuo ritorno.
Consiglio
Modifica film (opzionale)
Aiseesoft MP4 Video Converter per Windows ti consente di modificare i tuoi file video prima di convertirli:
1. Cattura una clip dal tuo file video
Fare clic sul pulsante Trim per aprire la finestra Trim e tagliare il file video corrente trascinando il cursore Ora inizio per impostare l'ora di inizio e trascinando il cursore Ora fine per impostare l'ora di fine.

2. Ritaglia film video
Se vuoi rimuovere i bordi neri o semplicemente convertire una parte dell'area video dal tuo file video, puoi fare clic sul pulsante Ritaglia per ritagliare il video del file video corrente trascinando il riquadro attorno al video o impostando i valori di ritaglio: Inizio , Pulsante, Sinistra e Destra.
