È assolutamente sicuro che Apple iCloud ci offra una grande comodità per il backup di iPhone, iPad e iPod. Inoltre, collabora perfettamente con Mac. Tuttavia, per gli utenti di PC Windows, sono spesso confusi su come utilizzare iCloud su computer Windows. Potrebbero chiedere: "Posso usare iCloud su PC?"
Qui ti presentiamo come accedere a iCloud su computer Windows: scarica e configura il pannello di controllo di iCloud per Windows.
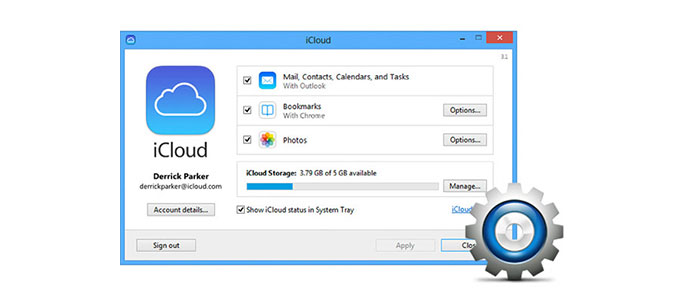
Installa il pannello di controllo di iCloud
1Scarica la versione di Windows del pannello di controllo di iCloud
È un peccato che il controllo iCloud per Windows supporti solo Windows Vista SP2 e versioni successive e Windows 10/8/7, non Windows XP.
2Installa il Pannello di controllo iCloud su PC Windows
Segui i passaggi dell'installazione e assicurati di "Apri il pannello di controllo di iCloud", quindi fai clic su "Fine".
Suggerimenti:: Se il pannello di controllo di iCloud non viene eseguito automaticamente, aprilo manualmente.
Per Windows 8.1, vai su "Start" e fai clic sulla freccia giù nell'angolo in basso a sinistra, trova l'app "iCloud".
Per Windows 8, vai su "Start", tocca "iCloud".
Per Windows 7, vai su "Start"> "Tutti i programmi" e fai clic su "iCloud"> "iCloud".
3Accedi a iCloud
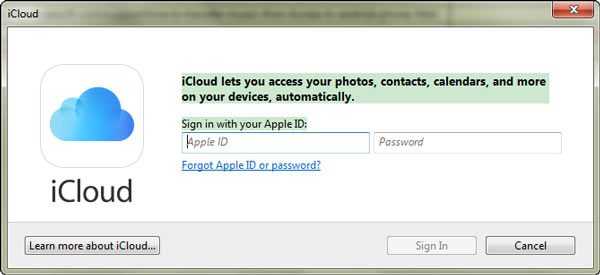
Inserisci l'ID Apple e la password, fai clic su "Accedi" (dimenticato la password di iCloud?). Dopo aver effettuato l'accesso, puoi "applicare" foto, contatti, segnalibri, ecc. Sul pannello di controllo di iCloud. E prima dell'applicazione, puoi scegliere diverse foto e segnalibri da sincronizzare tra i tuoi dispositivi iOS e PC con questo iCloud su Windows. (foto icloud non sincronizzate?)
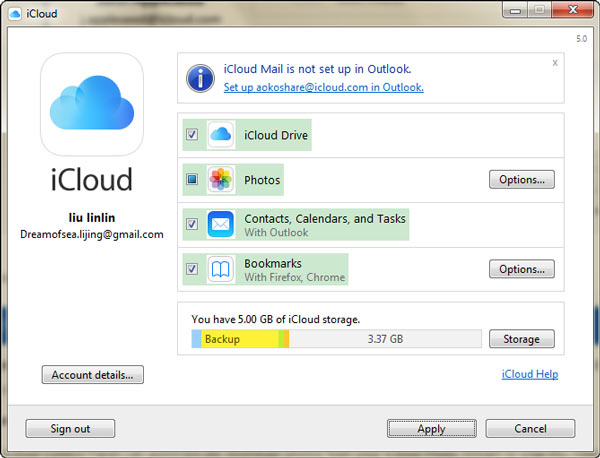
1Sincronizza posta, contatti, calendari, attività, segnalibri e foto.
Con il pannello di controllo iCloud, è facile e veloce sincronizzare Posta, Contatti, Calendari, Attività, Segnalibri e Foto sul tuo iPhone / iPad / iPod su computer Windows.
Per le foto, puoi caricare e archiviare le tue foto del PC su iCloud in modo da poterle accedere su tutti i tuoi dispositivi iOS, inoltre, per Photo Stream nei tuoi dispositivi e iCloud Photo Sharing, è conveniente sincronizzarle sul tuo computer con il controllo iCloud pannello.
Per i segnalibri, Internet Explorer, Firefox, Chrome e altri browser sul PC Windows sono opzionali per la sincronizzazione con i segnalibri di Safari.
Inoltre, posta, calendari, attività, segnalibri e foto possono essere sincronizzati con Outlook 2007 o versioni successive.
Dopo aver sincronizzato i contatti su iCloud, potresti farlo ottenere contatti da iCloud.
2Gestisci l'archiviazione iCloud
Fai clic su "Memoria", vedrai quanta memoria è disponibile sul tuo iCloud. E i tuoi backup, foto, note, messaggi e altri documenti occupano quanto spazio sul tuo iCloud.
iCloud fornisce solo spazio di archiviazione gratuito da 5 GB, quindi se hai pile di dati su iCloud, dovresti imparare a farlo cancella il backup iCloud per liberare più spazio.
3Inserisci iCloud Drive per controllare i dati dei tuoi dispositivi iOS.
Una volta acceso iCloud Drive, verrà creata una cartella iCloud Drive in Esplora file. Finché memorizzi file e documenti in iCloud, questi file verranno scaricati automaticamente nella cartella iCloud Drive in Esplora file.
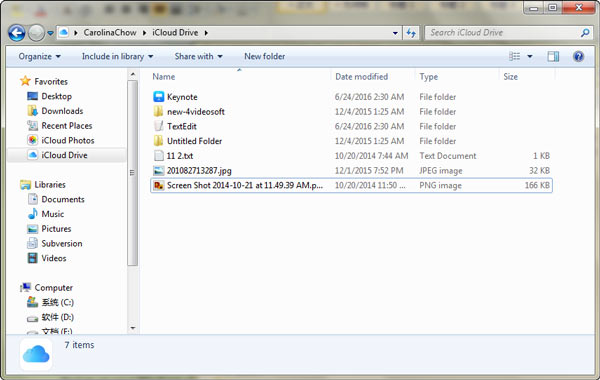
Vedi, è così facile usare il pannello di controllo di iCloud per configurare iCloud per Windows. Avendo iCloud per Windows, puoi sincronizzare, trasferire, gestire ed eliminare i dati dei tuoi dispositivi iOS sul tuo computer Windows. Ma puoi scoprire che in questo modo puoi solo visualizzare i dati delle parti come foto, contatti, segnalibri. Per ulteriori dati come messaggi, video, musica, devi utilizzare Aiseesoft iPhone Data Recovery per aiutarti scarica il backup iCloud su PC.