Mostra qualcosa quando scopri che il tuo iPad non funziona meglio di prima. Poiché l'iPad viene utilizzato per molto tempo, avrà alcune carenze nell'elaborazione e nella memorizzazione rapide delle informazioni. O cosa succede se purtroppo dimentichi la password dello schermo dell'iPad o il passcode di restrizione? Cosa farai quando hai intenzione di vendere o dare il tuo tablet ad altri e non vuoi perdere alcuna informazione privata? Quindi potrebbe essere necessario ripristinare l'iPad alle impostazioni predefinite di fabbrica. In questo articolo, vorremmo presentarti diversi metodi per ripristinare iPad Pro / Air 2 / mini 4 alle impostazioni di fabbrica senza o con iTunes.
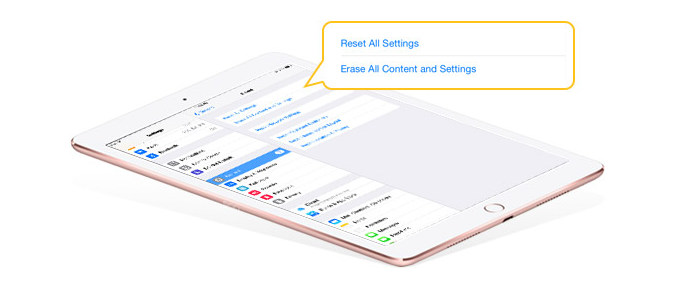
Reimposta iPad
Quando ripristinerai l'iPad, faresti meglio fare un backup iPad per salvare alcuni contatti, messaggi, foto, video importanti e così via. iTunes puoi farlo per te. Per coloro che dimenticano il passcode dello schermo dell'iPad, è necessario assicurarsi di aver collegato il dispositivo con iTunes in precedenza, quindi iTunes lo riconoscerà automaticamente. Altrimenti, iTunes non può avere alcun accesso ai dati del tuo iPad.
Esegui il backup del tuo iPad tramite iTunes
Dopo che iTunes ha rilevato correttamente il tuo iPad, fai clic sulla piccola icona iPad e accedi all'interfaccia della scheda "Riepilogo" da "Impostazioni". Scegli di eseguire il backup del tuo iPad su "iCloud" o "Questo computer" in base alle tue esigenze, quindi fai clic sul pulsante "Esegui backup adesso". Quando il processo di backup è completato, controlla se esiste il record di backup del tuo iPad facendo clic su "File"> "Preferenza"> "Dispositivi".
Ti presenteremo tre metodi per ripristinare iPad alle impostazioni di fabbrica senza iTunes in questa parte. Continua a leggere.
Metodo 1. Cancella tutto il contenuto e le impostazioni da iPad
Puoi cancellare direttamente il tuo iPad e ripristinarlo alle impostazioni di fabbrica. Tuttavia, questo metodo non si applica a coloro che non ricordano la password dell'iPad. Vai su "Impostazioni"> "Generale"> "Ripristina"> "Cancella contenuto e impostazioni"> conferma l'operazione. Quindi, tutte le app, i contatti, i video, le foto, i brani e le impostazioni di iPad verranno cancellati.
Metodo 2: cancella in remoto iPad tramite "Trova il mio iPhone"
La funzione di "Trova il mio iPad" ti consente di cancellare da remoto i dati di iPad. Indipendentemente dal fatto che il tablet sia bloccato o meno, puoi facilmente cancellare i dati del dispositivo purché attivi "Trova il mio iPad" dalle impostazioni dell'iPad. Visita www.icloud.com e accedi all'account iCloud con ID Apple. Ripristina passcode iCloud quando non riesci ad accedere a iCloud. Fai clic su "Trova il mio iPhone" e scegli l'iPad che desideri ripristinare alle impostazioni di fabbrica. E quindi fai clic sul pulsante "Cancella iPad" nell'angolo in alto a destra. Questo metodo ti consente di ripristinare il tablet senza alcuna operazione su iPad.
Metodo 3: utilizzare iPad Data Eraser per cancellare i dati iPad
Con questo metodo, ti presenteremo una gomma per dati iPad affidabile, FoneEraser. Con il programma, sei in grado di cancellare i dati del tuo iPad in modo completo e permanente senza preoccuparti della perdita di informazioni personali.
Passo 1 Collega il tuo iPad al computer tramite cavo USB. E presto rileverà il tuo dispositivo.

Passo 2 Scegliere un livello di cancellazione (Basso, Medio e Alto) Si consiglia "Alto livello".

Passo 3 Fai clic sul pulsante "Start" e preparati a cancellare tutto dal tuo iPad.

Questa parte spiega principalmente come utilizzare iTunes per ripristinare iPad alle impostazioni di fabbrica. Ma alcune recensioni da Internet mostrano che si verificheranno errori imprevisti di iTunes. Potrebbe essere necessario correggi gli errori di iTunes durante il restauro dell'iPad.
Metodo 1. Ripristina iPad tramite iTunes
iTunes può aiutarti a ripristinare iPad. Come funziona? Collega il tuo iPad con PC o Mac e avvia iTunes. Fare clic sull'icona del dispositivo dopo la connessione e accedere alla finestra "Riepilogo". Fai clic sul pulsante "Ripristina iPad ..." e il tablet si riavvierà.
Metodo 2. Accedere alla modalità di recupero iPad per ripristinare iPad
La funzione della modalità di ripristino dell'iPad può aiutarti a ripristinare l'iPad alle impostazioni di fabbrica. Innanzitutto, collega il tablet a PC o Mac con cavo USB e avvia iTunes. Tieni premuti contemporaneamente "Accensione" e "Home" del tuo iPad per riavviare forzatamente iPad fino a quando il logo iTunes non appare sullo schermo dell'iPad. Ciò significa che il tuo dispositivo è entrato Recovery Mode iPad. iTunes ti invierà un messaggio "C'è un problema con l'iPad che richiede l'aggiornamento o il ripristino". Scegli il pulsante "Ripristina" per cancellare tutto il contenuto e le impostazioni del tuo iPad.
Dopo aver cancellato il contenuto e le impostazioni dell'iPad, potrebbe essere necessario ripristinare i dati sul nuovo iPad. Come puoi farlo? Ti suggeriamo di fare un backup dell'iPad nella parte 1. Quindi puoi recuperare i dati dell'iPad da iTunes. In questa parte, ti consigliamo sinceramente un popolare recupero dati iPad. Innanzitutto, scarica e installa il software geniale.
Passo 1 Avvia iPad Data Recovery e collega il tuo iPad a PC o Mac tramite un cavo USB. Scegli la modalità di recupero di "Ripristina dal file di backup di iTunes". Il programma rileverà automaticamente tutti i file di backup di iTunes su PC o Mac. Scegli il backup iPad che hai effettuato e fai clic su "Avvia scansione".
Passo 2 Dopo il processo di scansione, tutti i dati dell'iPad esistenti ed eliminati verranno visualizzati nell'interfaccia. È possibile visualizzare l'anteprima dei file iPad. Fai clic su "Ripristina" e trova una cartella di destinazione per salvare i dati di iPad sul computer.
Hard reset iPad è una cosa che devi fare con attenzione. Quindi, per evitare la perdita di dati, è necessario fai il backup del tuo iPad frequentemente.