È possibile sincronizzare i miei contatti e le mie foto da iPhone al mio nuovo iPad Pro? Qualcuno conosce un modo per sincronizzare tutti i contenuti su iPhone con iPad senza riscriverli uno per uno?
Qualcuno ha pubblicato questa domanda su Apple Discussion Board per cercare un metodo per sincronizzare i contatti e le foto di iPhone sul suo nuovo iPad Pro. Potremmo preferire memorizzare il nostro elenco di contatti e catturare un grande momento della nostra vita con il nostro iPhone. Durante un viaggio, forse vorremmo portare il nostro iPad per guardare film, comunicare con gli amici o scattare e condividere foto se necessario. Pertanto, è necessario per noi sincronizzare il nostro iPhone con iPad per mantenere aggiornati i contenuti su entrambi i dispositivi.

Come sincronizzare iPhone con iPad?
In realtà, ci sono varie opzioni per sincronizzare tutti i contenuti (messaggi di testo, note, foto, immagini, contatti, ecc.) Da un iPhone (iPhone X / 8/7 incluso) a iPad. Ad esempio, possiamo utilizzare iCloud o l'account Google per sincronizzare i contatti iPhone su iPad in modalità wireless. Possiamo anche sincronizzare le foto da iPhone a iPad tramite iTunes. Tuttavia, se vogliamo sincronizzare tutti i contenuti da iPhone a iPad, il modo migliore deve essere utilizzare FoneTrans che consente ai suoi utenti di sincronizzare selettivamente contatti, foto, note, musica, video e calendario sul proprio iPad o su un altro dispositivo iOS. La parte seguente ti mostrerà quattro modalità di sincronizzazione nei dettagli.
FoneTrans è uno strumento di terze parti che ti consente di sincronizzare iPhone e iPad in modo facile e selettivo. Con FoneTrans puoi sincronizzare contatti, media, playlist, foto, SMS, libri da iPhone a iPad. A differenza di iCloud o iTunes, puoi selezionare i contenuti sul tuo iPhone che desideri sincronizzare su iPad. Inoltre, in più, la sincronizzazione con questo trasferimento iOS è molto semplice e veloce. Ecco come utilizzare FoneTrans per sincronizzare o trasferire contatti e immagini da iPhone a iPad.
Passo 1 Scarica e installa FoneTrans sul tuo PC.
Se sei un utente Mac, devi scaricare Mac FoneTrans per sincronizzare i tuoi contatti, foto, musica, ecc. Tra iPhone e iPad sul tuo Mac.
Passo 2 Collega il tuo iPhone e iPad al computer tramite USB successivamente.
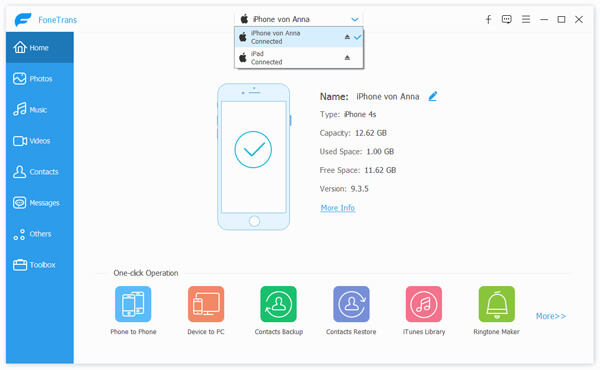
Passo 3 Seleziona le categorie che desideri sincronizzare tra iPad e iPhone.
Dopo che due dispositivi sono stati riconosciuti dal programma, basta scegliere i contenuti da sincronizzare dalla barra laterale. I contenuti possono essere Media, Playlist, Foto, Libri e Contatti.
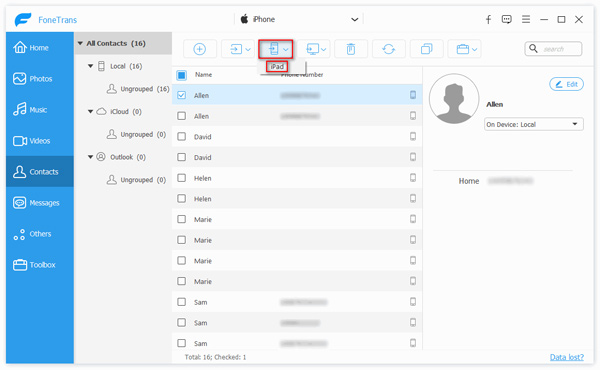
Passo 4 Sincronizza il tuo iPhone su iPad.
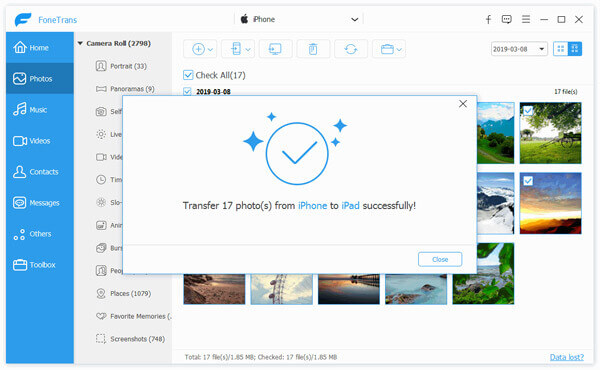
Dopo aver scelto la categoria che desideri sincronizzare da iPhone, fai clic su Esporta nella parte superiore dell'interfaccia e scegli il tuo iPad che desideri sincronizzare con il tuo iPhone. Inoltre, se desideri trasferire qualcosa dal tuo iPad all'iPhone, scegli prima la categoria dal tuo iPad e poi esportale sul tuo iPhone.
Se sei un utente PC, devi prima scaricare e installare l'app iTunes per Windows sul PC. Quindi segui i seguenti passaggi per sincronizzare il tuo iPhone con iPad con iTunes.
1. Avvia iTunes sul PC e collega il tuo iPhone a iTunes.
2. Affidati ad il tuo iPhone su PC per consentire a iTunes di rilevare il tuo iPhone.
3. Seleziona il tuo iPhone dalla barra laterale di iTunes.

4. Clic Sommario, verrà visualizzata una schermata di riepilogo in cui vengono visualizzate tutte le informazioni del dispositivo, quindi selezionare Questo computer e fare clic Esegui il backup ora per trasferire tutti i contenuti su iPhone ai backup di iTunes sul tuo computer.
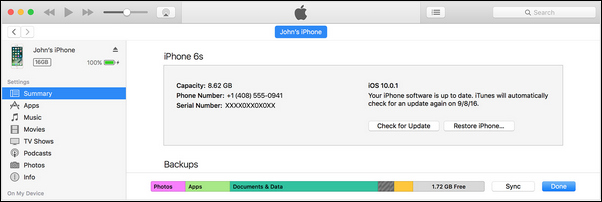
5. Collega il tuo iPad al computer e fidati.
6. Seleziona il tuo iPad dalla barra laterale di iTunes.
7. Clicca il Musica pulsante nella barra laterale e spunta Sincronizza musica dalla finestra a destra per sincronizzare il tuo iPad con la libreria di iTunes. Puoi farlo anche tu sincronizzare App, Film, Programmi TV, Libri, Toni, Fotoe altre cose sul tuo iPad con la libreria iTunes.

1. Apri iTunes e utilizza il cavo USB per collegare il dispositivo iOS al computer.
2. Trova e fai clic sul tuo dispositivo iOS in iTunes e seleziona "Sincronizza con questo iPhone (dispositivo) tramite Wi-Fi".
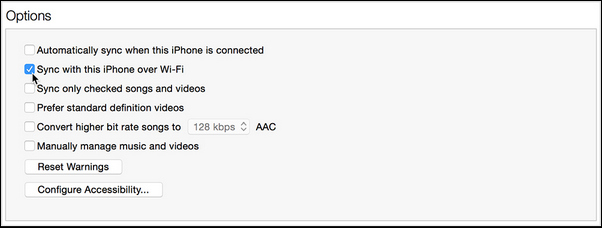
3. Fare clic su Applica e scollegare il cavo USB.
4. Scegli gli elementi che desideri sincronizzare e fai clic su Sincronizza.
Tuttavia, non ti è consentito sincronizzare il tuo iPhone o iPad con più di un programma con iTunes. E a volte, è un po 'confuso cercare le cartelle che desideri sincronizzare nella libreria di iTunes. Quindi, ti consigliamo il prossimo metodo per sincronizzare il tuo iPhone con iPad.
Sul tuo iPhone, vai a Impostazioni profilo > iCloud > Inserisci il tuo ID Apple e la password > Accendi Contatti.
Poi ripetere le stesse procedure, su iPad, vai su Impostazioni> iCloud> Inserisci il tuo account iCloud e la password (Password iCloud dimenticata?)> Attiva Contatti> Tocca Unire nella finestra pop-up per unire i tuoi contatti con iCloud.
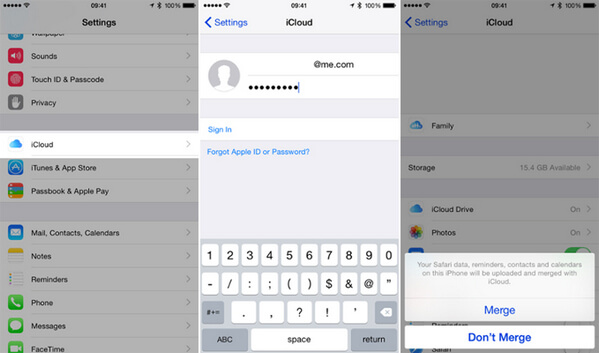
Con la stessa procedura, puoi sincronizzare calendari, promemoria, Safari, Note e tutti gli acquisti dell'App Store da iPhone a iPad o sincronizzarli da iPad a iPhone o iPod touch. Tuttavia, non ti è consentito sincronizzare la tua musica personale, foto o immagini, video da iPhone a iPad tramite iCloud e l'intero processo di sincronizzazione è molto lento.
Si noti che devi utilizzare lo stesso ID Apple per accedere a iCloud durante la sincronizzazione da iPhone a iPad o da iPad a iPhone. Inoltre, prima di eseguire la sincronizzazione con iPad, devi prima sincronizzare tutte queste cose con iCloud.
Puoi anche utilizzare il Bluetooth per sincronizzare facilmente iPhone e iPad. Controlla i passaggi come di seguito:
1. Seleziona Impostazioni su iPhone e tocca Generale.
2. Scegli Rete, fai clic su Cellulare e tocca Hotspot personale. Assicurati che la versione di iOS sia iOS 4.0 o successiva.
3. Tornare alla schermata Generale per attivare il Bluetooth.
4. Esegui la stessa procedura con iPad e consenti di scansionare iPhone verificando sei numeri digitali su entrambi i dispositivi.
5. Associare i dispositivi.
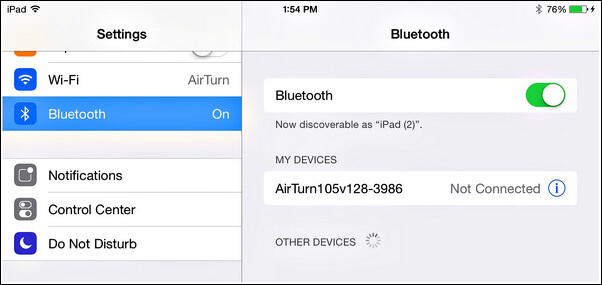
Il processo sopra descritto ti consente di sincronizzare vari dati (contatti, foto, video, filmati, ecc.) Da iPhone a iPad. Ma i messaggi di testo, che non è possibile effettuare un trasferimento. Ma non puoi trasferire messaggi di testo. Se desideri sincronizzare i messaggi da iPhone a iPad o iPhone, vai a: Trasferisci messaggi da iPhone a iPhone iPad.