Per risolvere un problema su un computer Windows, Steps Recorder è ciò che Microsoft ti ha detto. Tuttavia, per registrare l'intero schermo del computer in video, Aiseesoft Screen Recorder è il modo più semplice.
Sicuro al 100%. Nessuna pubblicità.
Sicuro al 100%. Nessuna pubblicità.

Registratore Microsoft Steps, noto anche come Microsoft Problems Steps Recorder su Windows 7, è il programma per registrare i passaggi aggiuntivi per aiutarti a risolvere un problema su un computer Windows. È in grado di registrare quali passaggi sono stati intrapresi quando si è verificato il problema, in modo da poter inviare la registrazione a un supporto tecnico per aiutare a risolvere il problema.
Tuttavia, molti di voi potrebbero ignorare questo registratore di passaggi.
Come usare Windows Steps Recorder?
Questo è ciò che scopriremo in questo post.
Continua a leggere e accedi a tutte le informazioni che non ti perderai.
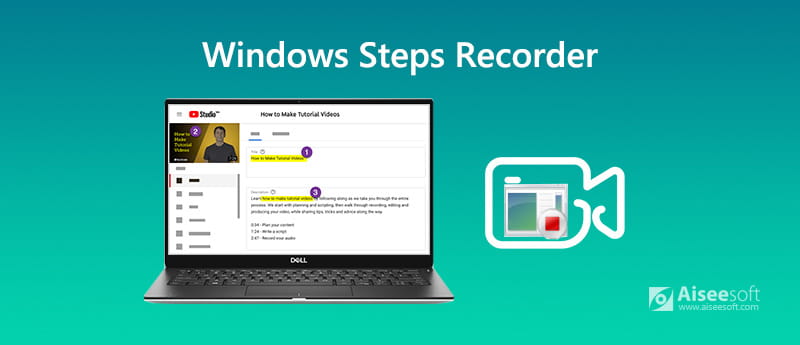
Per registrare i passaggi sul computer, è necessario seguire la guida di seguito.
Passo 1 Open Steps Recorder
Fare clic sul pulsante Start, quindi selezionare Accessori per Windows e trova Registratore di passi 10 di Windows.
Clicca su finestre icona e fare clic Accessori per trovare Registrazione azioni utente in Windows 7 o Windows 8.1.
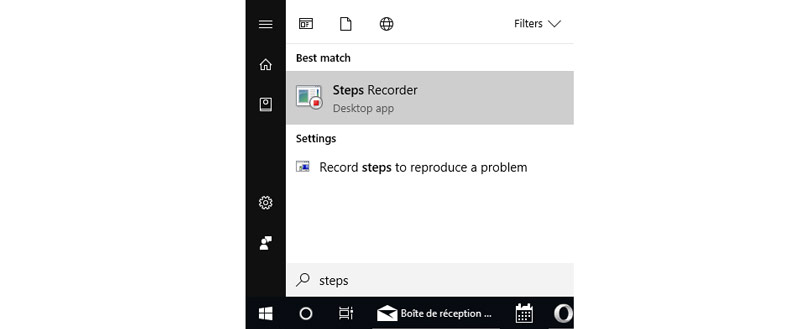
Passo 2 Registrare i passaggi
Seleziona Avvia registrazione, segui i passaggi che portano al problema riscontrato. Puoi mettere in pausa e riprendere la registrazione come desideri.
Facoltativamente, è possibile selezionare Aggiungi un commento per aggiungere ciò che si desidera commentare mentre si utilizza il mouse per selezionare l'area.

Passo 3 Rivedi e salva la registrazione dei passaggi
Fai clic sul pulsante di arresto e puoi rivedere i passaggi della registrazione come una presentazione o i file con i dettagli aggiuntivi. Dopo averlo confermato, puoi fare clic Risparmi per salvare i passaggi della registrazione come ZIP File. È possibile visualizzare l'anteprima del file ZIP su qualsiasi browser Web.
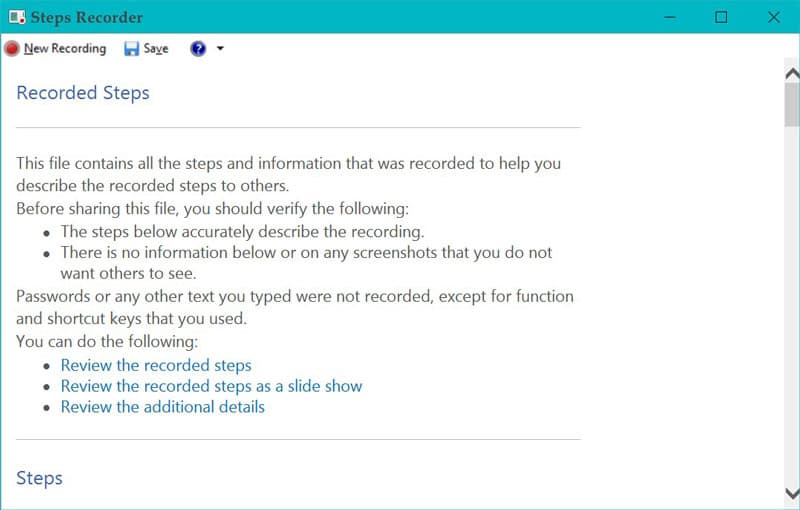
Suggerimenti:
1. Registratore di passaggi non registra alcun testo digitato (come una password), ad eccezione dei tasti funzione e di scelta rapida.
2. Il registratore di passaggi può eseguire una registrazione imprecisa per i giochi completi. Hai bisogno del professionista software di acquisizione del gioco per registrarlo.
Il registratore di passaggi può essere esportato come file ZIP e aperto su qualsiasi browser. Tuttavia, non è possibile riprodurlo come un video, il che crea un'esperienza vivida. Per registrare i passaggi nel video, è possibile utilizzare Aiseesoft Screen Recorder.
Aiseesoft Screen Recorder è il software di acquisizione dello schermo per acquisire schermate, video e audio da desktop, programmi, webcam, browser e altro. Può catturare qualsiasi cosa accada sul tuo computer.

Scarica
Aiseesoft Screen Recorder - Registratore di passaggi
Sicuro al 100%. Nessuna pubblicità.
Sicuro al 100%. Nessuna pubblicità.
Ora, controlliamo come utilizzare il registratore di passaggi per creare un tutorial video o risolvere un problema in una semplice guida.
Passo 1 Seleziona il videoregistratore
Scarica gratuitamente questo software sul tuo computer, installalo ed eseguilo immediatamente.
Questo registratore di passaggi è compatibile con computer Windows e Mac e puoi scaricarlo gratuitamente in base alle tue esigenze.
Sicuro al 100%. Nessuna pubblicità.
Sicuro al 100%. Nessuna pubblicità.
Avvia la finestra e seleziona Videoregistratore.

Passo 2 Impostazioni di registrazione
Qui, dovresti effettuare le fasi di registrazione delle impostazioni come la selezione dell'area di registrazione, della sorgente audio, del formato di output, ecc.
Seleziona la finestra di registrazione
Se vuoi registrare i passaggi dallo schermo intero del tuo computer, seleziona la finestra di gioco. Clic Lunga per registrare l'intero schermo del computer, mentre scegli Custom per selezionare la regione fissa o la regione o la finestra selezionata.
Seleziona la registrazione dell'audio
Successivamente, è necessario selezionare l'audio di registrazione attivando Microfono per aggiungere la tua narrazione.

Registrazione di tasti di scelta rapida, output e altro
L'ultima cosa che dovresti fare è effettuare le impostazioni di registrazione per tasti di scelta rapida, mouse, impostazioni di output, ecc.
Clicca su impostazioni icona sopra l'immagine del microfono, quindi andrai al Registrazione scheda per impostazione predefinita. Qui è possibile passare alla scheda Mouse, dove è possibile registrare il cursore del mouse e i clic del mouse.
Inoltre, puoi regolare formati di output, frame rate fino a 60 fps, codec video, qualità video, ecc., Ecc.

Passo 3 Registra il video dei passaggi
Mentre le tue impostazioni sono corrette, fai clic su REC pulsante in questo software per iniziare immediatamente a registrare i passaggi.
L'editor integrato ti consente anche di disegnare una linea / forma, una forma, aggiungere il tuo testo, aggiungere il callout, spruzzare il colore, aggiungere la freccia, ecc.

Passo 4 Esporta i passaggi della registrazione video
Una volta completati i passaggi della registrazione video, fai semplicemente clic sul pulsante di arresto per indirizzarti all'anteprima della registrazione video. Qui, puoi anche usare la funzione di clip per tagliare il video facoltativamente.
Clicchi Risparmi per salvare la registrazione video tutorial sul tuo computer.

Ora puoi caricare il tuo video dei passaggi online o inviarlo a qualsiasi professionista. La registrazione video è troppo grande? Appena comprimere il video in dimensioni inferiori per l'invio via e-mail.
Come posso visualizzare i passaggi di registrazione tramite Microsoft Steps Recorder?
Dopo aver fatto clic su Interrompi registrazione, ti offre 3 modi per rivedere i passaggi, la presentazione, lo screenshot e lo screenshot con i dettagli.
Il registratore di passaggi non funziona su Windows 10?
È stato riferito che il Windows 10 Steps Recorder è stato sospeso e sostituito con Xbox Game Recorder, che è uno strumento più onnicomprensivo.
Steps Recorder può registrare video?
No. Microsoft Steps Recorder acquisisce tutti i passaggi esatti sul tuo computer Windows e salva la registrazione come file ZIP. Registra solo i passaggi, anziché il video.
Conclusione
Microsoft Steps Recorder è il registratore di passaggi per acquisire i passaggi su computer Windows per aiutare a risolvere un problema. Sebbene questo strumento sia ignorato e possa essere sostituito con Xbox Game Recorder, funziona ancora. Tuttavia, per salvare i passaggi in un video con una visione più animata, hai bisogno di Aiseesoft Screen Recorder per aiutarti, che è il registratore di passaggi semplice ma potente per catturare tutte le azioni fatte su computer Windows e Mac.
Hai qualche suggerimento sul programma di registrazione dei passaggi?
Lascia i tuoi commenti qui sotto.
Software di registrazione dello schermo
Camtasia Screen Recorder Registratore dello schermo Ispring Qualsiasi videoregistratore Registrazione dello schermo OBS Registratore dello schermo IceCream Registratore schermo HD Screen Recorder senza ritardo Registratore di passaggi di Windows Registratore di schermate di azione Screen Recorder con Facecam Registratore schermo Adobe Registratori di mouse e tastiera Registratore schermo open source Registratore dello schermo MP4 Registratore desktop Mediasite Registratore AVI gratuito Registratore WMV Registratore FLV Registratore MKV Registratore MOV Registratore WEBM Registratore MXF Registratore XviD Registratore MPEG
Aiseesoft Screen Recorder è il miglior software di registrazione dello schermo per catturare qualsiasi attività come video online, chiamate in webcam, giochi su Windows / Mac.
Sicuro al 100%. Nessuna pubblicità.
Sicuro al 100%. Nessuna pubblicità.