È una decisione intelligente registrare le conferenze e il webinar di AnyMeeting per la riproduzione per evitare qualsiasi perdita di punti. Prendi Aiseesoft Screen Recorder e completa l'attività di registrazione più semplice in 3 semplici passaggi, anche gli utenti con iscrizione gratuita.

Sicuro al 100%. Nessuna pubblicità.
Sicuro al 100%. Nessuna pubblicità.
Quando partecipi o organizzi una conferenza Web e un webinar, AnyMeeting è il provider Web che utilizzerai di frequente. AnyMeeting non ti consente di ospitare o partecipare alle videoconferenze, condividere lo schermo o le applicazioni, ma ti consente anche di registrare gli eventi con capacità di memorizzazione e condivisione illimitate, quindi nessuno deve mai perdere una riunione.
Come registra AnyMeeting conferenze e webinar?
Posso ottenere la registrazione AnyMeeting sul telefono?
Continua a leggere e troverai le risposte di seguito.
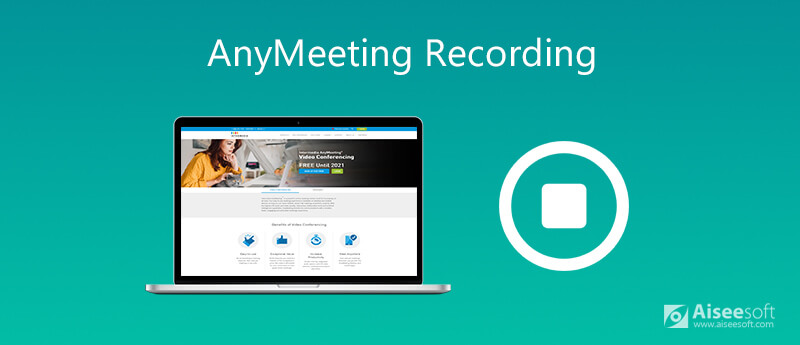
La registrazione è uno dei servizi forniti da AnyMeeting. AnyMeeting è l'applicazione software basata sul Web a cui gli utenti accedono tramite un browser Web, pertanto è possibile registrare solo gli eventi da AnyMeeting sul computer.
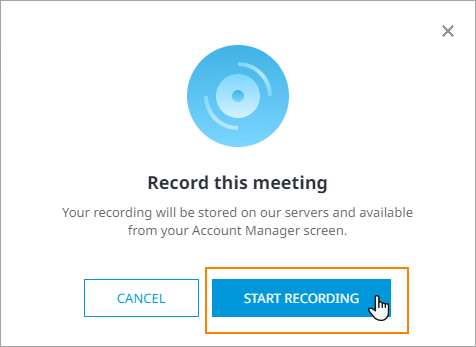
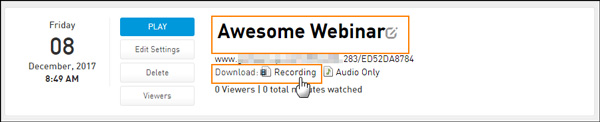
Non è difficile registrare AnyMeeting dalla sua funzione di registrazione integrata, tuttavia, ci sono i seguenti suggerimenti che dovresti tenere per registrare AnyMeeting con successo.
1. Non è ancora disponibile per la registrazione di AnyMeeting per l'app per dispositivi mobili.
2. Solo gli utenti che eseguono l'aggiornamento a Pro Plan possono utilizzare la funzione di registrazione.
3. Le registrazioni verranno eliminate automaticamente dopo il downgrade del piano.
4. Ci vorrà del tempo (in genere meno di 1 ora) per visualizzare il file di registrazione.
Considerando gli svantaggi della registrazione di AnyMeeting tramite il registratore integrato, qui ti consigliamo un altro modo per registrare conferenze e webinar di AnyMeeting sul computer con Aiseesoft Screen Recorder.
Aiseesoft Sccapture reen Recorder è il software professionale per la registrazione di conferenze Web, in grado di riprodurre qualsiasi video, audio e schermo su AnyMeeting ed esportare i file video o audio sul computer per una facile riproduzione. Anche se sei un utente con iscrizione gratuita, puoi anche iniziare a registrare AnyMeeting.

Scarica
Aiseesoft Screen Recorder - AnyMeeting Recorder
Sicuro al 100%. Nessuna pubblicità.
Sicuro al 100%. Nessuna pubblicità.
Ora, controlliamo come utilizzare il registratore AnyMeeting per acquisire riunioni Web e webinar sul computer.
Sicuro al 100%. Nessuna pubblicità.
Sicuro al 100%. Nessuna pubblicità.
Avvia la finestra e seleziona Videoregistratore.


Attiva entrambi Sound System ed Microfono, che può registrare entrambe le voci degli altri e di te stesso.
Per personalizzare il formato di registrazione dell'output, è necessario fare clic sull'icona delle impostazioni sopra l'immagine del microfono per impostare i tasti di scelta rapida, la destinazione dell'output, il formato / qualità dell'output, il mouse, ecc.


Sebbene AnyMeeting non ti offra il pulsante di registrazione sui telefoni cellulari, potresti comunque registrare la riunione web sul tuo iPhone e Android.
Per gli utenti iOS, è disponibile la funzione di registrazione dello schermo integrata su iPhone / iPad in esecuzione su iOS 11 e versioni successive. Devi solo eseguire AnyMeeting e abilitare Screen Mirroring sul tuo dispositivo iOS.


Quindi vai su AnyMeeting e registrerà l'intera riunione o il webinar. Per interrompere l'attività di registrazione, basta toccare nuovamente l'icona Screen Mirroring.
Il file di registrazione verrà salvato come MOV sul Rullino fotografico.
Utenti Android, dovrai scaricare il professionista registratori dello schermo per Android per registrare AnyMeeting sul telefono.
Posso usare l'audio del telefono o del computer nella stessa riunione?
Sì, puoi passare al telefono dal computer per l'audio e viceversa. Basta fare clic sul pulsante Passa a telefono nel menu in alto, quindi è possibile registrare l'audio dal telefono, anziché dal computer.
Per quanto tempo è possibile scaricare la registrazione da AnyMeeting?
Il tempo di download di una registrazione AnyMeeting dipenderà dalla connessione Internet e dalle dimensioni del file di registrazione. Tuttavia, alcuni browser Web avvieranno automaticamente il download e lo scaricheranno nella cartella impostata nel browser Web per i download.
AnyMeeting è gratuito per chiunque?
Sì. Devi solo registrarti e utilizzare la sua versione gratuita per avviare una riunione web o un webinar. Tuttavia, Intermedia offre il nostro servizio di videoconferenza AnyMeeting Pro GRATUITAMENTE fino alla fine del 2020. Inoltre, la funzione di registrazione non è inclusa nella versione di prova gratuita.
Conclusione
AnyMeeting è l'ottimo servizio per fornire conferenze Web e webinar. Inoltre, ti consente anche di registrare l'intero meeting e di non perdere punti di incontro. Tuttavia, la funzione di registrazione non è gratuita per gli utenti di prova gratuiti e le app mobili. Questo post mostra la guida dettagliata per registrare AnyMeeting su computer e telefono cellulare, anche gli utenti della versione di prova gratuita possono farlo.
Ora, arriva il tuo turno.
Hai domande sulla registrazione di AnyMeeting?
Non esitate a lasciare i vostri commenti qui sotto.
Registra l'incontro
Registratore di riunioni Zoho Fare clic su Riunione Registra una conferenza Registra incontri BlueJeans Registra eventi AnyMeeting Miglior servizio di teleconferenza gratuito Registra su Freeconferencecall Registra riunioni e chiamate Lync Convertire G2M in MP4 Registra video per Google Classroom Registra una sessione in BigBlueButton Registra la sala riunioni di Robin Registra le riunioni su Samepage Registra una videochiamata o una riunione su Lifesize Registra la riunione Amazon Chime Registra la riunione dei team
Aiseesoft Screen Recorder è il miglior software di registrazione dello schermo per catturare qualsiasi attività come video online, chiamate in webcam, giochi su Windows / Mac.
Sicuro al 100%. Nessuna pubblicità.
Sicuro al 100%. Nessuna pubblicità.