Mediasite è una popolare tecnologia di acquisizione di lezioni in classe che offre prodotti di registrazione hardware e software. Potresti sentirne parlare Registratore mediasite or Registratore desktop Mediasite se hai mai cercato un buon strumento di cattura dello schermo su Internet.
Al giorno d'oggi, quando hai bisogno di acquisire un computer, vuoi sicuramente un software di registrazione, non l'hardware originale. Mediasite offre anche quel tipo di strumento di cattura dello schermo chiamato Registratore desktop Mediasite.
Qui in questo post, ti daremo un dettaglio Recensione di Mediasite Desktop Recorder. Ti mostreremo come utilizzare questo registratore Mediasite per registrare video sul tuo computer. Inoltre, puoi ottenere un'ottima alternativa a Mediasite da questo post.

Registratore desktop Mediasite (MDR) è un popolare strumento di registrazione video e audio che consente agli utenti di registrare qualsiasi attività sul computer. Il registratore Mediasite è progettato principalmente per consentire agli studenti di acquisire lezioni in luoghi selezionati del campus e per consentire agli istruttori di creare lezioni e video di presentazione. Ti consente di registrare lezioni dalla tua webcam.
Mediasite Desktop Recorder offre un servizio di acquisizione di immagini ad alta risoluzione. Ha la capacità di registrare una risoluzione massima di 1920 × 1080. Il registratore Mediasite supporta la risoluzione widescreen e il video full motion. È compatibile con Windows, Mac e Linux.
Mediasite fornisce anche una piattaforma di distribuzione per consentire agli studenti di guardare i contenuti sui propri computer o dispositivi mobili. Ti consente di guardare video su computer e dispositivi portatili senza plug-in. Mediasite è ora disponibile in Canvas.
Mediasite Desktop Recorder fornisce un modo semplice per acquisire lo schermo del computer, la webcam e il microfono. Dopo la registrazione, il video acquisito verrà automaticamente caricato su Mediasite. Questa parte ti mostrerà come catturare lo schermo con questo registratore desktop Mediasite.
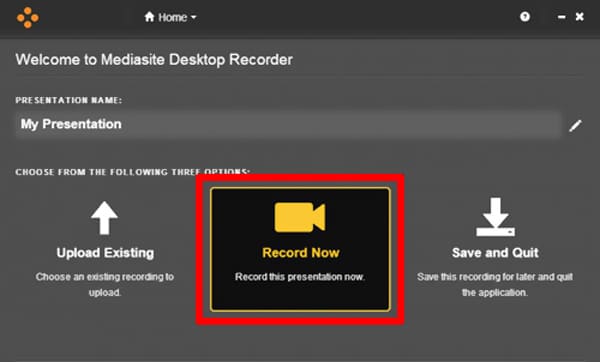
Dopo la registrazione del video, puoi scegliere di salvare il video catturato sul tuo computer o caricarlo direttamente.
Devi ammettere che Mediasite Desktop Recorder è abbastanza complesso per la registrazione dello schermo. Considerando ciò, consigliamo un'ottima alternativa a Mediasite Desktop Recorder, Screen Recorder per catturare meglio tutto ciò che accade sul tuo computer.
Screen Recorder è uno strumento professionale per la registrazione di video e audio che ti consente di acquisire video di alta qualità sul tuo PC Windows e Mac. È in grado di acquisire video ad alta risoluzione anche fino a 4K.

Scarica
Screen Recorder - Migliore alternativa a Mediasite
Sicuro al 100%. Nessuna pubblicità.
Sicuro al 100%. Nessuna pubblicità.


Domanda 1. Come catturare lo schermo del computer gratuitamente online?
Molti registratori dello schermo, compresi quelli online gratuiti offerti su Internet, possono aiutarti a catturare lo schermo del tuo computer. Puoi provare il popolare Screen Recorder online gratuito se non sai quale dovresti usare.
Domanda 2. Come registrare lo schermo su un Mac?
Fare un schermo o registrazione audio su Mac, puoi fare affidamento su QuickTime Player. QuickTime è il lettore multimediale ufficiale per Mac e supporta le funzionalità di registrazione dello schermo e della voce.
Domanda 3. Windows 10 ha un registratore dello schermo?
Sì. Windows 10 ha uno strumento di cattura dello schermo predefinito chiamato Xbox Game Bar. È progettato principalmente per catturare la riproduzione di videogiochi. Puoi anche fare affidamento su di esso per acquisire altre attività sul tuo PC Windows 10.
Dopo aver letto questa pagina, puoi ottenere alcune informazioni di base sul Registratore desktop Mediasite. Puoi imparare come usarlo per catturare video sul computer. Inoltre, puoi ottenere un'ottima alternativa al registratore Mediasite per registrare facilmente qualsiasi cosa visualizzata sullo schermo del computer con alta qualità.
Software di registrazione dello schermo
Camtasia Screen Recorder Registratore dello schermo Ispring Qualsiasi videoregistratore Registrazione dello schermo OBS Registratore dello schermo IceCream Registratore schermo HD Screen Recorder senza ritardo Registratore di passaggi di Windows Registratore di schermate di azione Screen Recorder con Facecam Registratore schermo Adobe Registratori di mouse e tastiera Registratore schermo open source Registratore dello schermo MP4 Registratore desktop Mediasite Registratore AVI gratuito Registratore WMV Registratore FLV Registratore MKV Registratore MOV Registratore WEBM Registratore MXF Registratore XviD Registratore MPEG
Aiseesoft Screen Recorder è il miglior software di registrazione dello schermo per catturare qualsiasi attività come video online, chiamate in webcam, giochi su Windows / Mac.
Sicuro al 100%. Nessuna pubblicità.
Sicuro al 100%. Nessuna pubblicità.