Molte persone riceveranno un messaggio che gli account desiderano utilizzare il portachiavi di accesso quando aprono alcuni siti Web o software. E qualcuno dice che questa finestra pop-up è molto fastidiosa. Sai perché ricevi questo messaggio sul tuo Mac? Nessun problema, questo post ti spiegherà il motivo. Inoltre, questo post ti fornirà cinque modi per evitare di ricevere che gli account desiderano utilizzare nuovamente il portachiavi di accesso.
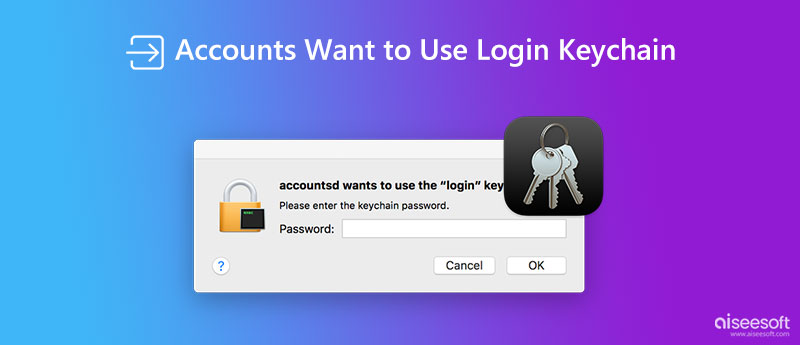
La prima volta che inserisci account e password nel portachiavi, questi dati verranno salvati. E la prossima volta che inserisci l'account, il portachiavi inserirà automaticamente la tua password.
Come tutti sappiamo, se accedi allo stesso ID Apple sul tuo Mac e dispositivo iOS, il portachiavi sincronizzerà tutti gli account e i dati delle password. Ma se il tuo portachiavi sul tuo Mac non è sincronizzato o non hai aggiornato la nuova password, verrà visualizzato un messaggio che indica che gli account desiderano utilizzare il portachiavi di accesso.
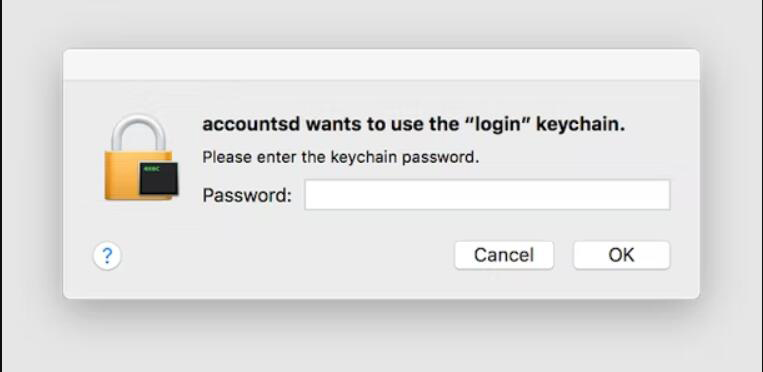
È il modo più semplice per risolvere questo problema. Puoi disabilitare il portachiavi su iCloud. E poi, indipendentemente dal fatto che aggiorni la password o meno, non riceverai il messaggio che gli account desiderano utilizzare il portachiavi di accesso.
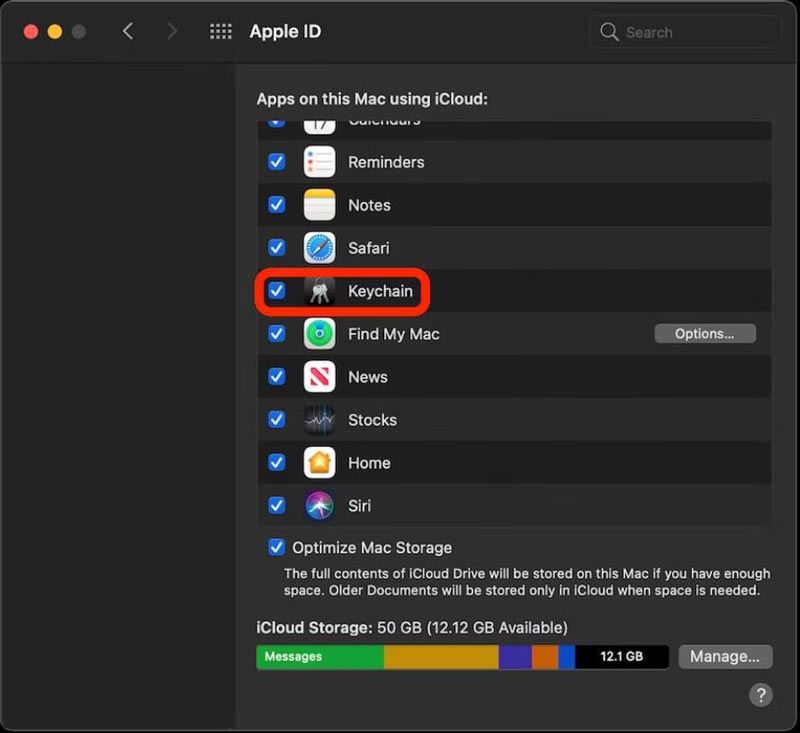
Puoi anche reimpostare il portachiavi sul tuo Mac. E puoi usare di nuovo il portachiavi senza la finestra per dire che gli account vogliono usare il portachiavi di accesso. Quando apri il portachiavi, fai clic su Preferenze pulsante dall'Accesso Portachiavi. E quindi fare clic su Ripristina i miei portachiavi predefiniti pulsante per reimpostare il portachiavi locale.
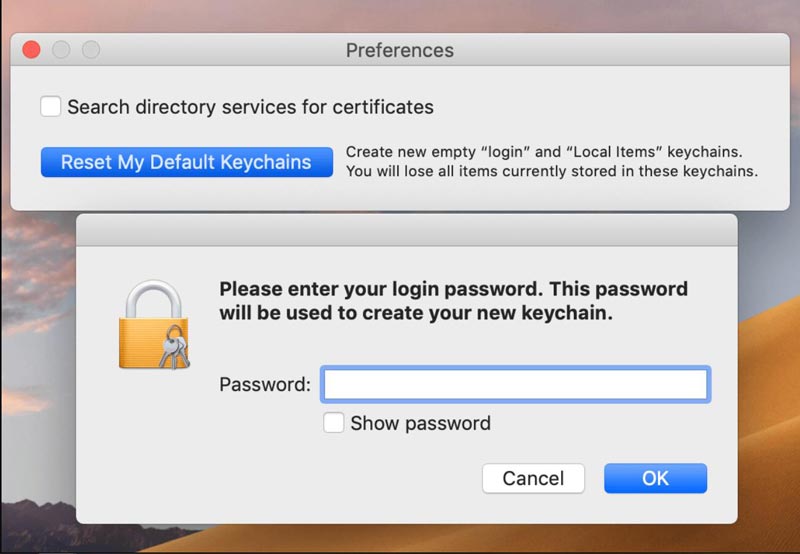
Se pensi che sia un problema aggiornare il tuo portachiavi e non vuoi sincronizzarlo, puoi crearne uno nuovo sul tuo Mac. Sarebbe meglio se andassi su Finder e aprissi il file Vai alla cartella, quindi inserisci ~/Library/Keychains. Quindi creerai una nuova cartella per salvare le tue password.
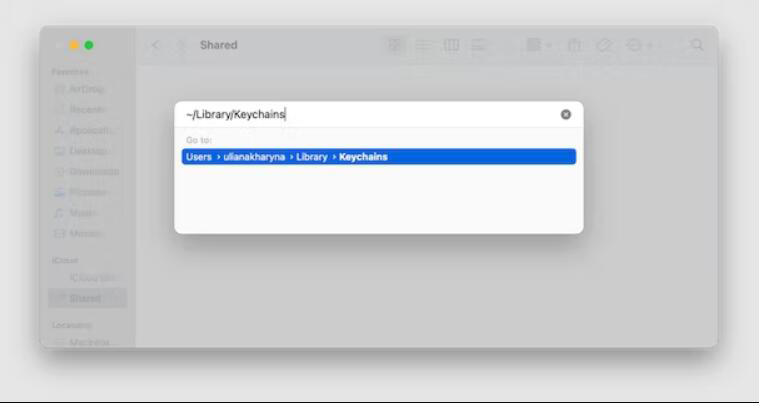
Se disattivi il blocco automatico, non verrà visualizzato alcun messaggio che indica che gli account desiderano utilizzare il portachiavi di accesso. È possibile fare clic su Accedi pulsante sul pannello di destra quando avvii il portachiavi. E poi, puoi fare clic su Modifica impostazioni per portachiavi "login" pulsante per disattivare il blocco automatico. In questo modo non riceverai più messaggi come account o accountsd desidera utilizzare il portachiavi di accesso dal portachiavi.
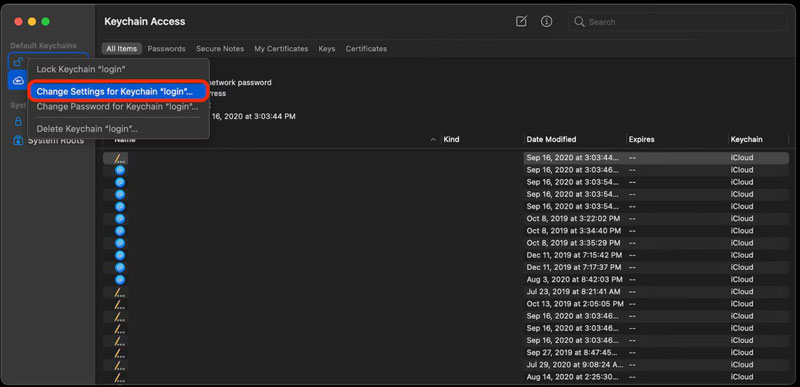
Se pensi che ricevere il messaggio che gli account desiderano utilizzare il portachiavi di accesso sia fastidioso, puoi utilizzare un'alternativa al portachiavi. Aiseesoft Gestione password per iPhone è una buona scelta per te. Questo software potrebbe gestire le tue password sul tuo dispositivo iOS e Mac senza far apparire fastidiose finestre.
E puoi esportare quelle password in file CSV da iOS al tuo Mac. Quindi puoi salvarli e gestirli in sicurezza. Inoltre, ogni volta che apri questo software, devi inserire il passcode che hai impostato per vedere la tua password su questo software.

Scarica
Aiseesoft Gestione password per iPhone
Sicuro al 100%. Nessuna pubblicità.
Sicuro al 100%. Nessuna pubblicità.
Come recuperare le password del portachiavi?
Puoi ripristinare le tue password su Safari dall'app Impostazioni se le hai salvate. E Aiseesoft iPhone Password Manager ha una funzione in arrivo per ripristinare qualsiasi password sul tuo dispositivo.
C'è un virus per il portachiavi sul mio Mac?
No. Ma alcuni siti web di malware o virus cercheranno di accedere al tuo portachiavi. Quindi, per proteggere le tue password, non dovresti inserire password per software e siti Web dannosi.
Il portachiavi classificherà le mie password?
No. Il portachiavi può classificare solo dati come password, note, calendari, ecc. Se desideri classificare le tue password con tag diversi, puoi utilizzare Aiseesoft iPhone Password Manager.
Conclusione
Ora sai perché ricevi il messaggio che gli account desiderano utilizzare il portachiavi di accesso. E i cinque metodi in questo articolo devono aiutare a impedire al tuo Mac di inviare nuovamente questa notifica. Puoi usare il software Pronto soccorso portachiavi per riparare il tuo portachiavi. Se sei ancora infastidito dal portachiavi, puoi gestire le tue password con Aiseesoft iPhone Password Manager. Fai clic sul pulsante Download per ottenere subito questo miglior gestore di password!

iPhone Password Manager è un ottimo strumento per trovare tutte le password e gli account salvati sul tuo iPhone. Può anche esportare ed eseguire il backup delle password.
Sicuro al 100%. Nessuna pubblicità.
Sicuro al 100%. Nessuna pubblicità.