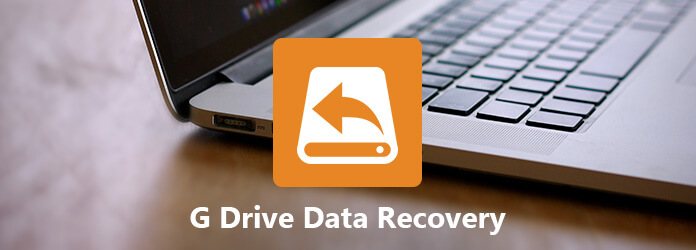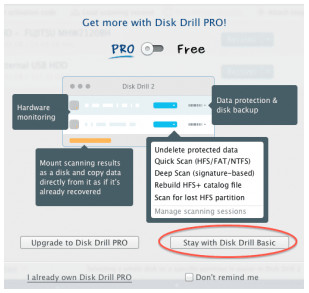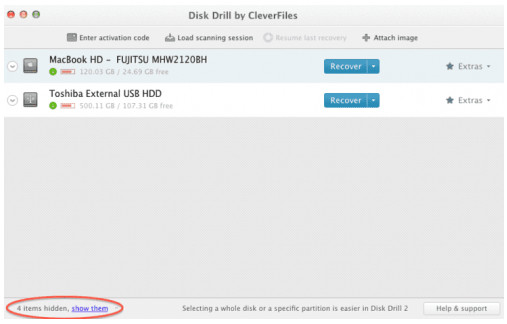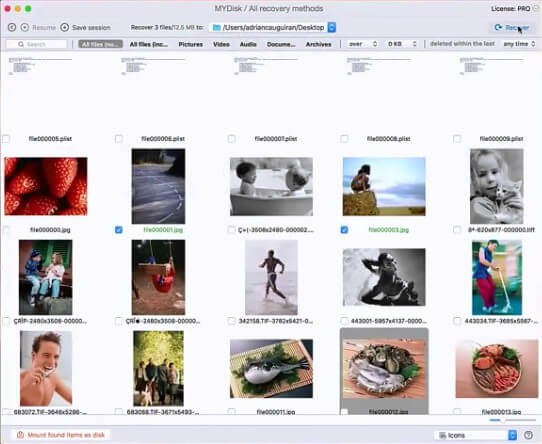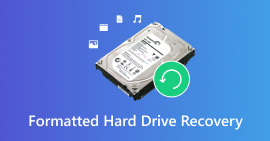Come ottenere G-Technology Data Recovery su Windows e Mac
Sommario
Quando si utilizzano i prodotti G-Technology per archiviare dati sul proprio computer, telefono cellulare o fotocamera, è necessario prestare attenzione alla perdita di dati. Se sei sfortunato a perdere dati, leggi questa pagina per ottenere il recupero dei file dalla famiglia G-Technology.
Ho un G-drive USB-C con 4 TB sul mio computer Windows 7, ma per il mio formato incompreso, tutti i dati al suo interno sono andati. Terribile! Ho messo tutti i miei video registrati dal mio primo bambino al secondo. Esiste un modo per recuperare i video persi sul mio G-drive? - James
Ieri ho modificato alcune foto della fotocamera 4K e 8K e le ho salvate bene. Oggi, quando apro il mio computer e trovo quelle foto mancanti. Non so cosa sia successo. Rivoglio solo le mie 145 foto totali. Le foto vengono salvate nel mio G-Speed Shuttle con Thunderbolt 3. Esiste un modo per recuperarle? - Tera
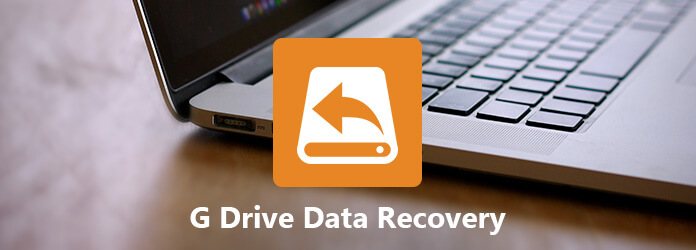
Recupero unità G-Technology
Il dispositivo G-Technology è l'espansore di archiviazione dell'unità esterna, quando si ottengono pile di dati. Tuttavia, il disastro improvviso come James e Tera potrebbe distruggere tutti i tuoi sforzi nel database. I file possono andare persi per eliminazione intenzionale o accidentale, funzionamento improprio, formattazione, attacco di virus e persino errore di sistema.
Ti aiutiamo a rimuovere la barriera.
Questo post ti aiuterà a ottenere il recupero di G-Technology in 2 modi da Windows e Mac.
1Che cos'è l'archiviazione esterna G-Technology?
G-Technology, di proprietà di HGST, una consociata di Western Digital, è il marchio di prodotti di archiviazione esterni. I suoi sistemi USB, FireWire, eSATA, SAS, SCSI Thunderbolt e Fibre Channel supportano tutti i livelli di produzione audio / video, che è diverso dal disco rigido o Virtual Drive sul tuo computer.

G-Technology vende i propri dispositivi di archiviazione esterni per professionisti nell'ambito delle linee di prodotti G-speed, G-RAID, G-safe e G-drive per dispositivi mobili desktop, servizi di rete, supporti per flussi di lavoro e accessori. I dispositivi possono essere utilizzati in Windows e Mac.
Otteniamo informazioni di base per la principale linea di prodotti G-Technology.
| Tipo di dispositivo |
Tipo di azionamento |
Prodotti |
| Portatile |
Disco a stato solido |
SSD G-Drive Pro, SSD G-Speed Shuttle |
| Hard disk |
G-drive con Thunderbolt / 2/3, G-drive USB / -C, G-RAID con Thunderbolt 2/3, G-RAID rimovibile, G-Speed Shuffle con Thunderbolt 3, G-Speed Shuffle con adattatori bay serie ev, G-Speed XL Shuffle con adattatori per alloggiamento serie ev, G-Speed XL Shuffle con Thunderbolt 2/3 |
| Desktop |
Disco a stato solido |
SSD G-drive mobile Serie R, SSD G-drive Pro mobile, G-drive ev RaW SSD, G-drive Slim SSD USB-C |
| Hard disk |
G-drive Mobile, G-drive Mobile USB-C, G-drive Mobile con Thunderbolt, G-drive ev RaW, G-drive ev ATC con Thunderbolt, G-drive ev ATC |
| Servizi di rete |
G-Rack 12, G-Rack 12exp |
2Come recuperare i dati di G-Technology su Windows
Per recuperare i file dalla G-Technology, è necessario il software di recupero dati professionale per aiutarti. Aiseesoft Recupero dati è lo strumento di cui avrai bisogno esattamente.
- Recupera file da G-RAID, G-drive, ecc. Su desktop, dispositivi mobili e altri accessori.
- Ripristina file multimediali come foto, video, file audio, ecc.
- Ripristina documenti come Word, Excel, PowerPoint, PDF, ZIP, ecc.
- Ritrova le email cancellate e altri dati.
- Recupera i dati dall'unità G-Technology che è formattata, bloccata, cancellata, attaccata da virus, ecc.
- Ripristina i dati inaccessibili o nascosti da disco rigido, disco rigido RAW, partizione RAW, danni al sistema di dati, perdita di partizioni, ecc.
- Compatibile con il recupero dei dati su Windows 10 / 8.1 / 8/7 / Vista / XP (SP2 o successivo).
Ora, controlliamo i passaggi per recuperare i dati da G-Technology sul tuo computer Windows.
1Scarica, installa e avvia questo strumento sul tuo computer.
2Scansione dei dati su G-Technology
Nell'interfaccia principale, vedrai tutti i driver rilevati sul tuo computer. Qui, è necessario contrassegnare il tipo di dati e l'unità per la scansione e il ripristino.
Sotto "Controlla tutti i tipi di file", puoi selezionare i tipi di dati da "Immagine", "Audio", "Video", "Email", "Documento" e "Altro".
In "Unità disco rigido", selezionare l'unità G-Technology.
Fai clic su "Scansione" per avviare una scansione rapida per eseguire la scansione dei dati persi sul tuo computer.

3Ripristina i dati dall'unità G-Technology
Al termine del risultato della scansione, è possibile visualizzare tutti i file scansionati visualizzati nell'interfaccia. Tutti i dati sono classificati in base ai tipi di dati nella cartella, selezionare quello e fare clic per visualizzare i file dettagliati.
Dopo aver verificato i dati, è possibile fare clic su "Ripristina" per estrarre i file persi sul computer.

Suggerimenti:
1. Se non riesci a trovare i dati desiderati, puoi eseguire una "Scansione profonda" per scansionare il tuo disco rigido. Tuttavia, ci vorrà più tempo per ottenere il risultato della scansione.
2. Per i file di ripristino, è necessario salvarli nella destinazione diversa dall'unità di scansione per evitare la sovrascrittura dei dati.
3Come recuperare i file G-Technology su Mac
Disk Drill è lo strumento di recupero dati che ti consente di estrarre i file persi o cancellati da hard disk interni Macintosh, hard disk esterni, fotocamere, iPhone, iPad, iPod, dispositivi Android, unità flash USB, Kindles e schede di memoria.
1Esegui Disk Drill
Scarica, installa ed esegui questa app sul tuo Mac. Devi inserire il tuo amministratore passwored per dare a Disk Drill il permesso di scansionare il tuo disco.
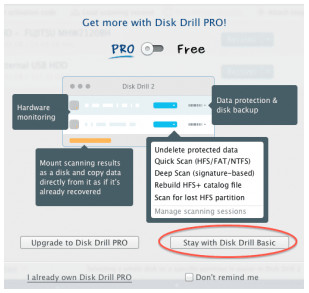
2Scansione dei dati
Nella schermata principale, puoi vedere la perdita di tutte le unità disponibili per la scansione. Fare clic sul nome dell'unità per iniziare la scansione.
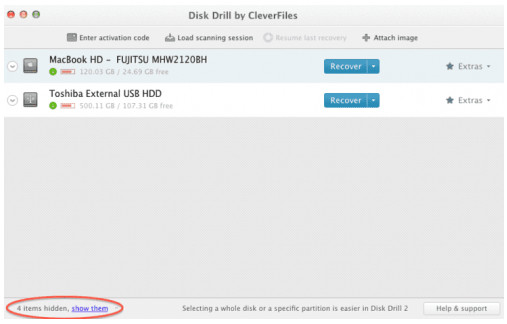
3Anteprima dei dati
Nell'elenco dei risultati del file, fare clic sull'icona "occhio" a destra del nome del file che si desidera visualizzare.
Suggerimenti:
1. È possibile che venga visualizzato il messaggio che informa che l'anteprima del file può causare la perdita di dati quando si tenta di ripristinare i file dall'unità Mac su cui è installato Disk Drill.
2. Esistono tre possibilità per l'anteprima: sembra buono, sembra incasinato o manca parti e non appare alcuna anteprima.
4Recuperare i dati
Dopo aver visualizzato l'anteprima dei file, è necessario selezionare i dati e fare clic su "Ripristina" per salvare sul computer.
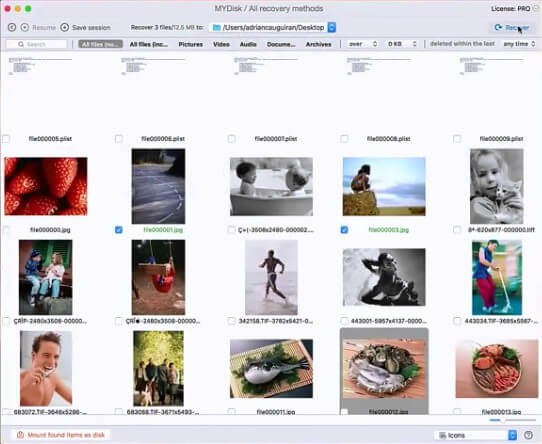
Conclusione
Questa pagina è progettata per aiutarti a ottenere le conoscenze di base di G-Technology, il dispositivo di archiviazione esterno e ottenere il recupero dei dati dai dispositivi G-Technology. Per evitare la perdita di dati, è necessario disporre frequentemente di migliori dati di backup.
Se la perdita di dati non proviene dall'unità G-Technology, ma dal RAID sul tuo computer, cerca di ottenere Ripristino RAID.
Cosa pensi di questo post?
Ottimo
Valutazione: 4.8 / 5 (in base ai voti 124)