Sebbene il parlato sia una tendenza su iPhone, la digitazione del testo è ancora il modo più popolare tra le persone. Tuttavia, non c'è niente di peggio che la tastiera non funziona su iPhone mentre la voce non riesce a esprimersi.
I motivi per cui La tastiera dell'iPhone non funziona può essere l'errore del software iPhone, problemi hardware, impostazioni della tastiera, app problematiche che utilizzano la tastiera, ecc.
Indipendentemente dai motivi per cui la tastiera non funziona, non viene visualizzata, congelata, ritardata, le lettere non vengono visualizzate, ecc., È possibile seguire questo post per ottenere i 10 metodi di risoluzione corrispondenti.
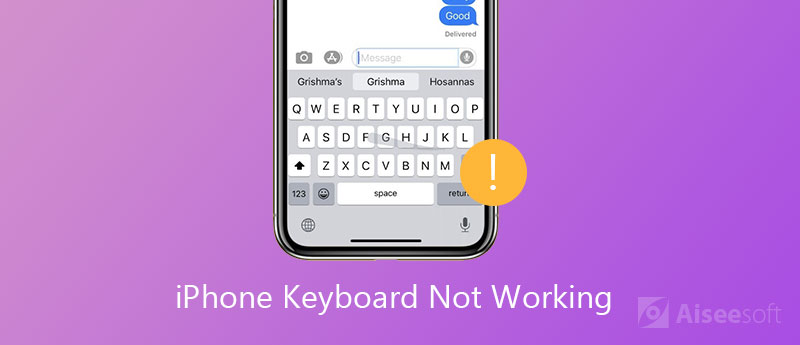
Risolvi i problemi della tastiera dell'iPhone: la previsione della tastiera non viene visualizzata
QuickType introdotto da iOS 8 ti dà le previsioni delle parole che pensa che digiterai dopo. Nell'aggiornamento iOS 13/14, la tastiera QuickType include QuickPath, in modo da poter scorrere il dito verso il successivo per inserire una parola.
Se le previsioni scompaiono o si nascondono durante la digitazione, è possibile correggerle riattivando QuickType.
I passaggi sono facili.
Basta scorrere verso l'alto sopra la tastiera e vedrai un'ombra di colore grigio che si sposta mentre il dito si muove.
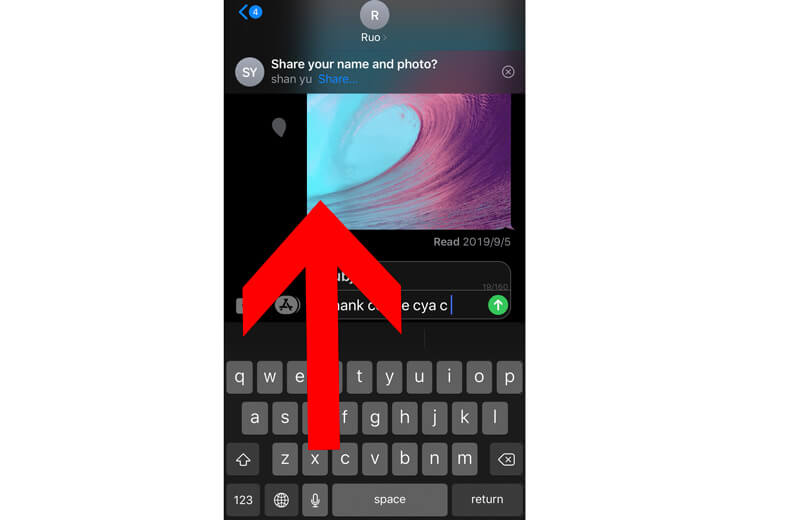
Inoltre, puoi spegnerlo e riaccenderlo tramite le impostazioni. (Vai su "Impostazioni" > "Generali" > "Tastiera" > Scorri verso il basso per disattivare e attivare "Predittivo".)
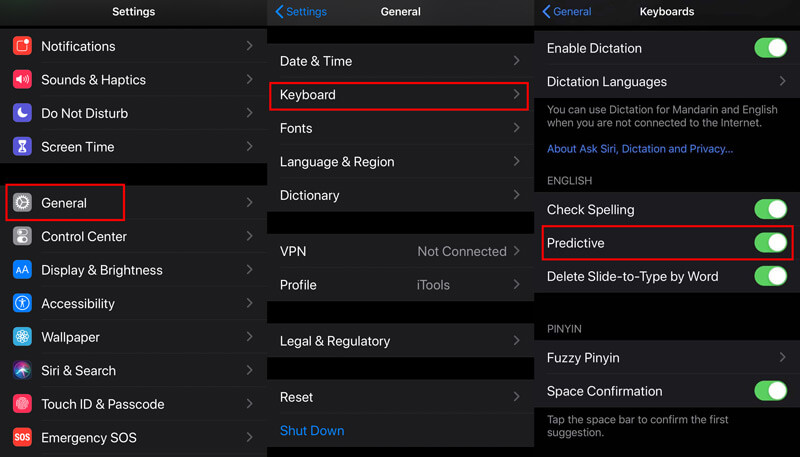
Quindi QuickType verrà riavviato.
Risolto il problema con la tastiera dell'iPhone: ritardo della tastiera, tastiera bloccata
Durante la digitazione delle parole sulla tastiera dell'iPhone, è possibile che la tastiera non risponda o che le parole vengano visualizzate lentamente.
Il ritardo di digitazione della tastiera o la tastiera bloccata possono essere risolti ripristinando le impostazioni della tastiera.
Vai su "Impostazioni" > "Generali" > "Ripristina" > "Ripristina dizionario tastiera".
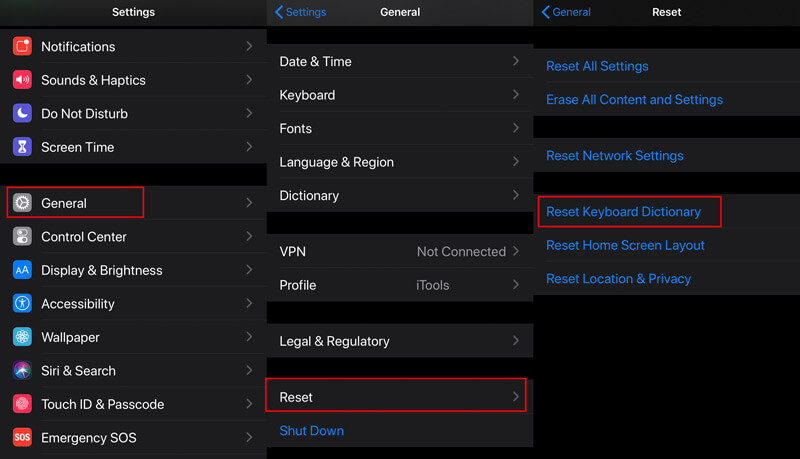
Quindi prova a usare la tastiera per vedere se la tastiera congelata diventa normale.
Se il problema persiste, prova a ripristinare tutte le impostazioni.
Vai su "Impostazioni" > "Generali" > "Ripristina" > "Ripristina tutte le impostazioni".
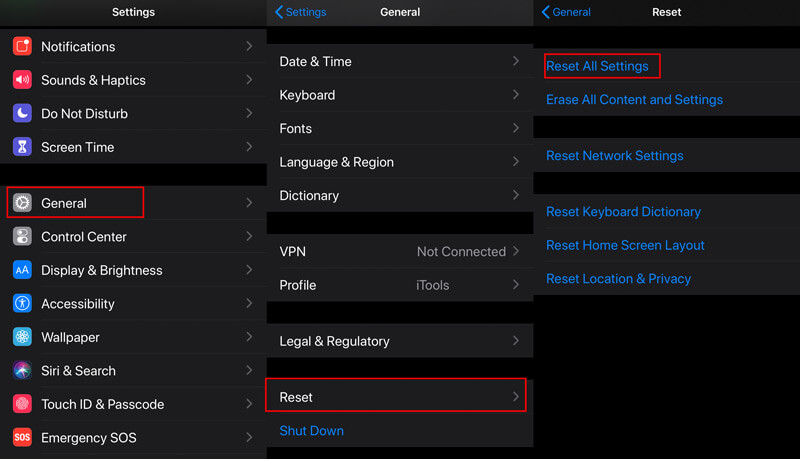
Resettare tutte le impostazioni cancellerà tutte le impostazioni su iPhone, comprese le impostazioni della tastiera, le impostazioni di rete, ecc. Quindi, ti assicuri solo di aver conservato una copia della password di accesso al web, della password Wi-Fi, ecc.
Risolvi i problemi della tastiera dell'iPhone: Tastiera non visualizzata, tastiera 3D Touch trackpad / tastiera Bluetooth non funzionante, ritardo tastiera / congelato
Il riavvio di un iPhone sembra essere una soluzione universale per risolvere tutti i problemi minori su iPhone. La tastiera Bluetooth che non funziona su iPhone, una tastiera bloccata o una tastiera non visualizzata può essere risolta riavviando iPhone.
Riavviare un iPhone è facile e i passaggi differiscono dai vari modelli di iPhone.
Qui, prendiamo iPhone 6 come esempio per mostrare i passaggi. Altri modelli diversi da iPhone 6 possono visitare i dettagli qui: Come riavviare iPhone.
1. Tenere premuto il pulsante laterale fino a quando non viene visualizzato il cursore di spegnimento.
2. Trascina il cursore da sinistra a destra, quindi attendi 30 secondi affinché il tuo iPhone si spenga.
3. Tieni premuto il pulsante laterale fino a visualizzare il logo Apple.
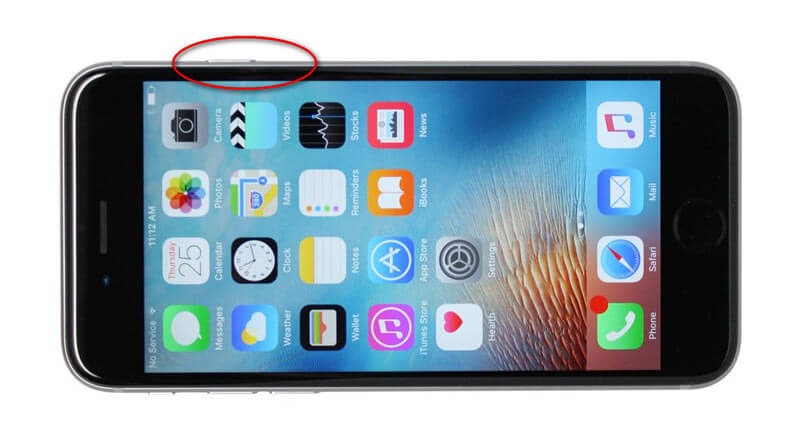
Quindi il tuo iPhone si riavvierà.
Se il riavvio di iPhone non funziona, prova semplicemente a ripristinare un iPhone.
Il riavvio di un iPhone disattiverà tutte le applicazioni su iPhone, mentre il ripristino forzato di un iPhone cancellerà le cache su iPhone.
1. Premere e rilasciare il pulsante di aumento del volume.
2. Premere e rilasciare il pulsante di riduzione del volume.
3. Premere e tenere premuto il pulsante laterale.
4. Rilascia il pulsante finché non viene visualizzato il logo Apple.
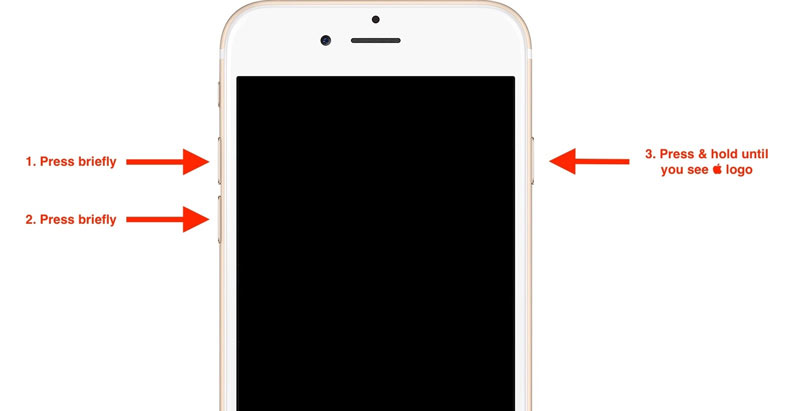
Risolvi i problemi della tastiera di iPhone non funzionanti: tutti i problemi di tastiera non funzionanti causati da un errore del sistema iOS
A volte, la tastiera non funziona si verifica frequentemente quando si aggiorna iOS. L'instabilità della nuova versione di iOS o dell'ultima versione di iOS in esecuzione su vecchi modelli di iPhone come iPhone 5, 4S, ecc.
Per risolvere questo problema, puoi aggiornare iOS all'ultima versione di iOS o eseguire il downgrade di iOS all'ultima versione, dove usi bene la tastiera.
E 'facile aggiorna iPhone completando l'aggiornamento su iPhone.
Tuttavia, Apple non mostra alcuna guida per il downgrade di iOS.
Non preoccuparti, qui avremo un software semplice, Aiseesoft Ripristino del sistema iOS, per eseguire il downgrade di iOS su iPhone senza perdita di dati.
iOS System Recovery, come mostra il nome, è lo strumento di riparazione del sistema iOS, che può risolvere tutti i problemi relativi al sistema iOS come iPhone congelato, iPhone è in riavvio bottino, bloccato in modalità logo / cuffie Apple, schermo bianco iPhone, ecc. Può anche Ripristino delle impostazioni predefinite iPhone / iPad senza password.
Quindi, quando la tua tastiera su iPhone non funziona, può risolverlo esattamente riparando il sistema iOS.

Scarica
Sicuro al 100%. Nessuna pubblicità.
Sicuro al 100%. Nessuna pubblicità.
Sicuro al 100%. Nessuna pubblicità.
Sicuro al 100%. Nessuna pubblicità.
Collega il tuo iPhone al computer con il cavo USB. Se promosso, sblocca semplicemente iPhone e tocca "Trust" su iPhone.




Risolvi i problemi della tastiera dell'iPhone: la tastiera non viene visualizzata, la tastiera si nasconde
La funzionalità di raggiungibilità su iPhone ti consente di toccare due volte il pulsante Home per raggiungere la parte superiore dello schermo. Sembra fantastico, vero?
Tuttavia, la funzione potrebbe interrompere l'esecuzione della tastiera. Mentre si sposta verso il basso dell'intero schermo, la tastiera potrebbe scomparire o non essere visualizzata.
La soluzione è disattivare la raggiungibilità su iPhone.
Vai su "Impostazioni" > "Accessibilità" > Scorri verso il basso per trovare e tocca "Tocca" > Disattiva "Raggiungibilità".
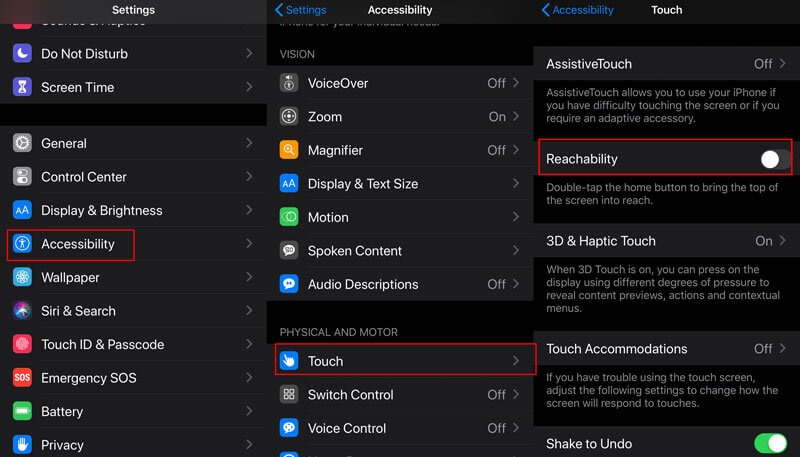
Risolve i problemi con la tastiera dell'iPhone: la tastiera Emoji non funziona
Mentre usi la tastiera predefinita per digitare emoji o GIF, la funzione di "Riduci movimento" potrebbe far sì che la tastiera non funzioni con gli emoji.
Riduci movimento può ridurre il movimento dell'interfaccia utente, incluso l'effetto di parallasse delle icone.
Quindi, devi solo disabilitarlo.
Vai a Vai su "Impostazioni" > "Accessibilità" > "Movimento" > Disattiva "Riduci movimento".
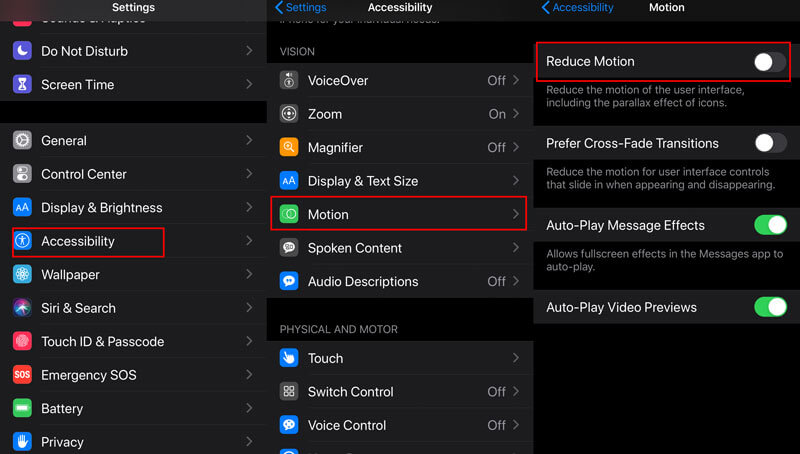
Risolvi i problemi con la tastiera dell'iPhone: la tastiera è nascosta
La funzione di zoom può ingrandire l'intero schermo o una finestra. Quando scopri che la tua tastiera è nascosta dalla regione di zoom, non digiterai nulla.
La soluzione è semplice e devi solo disattivare la funzione Zoom su iPhone.
Vai a Vai a "Impostazioni" > "Accessibilità" > "Zoom" > Disattiva "Zoom".
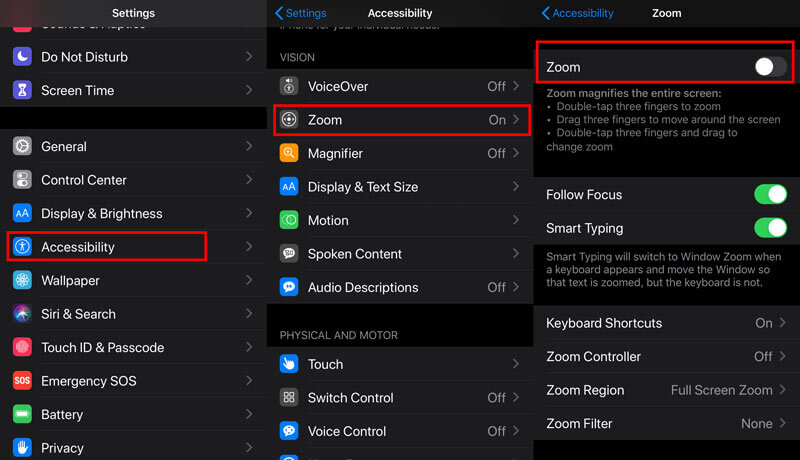
Risolvi i problemi della tastiera dell'iPhone: la tastiera non risponde
Mentre la tastiera predefinita non funziona, puoi riavviare un iPhone. Tuttavia, per le tastiere di terze parti, è possibile eseguire una correzione profonda. Disinstallare e reinstallare la tastiera.
Diversamente dalla disinstallazione delle app da iPhone, i passaggi per rimuovere le tastiere di terze parti da iPhone sono i seguenti:
Vai su "Impostazioni" > "Generali" > Scorri verso il basso per trovare e tocca "Tastiera" > Tocca "Tastiera" > Premi il pulsante "Modifica" nell'angolo in alto a destra > Tocca il trattino rosso prima del nome della tastiera per rimuoverlo.
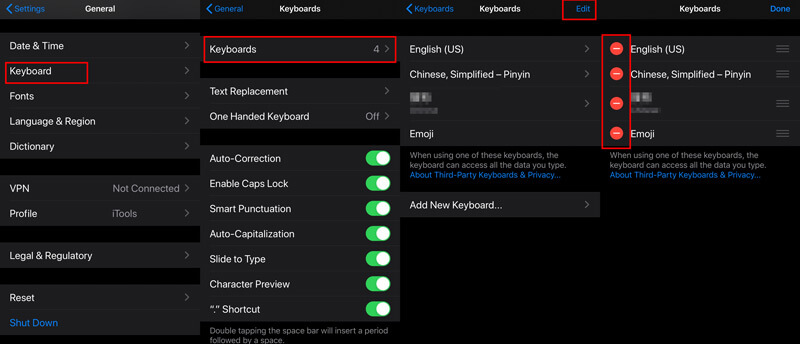
Per installarlo, basta andare su App Store per cercare il suo nome e reinstallarlo. Quindi apparirà automaticamente nelle opzioni della tastiera.
Risolvi i problemi della tastiera dell'iPhone: la tastiera non risponde
A volte, quando apri un file Excel su iPhone e provi a inserire alcuni numeri nel file, ma scopri che la tastiera non risponde.
Dopo aver provato tutte le soluzioni sopra, la tastiera continua a non funzionare, è necessario disinstallare e reinstallare l'app che utilizza la tastiera.
Ecco la guida dettagliata a disinstallare app e giochi da iPhone e iPad.
Risolvi i problemi della tastiera dell'iPhone non funzionanti: tutti quelli relativi alla tastiera non funzionavano
Mentre le soluzioni di cui sopra non funzionano, l'ultima soluzione è ripristinare il tuo iPhone alle impostazioni di fabbrica. L'utilizzo di questa soluzione può risolvere tutti i problemi della tastiera come 123 pulsanti non funzionanti, la lettera speciale non funziona come P, Q, Z, L, tastiera che non si apre, ecc.
In questo modo cancellerai tutti i contenuti e le impostazioni su iPhone e configurerai il tuo iPhone come nuovo.
Un altro svantaggio di questa soluzione è che aggiornerà iPhone all'ultima versione. In altre parole, se stai attualmente eseguendo iOS 12 su iPhone 7, il tuo iPhone verrà aggiornato all'ultimo iOS 17.
La soluzione non è altamente raccomandata, ma influisce sul fatto che la tastiera non funzioni dopo il fallimento delle soluzioni di cui sopra.
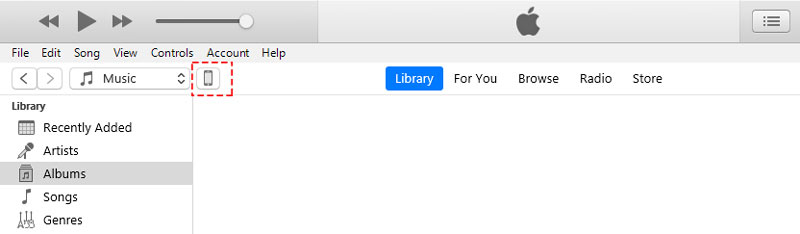
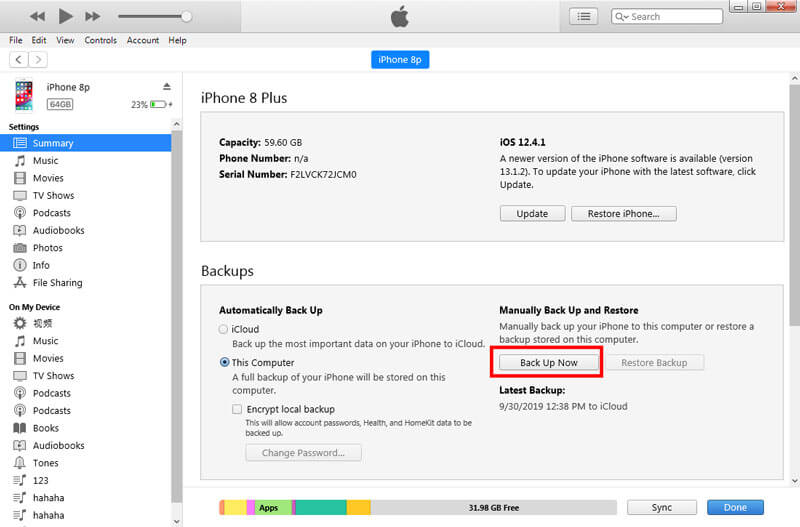
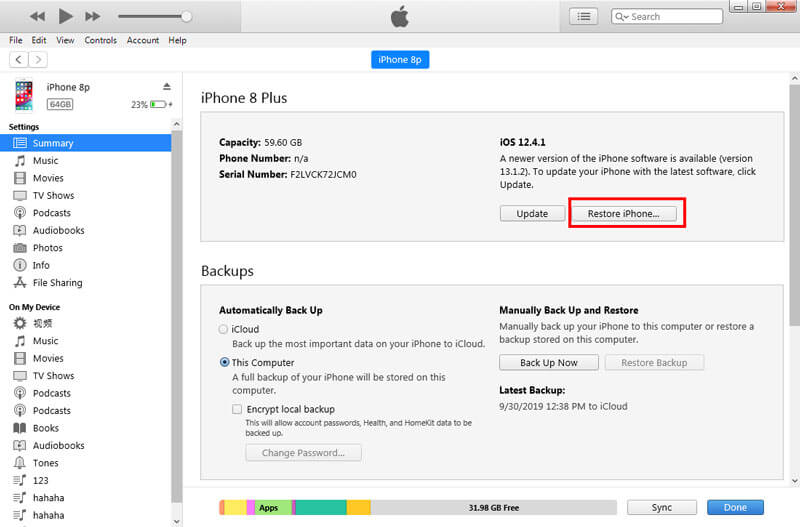
Quindi il tuo iPhone verrà ripristinato alle impostazioni di fabbrica e accederai alla schermata "App e dati", dove puoi ripristinare iPhone dal backup o impostato come nuovo.
Seleziona una delle opzioni e usa la tastiera per vedere se il problema è stato risolto.
Conclusione
Apple aggiorna sempre le sue tastiere per renderlo più intelligente per gli utenti. Tuttavia, il problema è che la tastiera non funziona su iPhone e iPad riscaldata. Il ritardo della tastiera, la tastiera non risponde, la tastiera non viene visualizzata, la lettera P della tastiera non viene visualizzata, il pulsante della tastiera 123 non funziona, ecc. Sono le frequenti sofferenze degli utenti. Questo post raccoglie le 10 migliori soluzioni per risolvere il problema. Puoi trovare le soluzioni corrispondenti ai problemi della tastiera.
Fammi sapere lasciando il tuo commento, se hai altre domande o suggerimenti.
Tastiera su dispositivo mobile
1. Correggi la tastiera dell'iPhone non funziona 2. Correzione della tastiera dell'iPad non funzionante 3. Cambia lo sfondo della tastiera 4. App per tastiera
Riporta il tuo sistema iOS alla normalità in vari problemi come essere bloccato in modalità DFU, modalità di ripristino, modalità cuffie, logo Apple, ecc. Normale senza alcuna perdita di dati.
Sicuro al 100%. Nessuna pubblicità.
Sicuro al 100%. Nessuna pubblicità.