Se hai bisogno di registrare un gioco o uno streaming live, puoi fare affidamento su NVIDIA ShadowPlay. Essendo uno dei migliori registratori di schermo, può aiutare a registrare video di giochi di alta qualità e live streaming su alcune piattaforme social. Gli utenti sono soddisfatti delle sue funzioni ma sono preoccupati ShadowPlay non funziona problema. Ecco alcune ragioni e soluzioni.
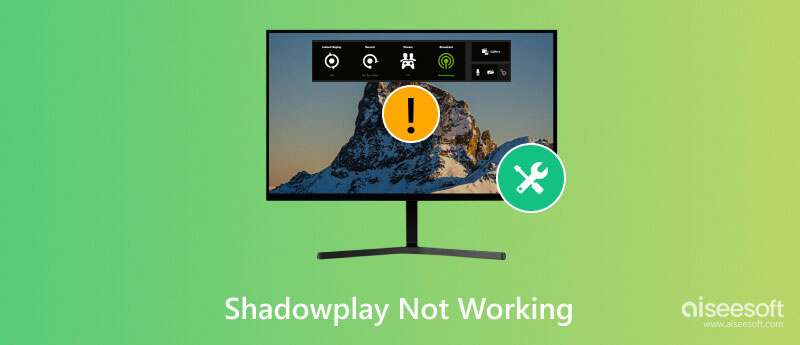
Sviluppato da NVIDIA, ShadowPlay è un'esperienza NVIDIA GeForce integrata. Supporta gli utenti di GPU NVIDIA per registrare e trasmettere durante i giochi. La sua sovrapposizione nel gioco ti consente di iniziare a registrare in qualsiasi momento. La sua funzione migliore, la risposta immediata, può rilevare automaticamente i momenti salienti e salvarli nella galleria, quindi potrai goderteli e condividerli in seguito.
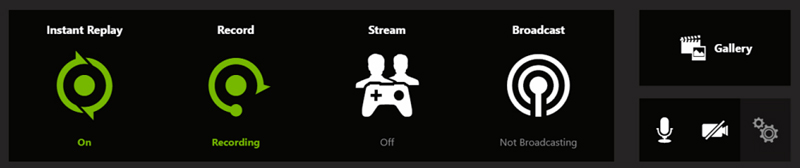
ShadowPlay non funzionante può essere classificato in diverse situazioni: ShadowPlay non si installa, ShadowPlay non registra, ShadowPlay non si accende, ecc. Ecco alcuni motivi comuni:
Se stai utilizzando un vecchio sistema Windows, potresti non essere in grado di installare o avviare ShadowPlay. Aggiorna a Windows 10 o Windows 11. Ti consigliamo inoltre di mantenere il tuo sistema aggiornato con il pacchetto più recente.
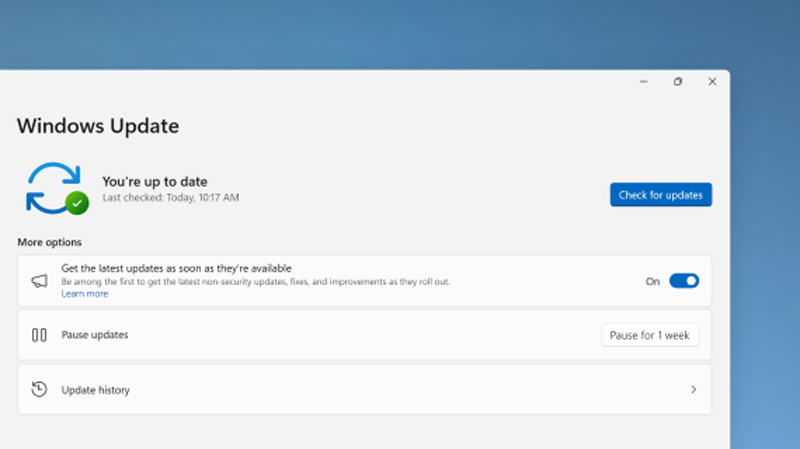
Controlla se la tua CPU e GPU soddisfano i requisiti minimi per l'esecuzione di ShadowPlay, in caso contrario, acquista l'hardware dallo store ufficiale (si consigliano CPU Intel Pentium G Series e GPU TITAN RTX). Puoi installarli sul tuo computer da solo o da un tecnico professionista.
Se hai controllato la versione e l'hardware di Windows ma il tuo ShadowPlay continua a non funzionare, forse devi aggiornare anche i driver. GeForce di solito aggiorna i driver cruciali per prestazioni migliori, se ShadowPlay improvvisamente non funziona, prova ad aggiornare i driver GeForce.
GeForce Experience invia un avviso una volta rilasciato un nuovo driver. Puoi anche aggiornare manualmente dal sito web.
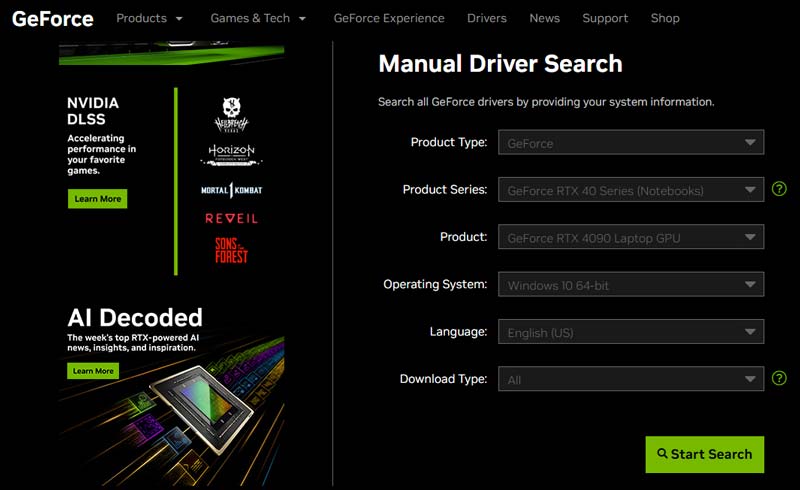
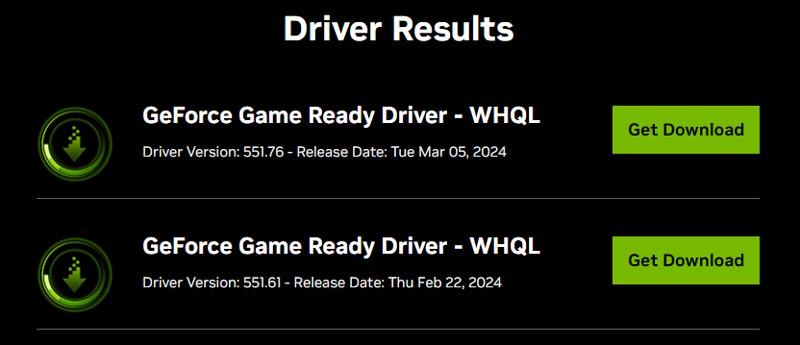
Alcuni software interferiranno con la registrazione ShadowPlay. Ad esempio, se hai altri software di registrazione in esecuzione, anche se non li usi, influiscono comunque su ShadowPlay. Altri software come il miglioramento della voce impediranno a ShadowPlay di registrare l'audio del microfono o del sistema. Prova a chiudere tutti i software in conflitto e riprova con ShadowPlay. Se il problema persiste, prova a disinstallare questo software.
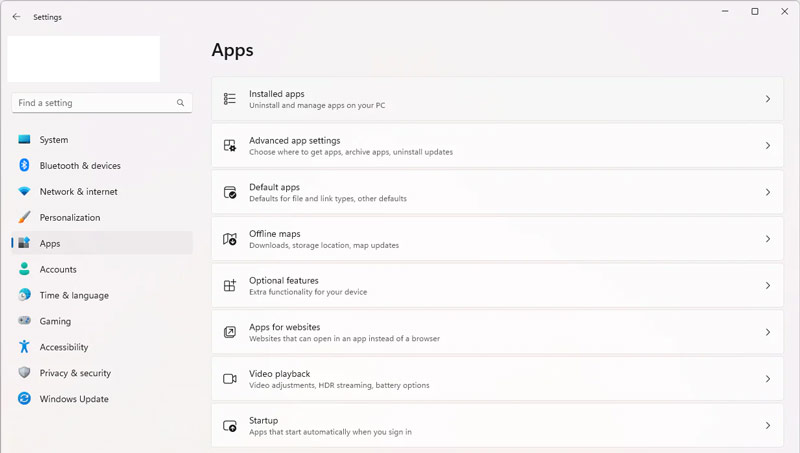
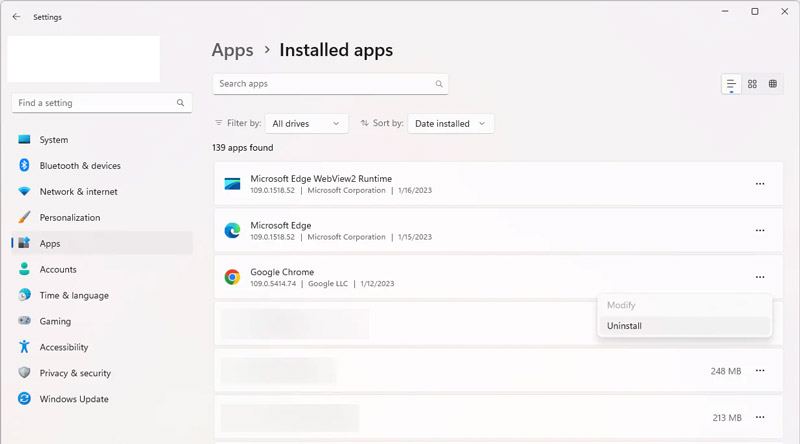
Ci sono alcune opzioni che devi attivare in GeForce Experience e ShadowPlay affinché ShadowPlay possa funzionare correttamente.
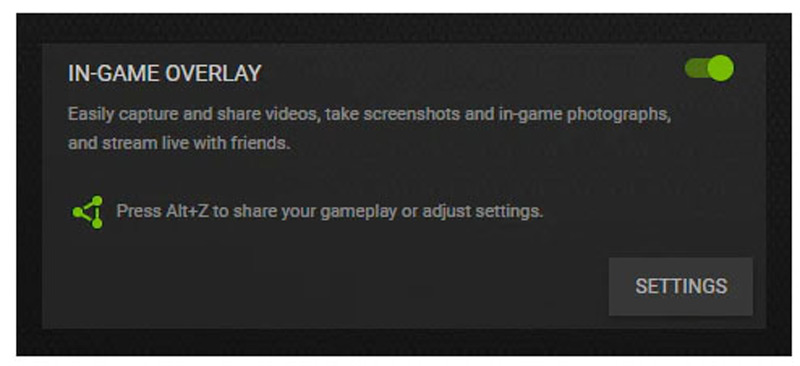
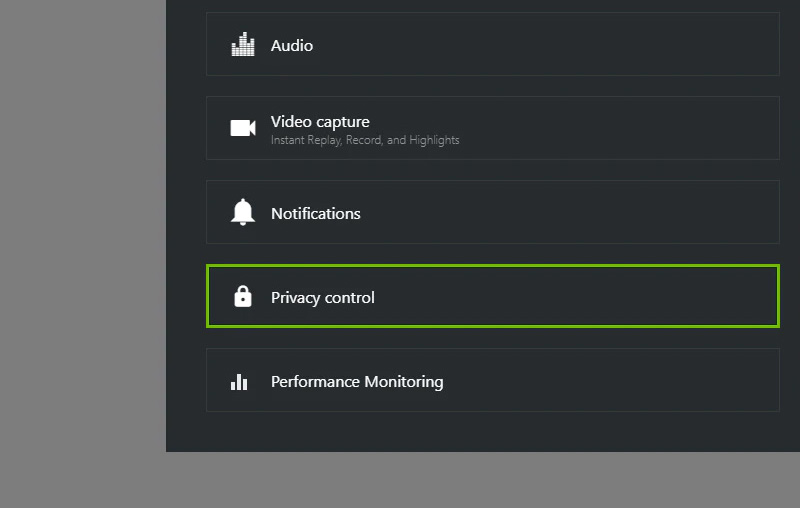
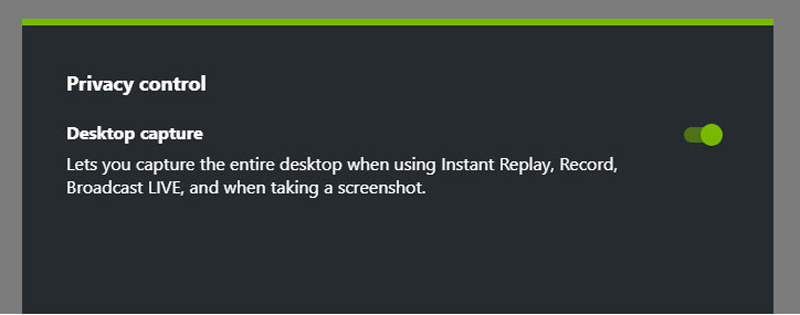
Se hai provato tutti i metodi sopra indicati ma ShadowPlay continua a non funzionare bene, puoi utilizzare Aiseesoft Screen Recorder come sua alternativa.
Come ShadowPlay, anche Aiseesoft Screen Recorder è uno strumento di cattura dello schermo superiore. Ti permette di catturare lo schermo, registrare giochi, ecc. Inoltre, funziona sia su Windows che su Mac e non ha requisiti hardware rigidi.
Oltre alla funzione di registrazione, puoi anche impostare un arresto automatico, pianificare un'attività di registrazione e aggiungere annotazioni durante la registrazione, cosa che ShadowPlay non supporta.
Provalo e sperimentalo tu stesso!
Sicuro al 100%. Nessuna pubblicità.
Sicuro al 100%. Nessuna pubblicità.
Perché il mio ShadowPlay non funziona più?
Se il tuo ShadowPlay funzionava ma non funziona più, prova ad aggiornare i driver e a disinstallare il software in conflitto. Anche la reinstallazione diretta di NVIDIA GeForce Experience e ShadowPlay può essere d'aiuto.
Come faccio a far funzionare Nvidia ShadowPlay?
Premi Alt+Z sulla tastiera per visualizzare l'interfaccia ShadowPlay. Quindi puoi scegliere di registrare o trasmettere.
Come posso risolvere il problema con GeForce Instant Replay che non si accende?
Disattiva l'overlay di gioco e riattivalo nella pagina delle impostazioni generali di GeForce. Fai lo stesso con l'opzione di acquisizione da scrivania ShadowPlay. Quindi, attiva la riproduzione istantanea.
Conclusione
Abbiamo risposto alla tua ShadowPlay non funziona domanda e ti ha offerto 5 soluzioni. Puoi provare ad aggiornare Windows, hardware e unità, chiudere o disinstallare software aggiuntivo e modificare le impostazioni per risolvere il problema. Puoi anche usare Aiseesoft Screen Recorder e goditi la sua funzione di pianificazione, gli strumenti di annotazione e altro ancora.

Aiseesoft Screen Recorder è il miglior software di registrazione dello schermo per catturare qualsiasi attività come video online, chiamate in webcam, giochi su Windows / Mac.
Sicuro al 100%. Nessuna pubblicità.
Sicuro al 100%. Nessuna pubblicità.