È risaputo che i giocatori possono registrare i gameplay su Xbox One con la funzione Game DVR integrata. Ora, Microsoft ha migrato questa funzionalità in Windows 10. In altre parole, gli utenti sono in grado di farlo registra il gameplay su Windows 10 senza software aggiuntivo. Tuttavia, molte persone esitano ancora ad aggiornare i propri PC per vari motivi. Non preoccuparti! Questa guida ti condividerà due metodi per salvare il tuo gameplay, indipendentemente dal fatto che tu stia utilizzando Windows 10 o meno.
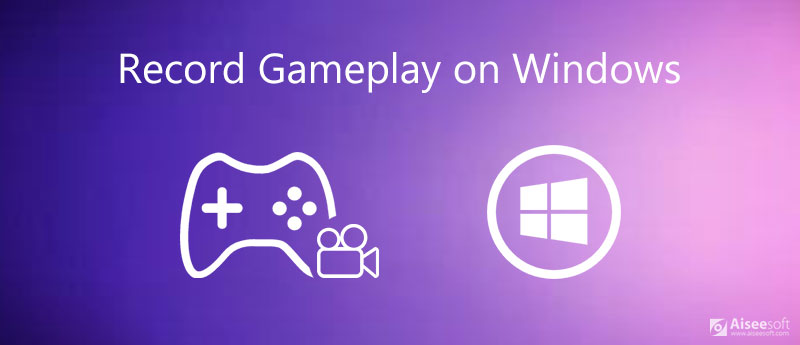
I giocatori preferiscono registrare il loro gameplay in modo che possano imparare dagli errori e sviluppare strategie migliori. Si divertono anche a condividere i loro risultati online, per vantarsi o per fornire tutorial che possono aiutare gli altri ad avere successo. Aiseesoft Screen Recorder è un registratore di gioco flessibile per tutti gli utenti di PC. È facile da usare, in modo che i principianti possano impararlo in pochi minuti. Fornisce inoltre molte funzioni utili per soddisfare le esigenze degli utenti avanzati.

Scarica
Aiseesoft Screen Recorder - Miglior registratore di gioco per PC
Sicuro al 100%. Nessuna pubblicità.
Sicuro al 100%. Nessuna pubblicità.
In breve, Screen Recorder è la scelta migliore per registrare il tuo gameplay su PC, non importa che tu sia principiante o esperto di tecnologia.

Dsiplay: Registra tutto sullo schermo. Per registrare il gameplay, accendilo e seleziona Lunga or Custom per impostare la regione di registrazione. Il primo catturerà l'intero schermo e il secondo ti consente di registrare la regione personalizzata.
Webcam: Aggiungi il tuo volto alla registrazione del gioco tramite webcam finché la attivi.
Sound System: Una volta abilitato, il registratore catturerà il tuo gameplay insieme al suono. Puoi anche regolare il volume.
Microfono: Se lo attivi, la registrazione del gioco includerà la tua voce.
Successivamente, fare clic sul Impostazioni profilo con un'icona a forma di ingranaggio per aprire il Preferenze dialogo. Vai al Uscita pannello, impostare Formato video, Posizione dei file di output e altre opzioni. È possibile impostare tasti di scelta rapida e altro nella finestra di dialogo. Clic OK per confermarlo.
Apri il tuo gioco preferito e giocaci. Vai al registratore e premi il pulsante REC per iniziare a registrare il gameplay su PC.

Al termine del gioco, fai clic su Fermare pulsante. Quindi verrà visualizzata la finestra di anteprima. Controllare la registrazione nel lettore multimediale e fare clic su Risparmi pulsante se sei soddisfatto.

Qui ti potrebbe piacere: Registra il gameplay PS3 nei 3 metodi principali senza perdere la qualità
Come accennato prima, c'è un registratore di gioco integrato su Windows 10, chiamato Game Bar, che è simile a Game DVR su Xbox One. Può soddisfare le tue esigenze di base sulla registrazione del gioco. Può registrare il gameplay per un massimo di 2 ore e salvarlo come file MP4. Tuttavia, manca di alcune funzionalità importanti, come l'acquisizione da webcam. Inoltre, è in grado di registrare solo l'intero schermo ma non la regione personalizzata. Se non ti dispiace, segui i passaggi seguenti:
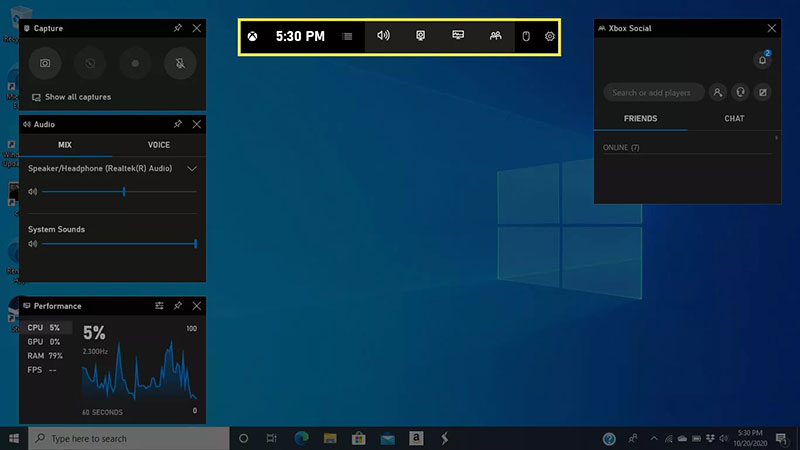
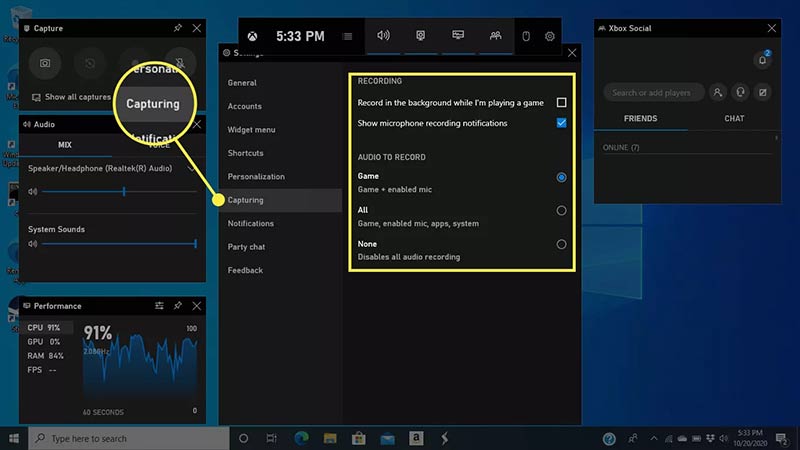
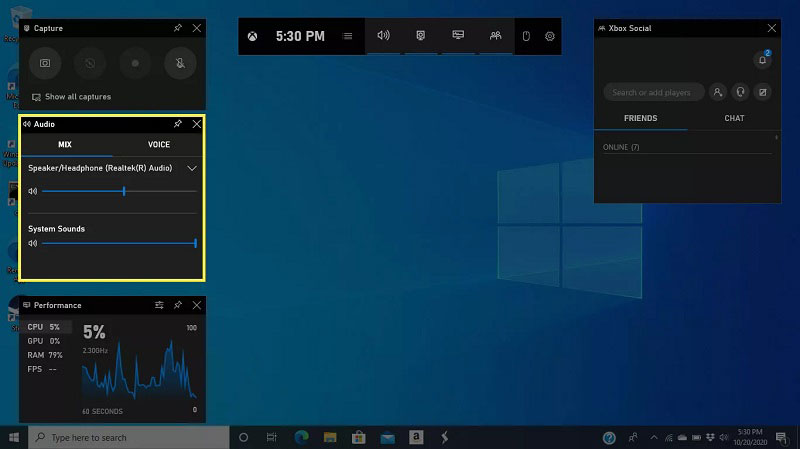
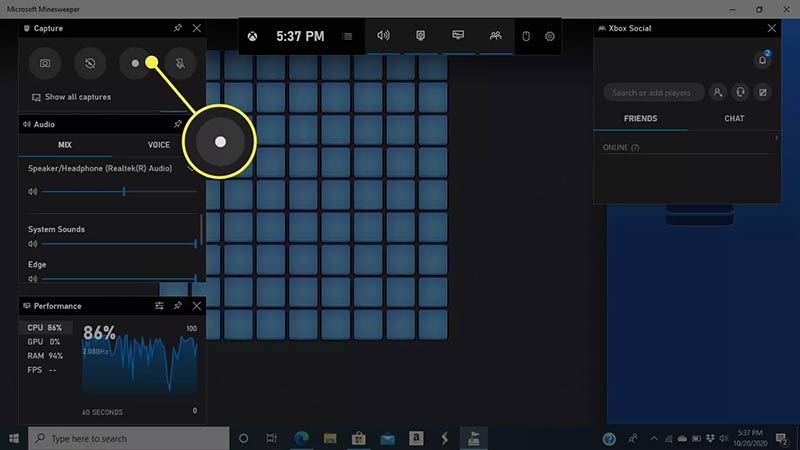
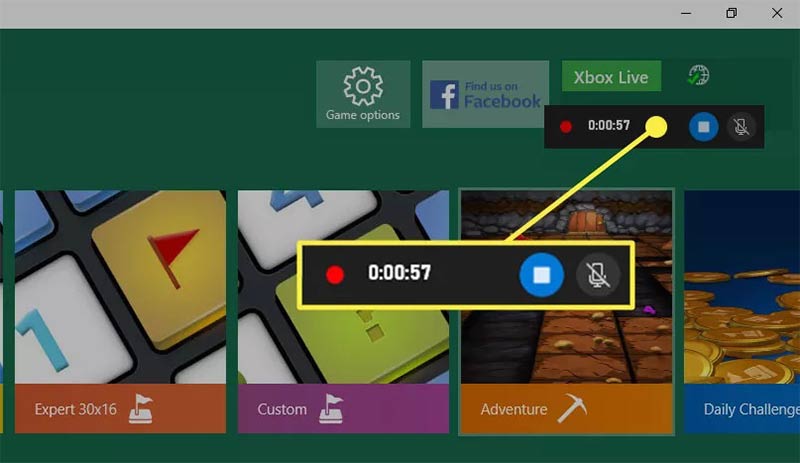
Qui ti potrebbe piacere: Il modo più semplice per registrare il gioco su Xbox 360
Come modificare la posizione della registrazione del gioco su Windows 10?
Aprire il Impostazioni profilo App in Inizio menu, selezionare Gamingscegli Game DVRe fare clic Cartella aperta per cambiare la cartella della posizione.
Posso acquisire schermate con la barra dei giochi di Windows 10?
C'è un'icona della fotocamera sulla barra dei giochi per acquisire uno screenshot per l'intero schermo. Tuttavia, quando inizi a registrare il tuo gameplay su PC, non è possibile acquisire schermate. Se hai bisogno di ritagliare i tuoi screenshot, continua a leggere Come ritagliare schermate su Windows 10/8/7 in modo efficiente.
Posso usare la barra dei giochi per registrare le app?
Sì, dopo aver selezionato Sì, questo è un gioco, puoi registrare qualsiasi cosa sul tuo desktop, comprese app, contenuti nel tuo browser web e altro ancora. Tuttavia, alcune app non sono disponibili.
Conclusione
Questa guida ha parlato di una funzionalità importante su Windows 10, la registrazione del gameplay. In effetti, Microsoft ha aggiunto una modalità di gioco al sistema più recente per migliorare le prestazioni durante i giochi. Inoltre, la barra di gioco preinstallata ti consente di registrare anche il tuo gameplay. Tuttavia, se ritieni che la funzionalità integrata sia troppo semplice o non possa soddisfare le tue esigenze, Aiseesoft Screen Recorder è un'ottima soluzione alternativa. Altri problemi? Non esitate a lasciare il vostro messaggio qui sotto.
Registra giochi
1.1 Acquisizione del gioco 1.2 Software di registrazione del gioco 1.3 Software di registrazione di videogiochi 1.4 Registra il gioco di Diablo 3 1.5 Registra League of Legends 1.6 Registra il gioco PS3 1.7 Registrare i giochi Xbox 360 1.8 Registra il gioco Pokemon 1.9 Registra i giochi di Minecraft 1.10 Registra il gioco Roblox 1.11 Registrare giochi SWF 1.12 Registra il gioco su Windows 1.13 Registra il gioco CSGO 1.14 Registratore di giochi LoiLo 1.15 Guarda e registra i replay su Fortnite 1.16 Momenti salienti del record di Overwatch 1.17 Registra il gioco su Switch 1.18 Registra il gioco VR
Aiseesoft Screen Recorder è il miglior software di registrazione dello schermo per catturare qualsiasi attività come video online, chiamate in webcam, giochi su Windows / Mac.
Sicuro al 100%. Nessuna pubblicità.
Sicuro al 100%. Nessuna pubblicità.