Hai mai avuto una domanda del genere che il tuo video è stato riprodotto su Windows Movie Maker non ha suono? Può davvero essere infastidito. Non preoccuparti più di questa domanda. Oggi spieghiamo i motivi per cui Windows Movie Maker non ha alcun suono. Dopo aver appreso i motivi, ti insegneremo come correggere il suono di Windows Movie Maker. Continua a leggere e ottieni ciò di cui hai bisogno da questo articolo.

Windows Movie Maker Nessun suono
La ragione ovvia del tuo Windows Movie Maker senza audio è che non c'è audio sul video importato. Quindi, prima di tutto, dovresti assicurarti se il video originale ha un suono o meno.
Se il video originale ha audio e hai l'ultima versione di Windows Movie Maker, devi considerare il seguente motivo. Windows Movie Maker non emette alcun suono significa che i file audio e video non possono essere sincronizzati contemporaneamente, quindi appare un tale errore. Quando ti trovi in una situazione del genere, dovresti dare un'occhiata al formato del file del tuo video e quindi confermare se è compatibile con il tuo lettore o meno.
Se non è compatibile con Windows Movie Maker, dovrebbe essere il motivo principale per cui Windows Movie Maker non emette alcun suono.
Inoltre, le sequenze fornite con diversi time code porteranno anche i problemi audio di Windows Movie Maker. Quando si imposta il video di output con una scala temporale errata per errore durante il processo di modifica, le sequenze probabilmente non rendono il suono di Windows Movie Maker.
Quindi, assicurati di impostare la scala temporale corretta quando lo fai modifica il tuo video. Anche i frame rate possono influenzare il problema audio di Windows Movie Maker. Se la frequenza dei fotogrammi non è corretta, dovresti sapere che è impossibile che l'audio del tuo video. Pertanto, è necessario prestare attenzione quando si imposta la frequenza dei fotogrammi e la scala temporale.
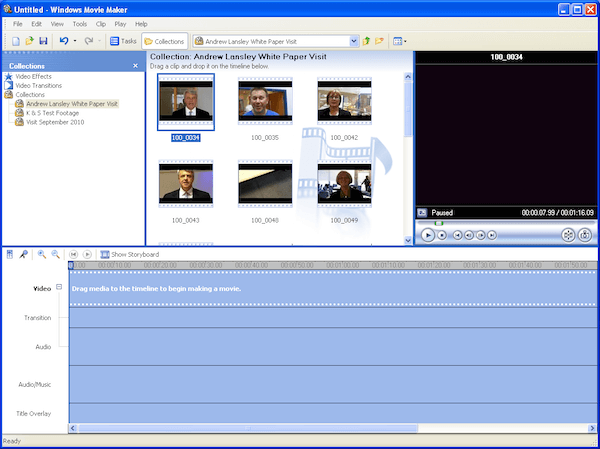
Dopo aver conosciuto i motivi di Windows Movie Maker senza audio, ora puoi risolvere il problema audio in base alle cause che conosci. Di seguito sono riportate soluzioni praticabili che è possibile utilizzare come riferimento.
Se il tuo video non ha problemi ma Windows Movie Maker non ha nemmeno l'audio, puoi prima controllare il tuo dispositivo. Assicurarsi che l'audio sia udibile con questo dispositivo e che i driver audio siano installati correttamente. A volte le tue unità audio sono già installate, ma sono obsolete, quindi non è possibile riprodurre i tuoi file. Per risolvere questo problema, basta aggiornare le unità audio all'ultima versione e provare a riprodurre nuovamente il video.
Non viene emesso alcun suono in Windows Movie Maker quando non è stato salvato il video in un formato compatibile. Se il motivo di Windows Movie Maker non è il suono, esiste un modo semplice per risolvere questa domanda. Appena converti il tuo video in un formato compatibile supportato da Windows Movie Maker. Puoi guardare i formati audio che possono funzionare bene con il produttore e quindi convertire il tuo video in uno di questi formati compatibili. È un modo affidabile per risolvere questo problema.
Se non riesci ancora a risolvere il problema relativo a Windows Movie Maker senza audio dopo aver provato i metodi sopra, puoi cercare un programma alternativo per aiutarti. Esistono tutti i tipi di diversi programmi di terze parti che puoi scegliere invece di Windows Movie Maker. E la maggior parte di essi può riprodurre facilmente il tuo video che viene rifiutato da Windows Movie Maker con l'audio. Ed è il modo più conveniente per risolvere il problema con Windows Movie Maker senza audio.
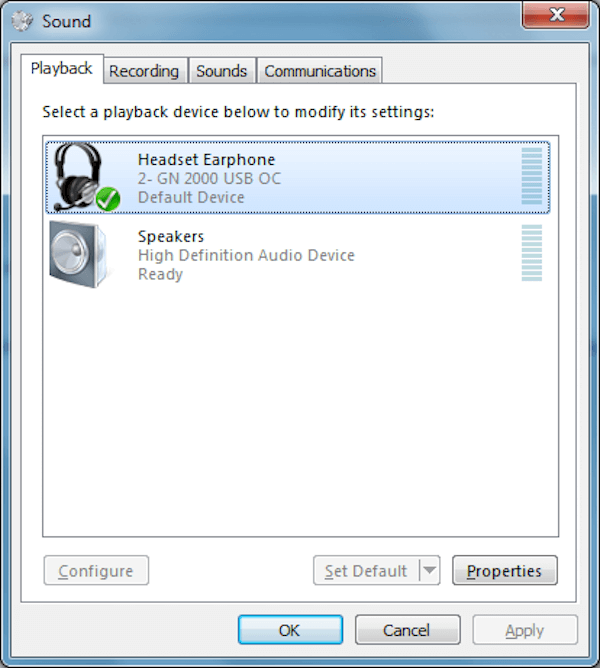
Come accennato in precedenza, è possibile scegliere un'alternativa per evitare l'audio di Windows Movie Maker. E qui vorremmo raccomandare la migliore alternativa a Windows Movie Maker per te. Aiseesoft Video Converter Ultimate è uno strumento meraviglioso che offre un'ottima soluzione per scaricare, migliorare, convertire e modificare i tuoi video. Di seguito ti presentiamo questo strumento in dettaglio e ti piacerà sicuramente usarlo.
Caratteristiche principali di Video Converter Ultimate:
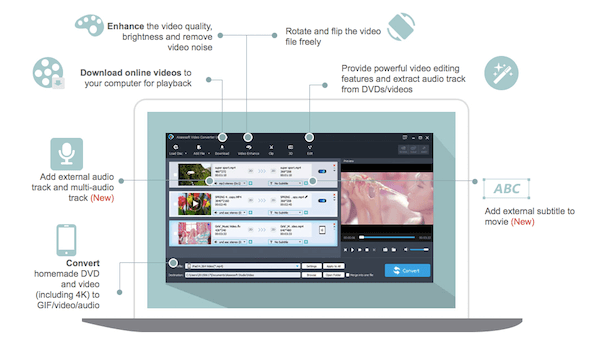
Dopo aver aperto Video Convert Ultimate, fai clic su "Aggiungi file" per caricare il video che desideri convertire. Quindi fai clic su "Profilo" e scegli il formato che desideri convertire. Dopo aver scelto la destinazione, fai clic su "Converti" per iniziare la conversione.
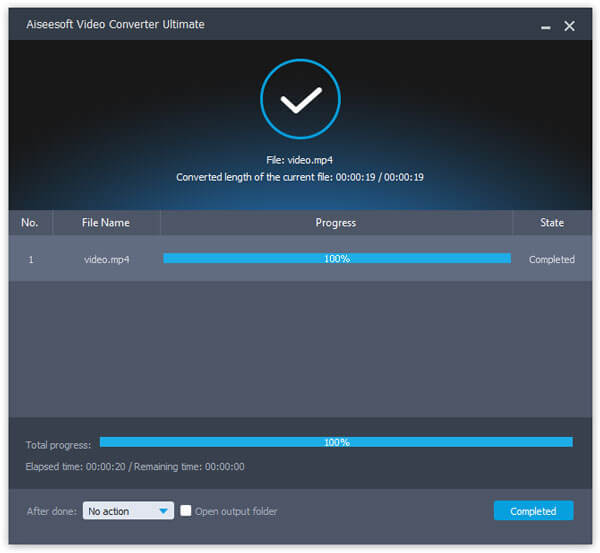
Copia l'indirizzo del video online che desideri scaricare, quindi fai clic su "Download" in Video Convert Ultimate, l'URL verrà incollato automaticamente. Quindi fai clic su "Analizza" e scegli la soluzione preferita da scaricare.
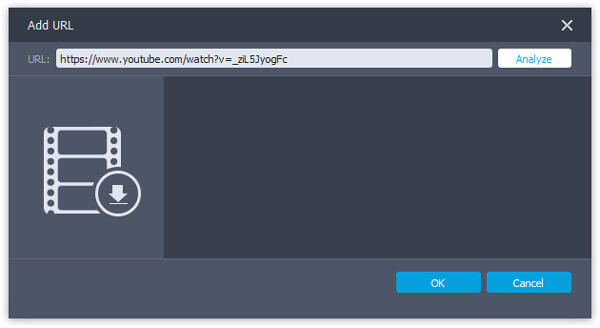
Scegli il video che desideri modificare, quindi fai clic sul pulsante "Modifica" per accedere all'interfaccia di modifica. Qui puoi vedere "Ruota", "3D", "Ritaglia", "Effetto", "Migliora" e "Filigrana". E ora modifica il tuo video come preferisci.
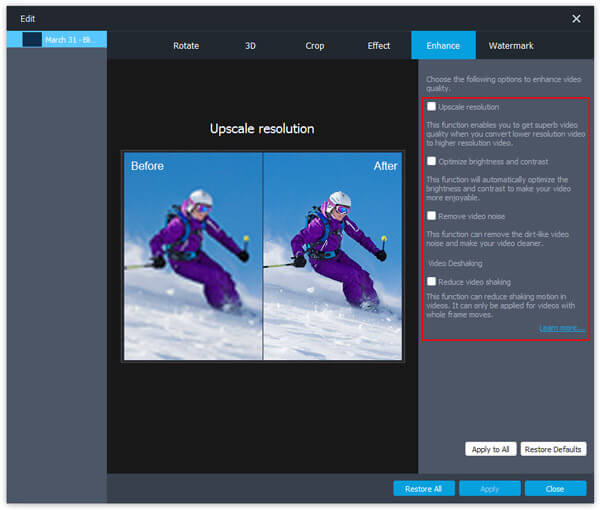
Fare clic su "Aggiungi file" per importare il video desiderato, quindi fare clic sull'opzione traccia audio per aggiungere o rimuovere tracce audio esterne. Se vuoi aggiungere i sottotitoli, fai clic su "Aggiungi sottotitoli". Quindi scegli il formato di output e salvalo.
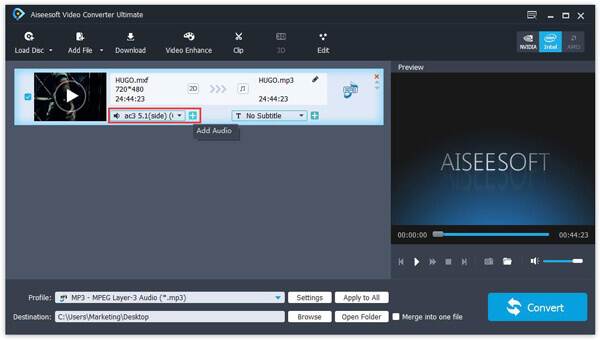
Quando Windows Movie Maker non emette alcun suono per goderti bene il tuo video, non ti preoccupare, leggi questo articolo per risolvere questo problema. In questo articolo, ti abbiamo spiegato i motivi per cui Windows Movie Maker non emette alcun suono e ti offre anche le soluzioni per risolvere il problema. Ti consigliamo anche la migliore alternativa per aiutarti a goderti il tuo video. Se ti piace questo articolo, basta condividerlo con i tuoi amici!