Hai sempre bisogno di realizzare cortometraggi per lavoro? Vuoi creare una raccolta di foto e video commemorativi? Non hai idea di come creare video di nozze per nuove coppie? L'articolo ti insegnerà come utilizzare Windows Movie Maker. Fortunatamente, ci sono sempre più strumenti per la creazione di filmati che appaiono su Internet. Nella maggior parte dei casi, questi cineasti possono assicurarti di completare un intero film senza problemi, il che ti consente anche di regolare le dimensioni, la risoluzione, la traccia audio, la luminosità, il contrasto o altri parametri come preferisci. Tra tutti i cineasti, Windows Movie Maker si distingue per la sua divulgazione su computer Windows. Come cineasta autorizzato, Windows Movie Maker offre funzioni professionali e, allo stesso tempo, è facile da usare per qualsiasi utente. Anche così, per coloro che sanno poco sul funzionamento del computer, un tutorial semplice e comprensibile è un must, ed è per questo che abbiamo elencato il tutorial di Windows Movie Maker di seguito.
In questo passaggio, farò una menzione passeggera di Windows Movie Maker. Certo, vorrei eseguire i passaggi su come utilizzare Window Movie Maker un po 'più a lungo. Alla fine dell'articolo, verrà mostrato in alternativa un altro strumento per la realizzazione di filmati.

Come usare Window Movie Maker
Windows Movie Maker è un programma installato nei tuoi computer. Può gestire foto e video durante la realizzazione di un film. Inoltre, è libero di aggiungere tracce audio, inserire i sottotitoli e impostare gli effetti video. Sebbene sia considerato professionale, i nuovi utenti possono gestirlo facilmente.
Come programma all-in-one, la funzione di Windows Movie Maker può essere un po 'complicata. Di seguito verranno discusse le domande più frequenti e le modalità di utilizzo di Windows Movie Maker. Leggi attentamente il tutorial di Windows Movie Maker e tieni a mente!
Passo 1 Scarica Windows Movie Maker
Il primo passo per utilizzare Windows Movie Maker è aprire il browser e trovare il sito Web ufficiale di Windows Movie Maker. Nella prima pagina del sito Web, è possibile visualizzare le notevoli caratteristiche di esso. Fai clic sul pulsante verde "Download" e quindi installalo. Durante il processo di installazione, ti verrà chiesto di seguire il contratto di licenza. Leggi attentamente e fai clic su "Accetto il contratto" per installare.
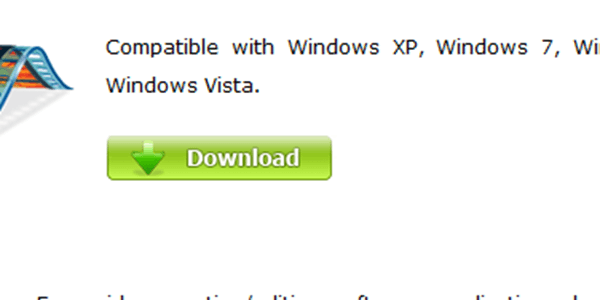
Scaricare
Passo 2 Importa i tuoi file video in Windows Movie Maker
Nella parte superiore dell'interfaccia, fai clic sul pulsante "File" e verrà visualizzato un elenco. Tocca "Importa da dispositivo". Puoi caricare video in Windows Movie Maker o trascinare e rilasciare i file nell'area fornita. Dopo aver caricato diversi video clip, è possibile modificare facilmente la sequenza dei video.
Passo 3 Aggiungi foto e video
A volte sono necessari due o più video e foto per completare il lavoro video. Quindi, nella parte superiore dell'interfaccia, c'è un pulsante "Aggiungi video e foto", che richiederà del tempo per il caricamento. Dopo il caricamento, puoi confermarne la durata.
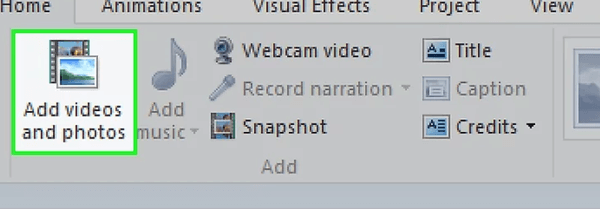
Aggiungi foto e video
Passo 4 Modifica la durata dei video clip
Tra tutti i passaggi, modifica del video può essere considerato il passaggio più complicato dell'esercitazione su Windows Movie Maker. Nella parte superiore dell'interfaccia, puoi vedere il pulsante "Modifica". Cliccalo.
In questo passaggio, devi fare clic su un determinato video clip per modificarlo facendo clic su di esso. Verrà visualizzata la barra del processo, che consente di visualizzare il video nel momento desiderato e di riprodurlo per guardarlo di nuovo. Inoltre, appariranno gruppi di funzioni, come "Dividi", "Strumento di taglio", "Imposta punto iniziale", "Imposta punto finale", "Stabilizzazione video".
Fai clic sul pulsante "Dividi" e puoi dividere il filmato scelto in 2 parti toccando il punto iniziale e finale. È molto utile quando i tuoi video sono lunghi.
Passo 5 Aggiungi i sottotitoli per i video
Nella stessa pagina, fai doppio clic nel punto in cui desideri inserire i sottotitoli. Le dimensioni e il colore dei sottotitoli possono essere regolati liberamente.
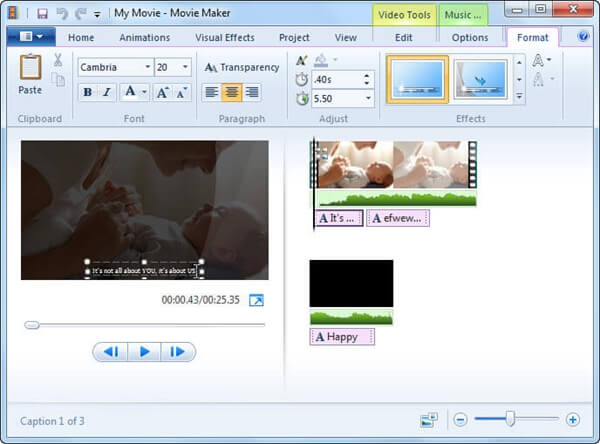
Aggiungi sottotitoli
Passo 6 Scegli transizioni ed effetti
Nella barra in cui trova il pulsante "Modifica", troverai il pulsante "Animazione". Cliccaci sopra e ci sarà una nuova pagina di diversi stili di transizione tra cui scegliere. È possibile visualizzare in anteprima le transizioni con semplici clic.
Esci da "Animazione" e inserisci "Effetti visivi". Tutti questi effetti visivi possono modificare il tuo video. Prova tutti e scegli il migliore.
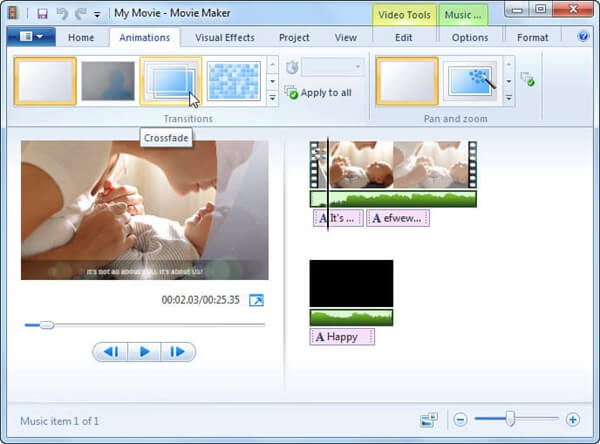
Scegli Transizioni ed effetti
Passo 7 Aggiungi musica
Accanto al pulsante "Aggiungi video e foto", c'è un'icona "Aggiungi musica" nel menu Home. Dal database, sei libero di aggiungere file audio. Come per la modifica di videoclip, è possibile regolare la durata, aggiungere dissolvenze e dividerlo utilizzando il menu Strumenti musicali.
Se non c'è traccia musicale soddisfacente, puoi registrare la narrazione facendo clic sul pulsante "Registra narrazione". Prova a registrare file audio in un luogo tranquillo.
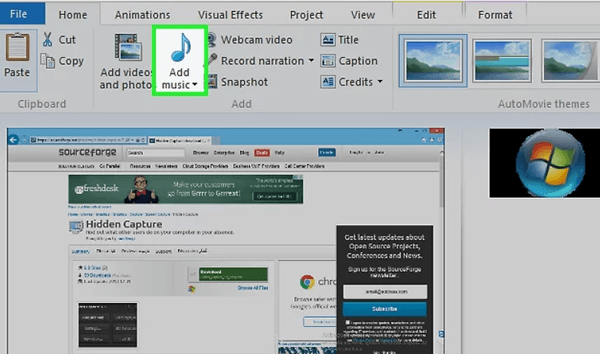
Aggiungi musica
Passo 8 Salva film sul computer
Come ultimo passaggio su come utilizzare Windows Movie Maker, fai clic su "Salva filmato" nel menu Home al termine della modifica. Nell'elenco a comparsa, selezionare "Masterizza un DVD". Puoi visualizzare in anteprima il lavoro. Inoltre, puoi condividere il tuo lavoro sui siti Web social facendo clic su" Pubblica film ".
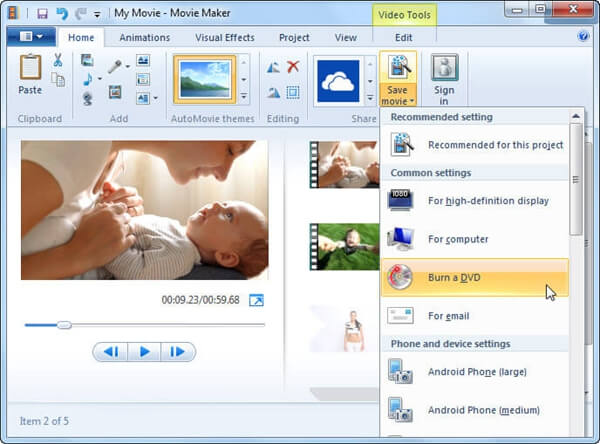
Masterizza un DVD
Se sei ancora confuso su come creare filmati dopo aver letto il tutorial di Windows Movie Maker, ti offro un'alternativa: Video Converter Ultimate. Ha entrambe le versioni per Windows e Mac. Utilizzando questo cineasta all-in-one, tutte le serie di problemi relativi alla realizzazione di film possono essere risolte in modo semplice e semplice.
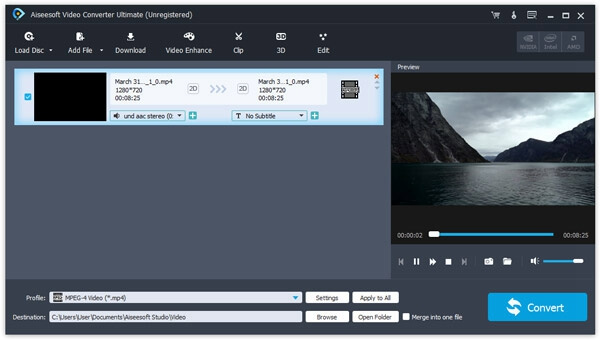
Video Converter Ultimate
Caratteristiche principali:
1. Migliora la qualità, la luminosità, il contrasto, l'effetto audio.
2. Ruota e capovolgi facilmente le fonti dei tuoi film per soddisfare le tue esigenze.
3. Modifica gli effetti video in diversi stili.
4. Liberi di aggiungere e regolare l'audio e i sottotitoli in base alla tua richiesta.
5. Convertire i file video in ampie gamme di formati video.
Qui ti do alcuni consigli su come usare Video Converter Ultimate per modificare e convertire video.
Passo 1 Prima scarica e installa Video Converter Ultimate sul tuo computer.
Passo 2 Tocca il pulsante "Aggiungi file". Scegli il video che vuoi convertire.
Passo 3 Nella parte inferiore dell'interfaccia, decidi il formato di output nel profilo vuoto e scegli la posizione per il nuovo file video facendo clic su "Browser".
Passo 4 Fai clic su "Converti". Attendere qualche istante e controllare l'uscita.
Hai capito il tutorial di Windows Movie Maker? In effetti, la domanda su come utilizzare Windows Movie Maker è abbastanza chiara a causa dell'interfaccia informativa del programma. Finché segui i passaggi che ti ho offerto, realizzare un film meraviglioso con Windows Movie Maker è facile. E se sei interessato a Video Converter Ultimate, scaricalo e fai uno scatto. Puoi goderti questa esperienza impressionante.