Come eseguire una correzione del colore in Final Cut Pro?
La correzione del colore è anche nota come temporizzazione del colore o classificazione del colore. Final Cut Pro ha un processo di correzione del colore che consente agli utenti di modificare i valori di colore e la luminosità di un video o di un'immagine che stanno modificando in FCP. Le fotocamere e i telefoni al giorno d'oggi sono in grado di farti registrare con grande qualità, tuttavia sentirai la necessità di fare una correzione del colore. Qui in questo post, ti mostreremo come eseguire una correzione del colore in Final Cut Pro passo dopo passo.

Come eseguire una correzione del colore in Final Cut Pro
Di seguito sono elencati alcuni dei motivi principali per cui potresti prendere in considerazione una correzione del colore.
◆ Gli errori corretti a volte persistono quando si scatta una foto.
◆ Abbina i tuoi scatti se effettuati in momenti e luoghi diversi per mostrare che sono stati effettuati nello stesso momento.
◆ Creare un aspetto o uno stile per uno stato d'animo particolare, ad esempio creare la scena ripresa che sembra luminosa, calda, fredda, scura e inquietante.
Qualunque sia il motivo correzione del colore è, Final Cut Pro ti consente di classificare i tuoi video. Di seguito è riportata la guida dettagliata per effettuare una correzione del colore in FCP.
Sono necessari due strumenti principali per aggiungere una correzione del colore in Final Cut Pro: Color Board e Video Scope.
Tavola dei colori: Apri Inspector e seleziona il riquadro Video, se necessario. Esistono tre modi per aprire Color Board.
• Seleziona il miglioramento dell'audio e le opzioni di correzione del colore disponibili sotto il visualizzatore, quindi premi l'opzione "Mostra tavola dei colori". Puoi anche premere Comando + 6 per attivarlo.
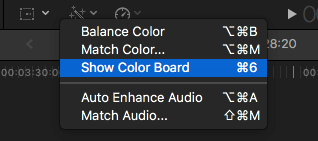
• Accesso alla correzione del colore sugli effetti del browser degli effetti, che si trova all'interno della categoria dei colori.
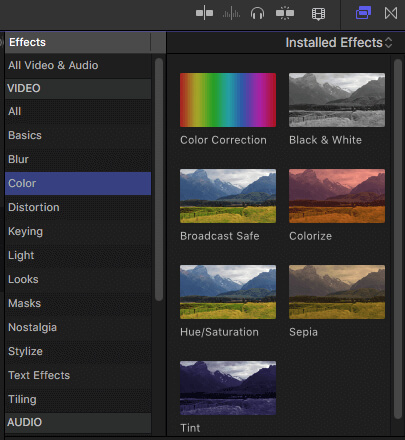
• Fare clic su Finestra e quindi scegliere Vai a, troverai l'opzione Color Board nel menu a discesa.
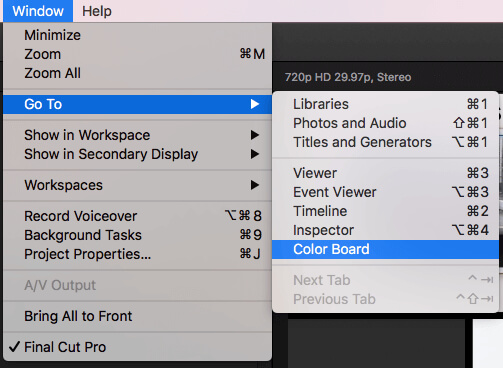
Ambito video: Quando lavori su Color Board, è meglio aprire anche gli ambiti video sul tuo sistema. Per aprire gli ambiti video, fai clic sull'icona dell'interruttore luci nell'angolo in alto a destra del visualizzatore, quindi scegli l'opzione Mostra ambiti video dal menu a comparsa. Puoi premere Comando + 7 per realizzarlo.

Passo 1 All'inizio, apri Color Board su FCP. Puoi vedere tutti gli effetti di correzione del colore che compaiono nella sezione effetti dalla finestra di ispezione video. La lavagna dei colori ha un cursore principale a sinistra, che ti aiuta a regolare l'esposizione complessiva e altri tre controlli per la regolazione di mezzitoni, ombre e luci. È sufficiente trascinarli su e giù guidati dalla forma d'onda per gestire il tiro.
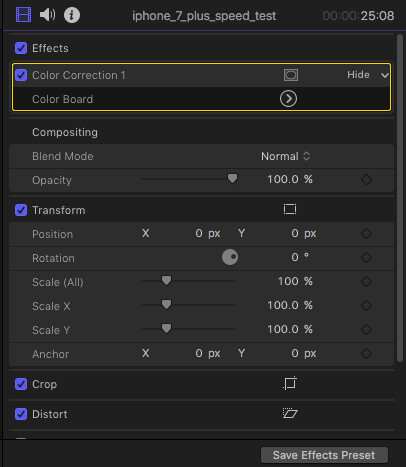
Passo 2 Apri Scopi video, apparirà automaticamente la finestra degli ambiti video. Qui puoi ottenere facilmente informazioni sul frame video corrente. Vai all'opzione delle impostazioni disponibile nella parte in alto a destra della finestra e quindi premi l'opzione Forma d'onda.
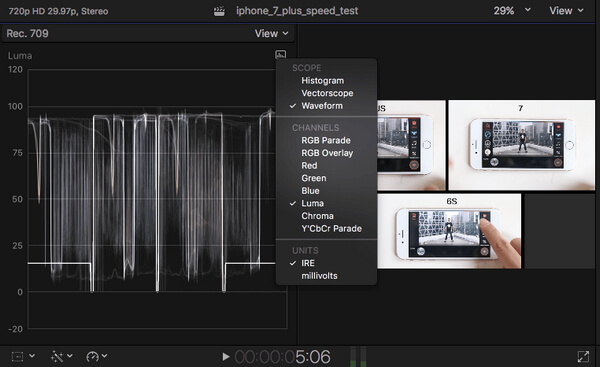
Passo 3 Ora esegui direttamente la correzione del colore. Sono necessari tre tipi di correzioni del colore su cui gli utenti devono lavorare: Tonalità, Saturazione ed Esposizione. Ecco alcune brevi informazioni su tutti questi:
· XNUMX€ Colore: Tonalità mostra i valori di colore effettivi nell'immagine o nelle cornici in termini di colori primari: rosso, blu e giallo. Regolazione della tonalità nel riquadro dei colori. Qui puoi manipolare i valori di luci, mezzitoni e ombre in base alle tue necessità. Utilizzare l'opzione istogramma nel menu impostazioni, che consente di regolare tutti i componenti.
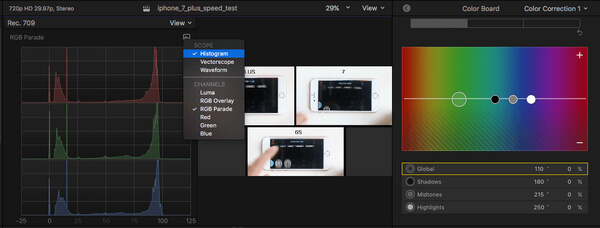
· XNUMX€ Saturazione: È la ricchezza di colori nell'immagine. Scegli il riquadro di saturazione dalla scheda colori e nella finestra degli ambiti video per regolare le informazioni di saturazione per ogni pixel.
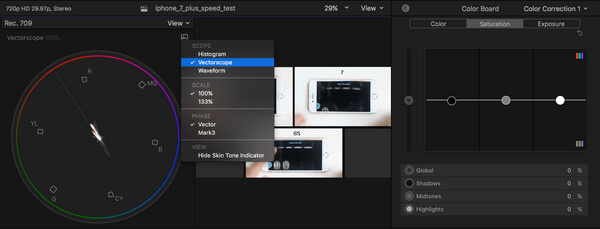
· XNUMX€ Luminosità: Dalla finestra Color Board, è possibile regolare i livelli di luminosità dei video clip. Quando ci si sposta su diverse parti dell'immagine, che vanno tra parti scure e bianche, l'oscilloscopio mostrerà forme d'onda con valori compresi tra 0 e 100 che rappresentano rispettivamente l'oscurità e la luminosità.
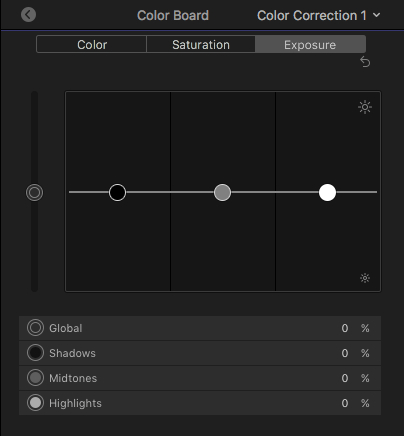
Passo 4 Anteprima di tutte le correzioni sull'immagine originale prima di produrre l'oggetto. Basta fare clic sulla freccia nell'angolo in alto a sinistra di Color Board e poi tornare a Impostazioni video. Seleziona la casella per attivare o disattivare la correzione del colore.
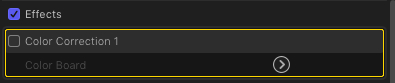
Per molti nuovi utenti, Final Cut Pro non è un problema facile da usare a montare video. Qui vorremmo raccomandare un facile da usare editor video gratuito se si desidera modificare facilmente i video e regolare gli effetti video.
Controlla come usarlo Video Editor Free dal video qui sotto:


Ti mostriamo principalmente una guida sulla correzione del colore di Final Cut Pro. Ti mostriamo i passaggi dettagliati per eseguire una correzione del colore in Final Cut Pro. Qualsiasi idea o suggerimento può essere lasciato sotto.