Nella nostra vita quotidiana, non possiamo vivere senza il nostro smartphone, soprattutto per gli utenti iPhone, iPhone sarebbe un ottimo dispositivo divertente per scattare foto e video, riprodurre musica e film, comunicare con la famiglia, amici e colleghi attraverso iMessages, FaceTime, WhatsApp, ecc. iPhone diventa parte della vita quotidiana di molti di noi. Anche se la sua capacità è in aumento, non possiamo ancora conservare tutti i nostri file e dati sul nostro iPhone. Quindi trasferire file da iPhone a PC sarebbe il modo migliore per liberare spazio sul tuo iPhone e salvare alcuni file importanti sul computer per il backup. Come trasferire facilmente file da iPhone a PC? Continua a leggere e trova 5 modi per copiare i tuoi file sul tuo computer qui sotto.
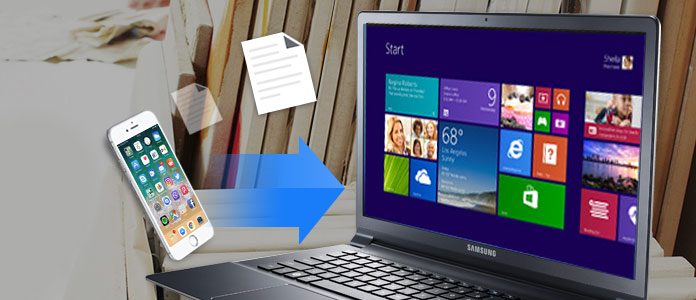
FoneTrans è uno strumento di trasferimento da iPhone a PC che ti aiuta a trasferire tutti i tipi di file come foto, musica, contatti, memo vocali, film, programmi TV, video musicali, suonerie, podcast, playlist, album, PDF e altro dal tuo iPhone X / 8 / 7 / 6s / 6 / 5s / 5 / 4s / 4 / SE su PC / Mac / iTunes. Supporta anche il trasferimento di file da computer a iPhone o tra dispositivi iOS. È altamente compatibile con Windows 10, Windows 8 e Windows 7 e iOS 12/11/10/9/8/7.
Passo 1 Scarica e installa FoneTrans. Avvialo sul tuo computer e collega il tuo iPhone al PC tramite cavo USB. Dopo la connessione, tutte le informazioni sul tuo iPhone verranno visualizzate sull'interfaccia principale di questo programma.

Passo 2 Qui sulla barra laterale sinistra dell'interfaccia principale ti mostreranno tutti i file sul tuo iPhone inclusi Media, Playlist, Foto, Libri, Contatti e SMS. Sui media, tutti i file multimediali sono stati classificati in diversi gruppi come musica, film, programmi TV, video musicali, podcast, iTunes U, suonerie, audiolibri e memo vocali.
Passo 3 Scegli i tipi di file che desideri trasferire da iPhone a PC. Basta selezionare il file o i file e fare clic sul menu a discesa di Esporta a > Esporta su PC. Scegli la cartella sul tuo computer per salvare i file esportati e fai clic OK per iniziare il trasferimento. Pochi secondi dopo, puoi trovare i file del tuo iPhone sul tuo computer.

Nota: per il contatto, è possibile modificare i contatti aggiungendo foto, raggruppando, modificando, eliminando o aggiungendo le informazioni di contatto al contatto prima di trasferirlo sul computer. Dopo la modifica, spunta e controlla i contatti e fai clic su Importa / Esporta e scegli la destinazione del file.
Se hai iPhone con iOS 4 o versioni successive, puoi utilizzare iTunes per trasferire file da iPhone sul tuo PC Windows. Questo può aiutarti a salvare i file che crei sul tuo iPhone sul computer senza sincronizzare il tuo iPhone per trasferire i file.
Passo 1 Collega l'iPhone al computer, seleziona il tuo iPhone e fai clic su App.
Passo 2 Dall'elenco a sinistra sotto Condivisione file, seleziona l'app sul dispositivo da cui desideri trasferire i file. Seleziona i file che desideri trasferire dall'elenco a destra e fai clic su "Salva in".
Passo 3 Nella finestra pop-up, selezionare la destinazione in cui si desidera salvare i file e fare clic su "Apri". E quindi i file vengono salvati nella destinazione selezionata sul tuo PC.

Assicurati che il tuo PC stia eseguendo l'ultima versione di iTunes e che il tuo iPhone e PC funzionino sulla stessa rete Wi-Fi.
Passo 1 Collega prima il tuo iPhone al PC con USB e fai clic sull'icona del dispositivo nell'angolo in alto a sinistra di iTunes. Quindi fare clic su "Riepilogo"> "Sincronizza con questo dispositivo tramite Wi-Fi" e fare clic su "Applica".
Passo 2 Scollegare il cavo USB. Seleziona i file che desideri sincronizzare tra iPhone e PC. Inizierà automaticamente la sincronizzazione, che è ciò che farà andando avanti se iTunes è aperto e l'iPhone si sta caricando.

iCloud ti offre 5 GB di spazio gratuito per foto, video, documenti, app e dati per mantenere automaticamente aggiornati tutti i tuoi dispositivi. Quindi sarebbe facile usare iCloud per scaricare file da iPhone a PC.
Passo 1 Assicurati che sul tuo iPhone sia installata l'ultima versione di iOS. Quindi accendi iCloud sul tuo iPhone toccando Impostazioni> iCloud e inserendo il tuo ID Apple. Quindi fai clic su Impostazioni> iTunes e App Store sul tuo iPhone e abilita i download automatici.
Passo 2 Scarica e installa iCloud per Windows sul tuo PC. Apri iCloud e accedi con il tuo ID Apple. Fai clic sui servizi iCloud che desideri abilitare e fai clic su Apple. Quindi iCloud creerà la cartella in Esplora risorse per i file. Quando salvi i file in quelle cartelle, gli stessi file appariranno sul tuo iPhone e viceversa.

Passo 1 Collega il tuo iPhone al computer tramite cavo USB e apri "Risorse del computer" sul tuo PC.
Passo 2 In "Risorse del computer", puoi vedere l'icona di iPhone elencata in "Dispositivi portatili". Fare doppio clic su di esso per aprire e andare su "Memoria interna" dove troverai tutti i tuoi file.
Passo 3 Copia o sposta i tuoi file nella cartella di destinazione desiderata sul tuo PC.

Passo 1 Collega il tuo iPhone tramite USB al computer.
Passo 2 Apri il menu "Impostazioni" sul tuo PC e fai clic su "Dispositivi". Quindi fare clic su "AutoPlay" sul lato sinistro dello schermo.
Passo 3 Fai clic su "Scegli valori predefiniti AutoPlay" per dire al tuo PC dove posizionare foto, file e musica.

Qui presentiamo 5 semplici modi per trasferire file da iPhone a PC. Naturalmente, ci sarebbero più modi per svolgere questo compito. Spero che tu possa lasciarci i commenti qui sotto per discutere insieme a noi quale sarebbe il modo migliore per trasferire file da iPhone a PC in base alla tua esperienza.