Hai troppe foto di alta qualità sul tuo iPhone mentre iPhone diventa un ottimo assistente di acquisizione foto grazie alla sua fotocamera iSight integrata? Quindi potresti voler copiare e spostare più o tutte le foto da iPhone a PC Windows. Come trasferire foto da iPhone a PC? Come puoi esportare facilmente le foto di iPhone e salvarle sul tuo computer? Questo articolo ti mostrerà diversi metodi efficaci su come trasferire foto da iPhone a PC per Windows 7/8/10 / Vista / XP.
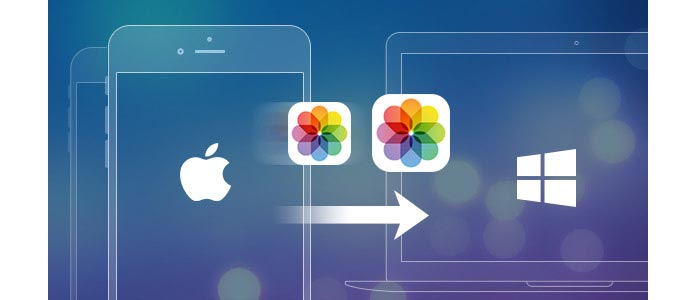
I FoneTrans qui viene utilizzato un efficiente software di trasferimento di foto per iPhone che può farti risparmiare molto tempo quando desideri trasferire le foto del tuo iPhone sul PC. È altamente compatibile con i sistemi operativi Windows come Windows 7, Windows 8, Windows 10, Windows XP e Windows Vista e tutti i modelli di iPhone tra cui iPhone X, iPhone 8/8 Plus, iPhone 7 / 7Plus, iPhone 6 / 6s / 5 / 5s / 5c / 4s / 4 / SE. FoneTrans può aiutarti a importare facilmente le foto di iPhone su PC, indipendentemente dal fatto che tu voglia sincronizzare tutte le foto di iPhone o solo alcune foto specifiche sul tuo PC. Innanzitutto, scarica e installa il programma e vedi come funziona per il trasferimento di foto da iPhone.
1. Installa FoneTrans e collega il tuo iPhone
Avviare FoneTrans e utilizzare un cavo USB per collegare l'iPhone al PC. Presto il tuo dispositivo viene rilevato. L'interfaccia dell'applicazione ti mostrerà il tipo di iPhone, la capacità, la versione di iOS, il numero di serie e altro come segue:

2. Seleziona le foto che desideri importare sul PC
Fare clic su Foto nel menu a sinistra. Quindi tutte le tue foto piacciono Rullino fotografico, streaming di foto (foto sincronizzate con il server iCloud), Panorami, video, libreria fotografica (foto sincronizzate dal computer) e immagini su altre app, ecc. su iPhone verranno visualizzate nell'interfaccia principale. Seleziona le foto specifiche che desideri importare su PC oppure puoi trasferire tutte le foto dal tuo iPhone al computer selezionando tutte le foto.

3. Inizia a trasferire le foto di iPhone sul PC
Dopo aver selezionato le foto, fai clic sul pulsante Esporta in> Esporta su PC dal menu in alto. Scegli la cartella di destinazione sul tuo computer e fai clic OK. Tutte le foto dell'iPhone selezionate verranno sincronizzate rapidamente dall'iPhone al PC nella cartella specificata.
Oltre a trasferire foto da iPhone a Windows 10/8/7, FoneTrans offre molte altre funzioni come sincronizzare il tuo iPhone, file iPod o iPad (SMS, contatti, note, multimedia) sul tuo PC o Mac, esportandoli su PC o iTunes come backup e scambiando dati tra dispositivi iOS. È pienamente supportato iOS 12/11/10/9/8/7.
File Explorer è una funzione integrata del PC Windows con cui è possibile visualizzare e gestire i file nei tuoi dispositivi e unità. Con esso, puoi visualizzare tutte le foto sul tuo iPhone ed estrarre singole immagini dal tuo iPhone al computer. Tuttavia, poiché supporta solo il trasferimento di foto in Rullino foto da iPhone a PC, potrebbe essere necessario utilizzare il Metodo 1 per trasferire tutte le foto (tra cui foto Rullino foto, Streaming foto personali, condivisione foto iCloud, foto sincronizzate da computer, ecc. ) dal tuo iPhone al computer.

1. Collega il tuo iPhone a un PC Windows.
2. In "Computer" per Windows 7 o "Questo PC" per Windows 8/10, dovresti vedere il tuo iPhone come unità. Fai doppio clic sull'unità iPhone> "Memoria interna"> "DCIM", tutte le foto e i video del tuo rullino fotografico dell'iPhone sono qui.
3. All'interno della cartella delle immagini sarà possibile scorrere le foto e i video dell'iPhone (compresi gli screenshot dell'iPhone). Quindi puoi selezionare le foto sul tuo iPhone e trasferirle nella posizione desiderata di Windows 7/8/10 sul tuo computer semplicemente copiando e incollando.
Puoi importare foto da iPhone sul PC collegando il dispositivo al computer e utilizzando Raccolta foto di Windows. Accertati di avere l'ultima versione di iTunes sul tuo PC. L'importazione di foto sul tuo PC richiede iTunes 12.5.1 o successivo. Collega il tuo iPhone al PC con il cavo USB e sblocca il tuo iPhone utilizzando il passcode. Tocca Trust o Consenti per continuare se il dispositivo iOS ti chiede di fidarti della finestra pop-up di questo computer.

1. Collega il tuo iPhone al computer con un cavo USB. Premi "Importa immagini e video utilizzando Windows" quando viene visualizzata la finestra AutoPlay sul desktop. Se la finestra AutoPlay non viene visualizzata, accedi a "Computer" e fai clic con il pulsante destro del mouse sul dispositivo iPhone. Scegli "Importa immagini e video".
2. Scegliere il collegamento di "Importa impostazioni" e fare clic sul pulsante "Sfoglia" accanto a "Importa immagini in" per scegliere la destinazione.
3. Fai clic su "OK" per importare le foto dal computer.

1. Collega l'iPhone al PC Windows 8.
2. Inserisci "Il PC" e fai clic con il pulsante destro del mouse sul dispositivo iPhone per scegliere "Importa immagini e video".
3. Seleziona "Rivedi, organizza e raggruppa elementi da importare" quando importi le immagini di iPhone per la prima volta. Oppure premi "Importa tutti i nuovi elementi ora" se hai importato foto dal tuo iPhone. Fai clic su "Avanti" quindi.
4. Il link "Altre opzioni" può aiutarti a scegliere la cartella in cui desideri importare immagini e video da iPhone. Fai clic su "OK" e poi sul pulsante "Avanti" dopo aver scelto la cartella.
5. Seleziona le foto che desideri trasferire e fai clic sul pulsante "Importa".
L'app Foto aggiunta da Microsoft consente agli utenti di trasferire facilmente foto da iPhone a computer Windows 10.
1. Collega l'iPhone a Windows 10 tramite un cavo USB e avvia l'app Foto sul computer.

2. Premi il pulsante "Importa" nell'angolo in alto a destra dell'interfaccia di Foto. Seleziona le immagini che desideri importare e fai clic su "Importa" per trasferire foto da iPhone a Windows 10.

Forse potresti essere interessato a: Come annullare la sincronizzazione delle foto da iPhone con facilità
Con iCloud Photo Library, puoi accedere facilmente alle tue foto dal tuo iPhone e PC in quanto le ultime foto scattate vengono automaticamente aggiunte a iCloud Photo Library e tutte le modifiche e le modifiche apportate verranno aggiornate su iPhone e computer. Per attivare iCloud Photo Library, devi configurare iCloud per Windows sul tuo PC e assicurarti che il tuo iPhone sia connesso al WiFi.
1. Attiva iCloud Photo Library. Scarica e installa iCloud per Windows sul tuo PC. Accanto a Foto, fai clic su Opzioni> Libreria foto iCloud> Fine> Applica. (Le foto potrebbero non essere sincronizzate con iCloud)

2. Man mano che nuove foto aggiunte a iCloud Photo Library dal tuo iPhone verranno scaricate automaticamente sul tuo PC, puoi anche scaricare manualmente le foto. Basta aprire la finestra Esplora file, fare clic su Foto iCloud in Preferiti. Fai clic su Scarica foto e video, scegli le foto e i video che desideri scaricare da iPhone a PC e fai clic su Scarica.
Fai clic qui per ulteriori informazioni su Trasferisci foto Android su iPhone.
In questo articolo, vengono introdotti quattro modi efficaci per trasferire foto da iPhone a PC. Il modo più consigliato sarebbe utilizzare FoneTrans poiché solo FoneTrans può aiutarti a trasferire tutti i tipi di album fotografici ed esportare tutte le foto di iPhone su PC con un solo clic. Indipendentemente dal fatto che tu stia utilizzando iPhone 4/5/6/7 o l'ultimo iPhone X e iPhone 8, FoneTrans sarebbe comunque il tuo miglior partner per sincronizzare le foto di iPhone con il computer. Spero che questo articolo ti possa aiutare quando vuoi importa le foto di iPhone su PC per Windows 7 / 8 / 10.