Poiché Apple ha recentemente rilasciato la serie iPhone 15 con più nuove funzionalità sulla registrazione video come il supporto per la registrazione video 4K, la stabilizzazione ottica dell'immagine per i video, lo zoom digitale 6x per lo zoom ottico, i video al rallentatore, la stabilizzazione video cinematografica e altro ancora. Potresti amare registrare video con il nuovo iPhone rispetto a prima. Tuttavia, anche il nuovo iPhone offre una capacità maggiore, potresti comunque preoccuparti di esaurire lo spazio di archiviazione per i video registrati e i film scaricati. In quella situazione, potresti trasferire meglio i tuoi video registrati e scaricati da iPhone a PC. Di seguito, ti presenteremo come trasferire i video dell'iPhone sul PC in 5 semplici modi.
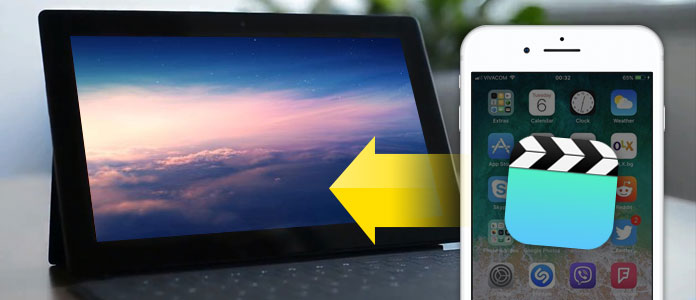
FoneTrans è un software di trasferimento iOS facile da usare che ti aiuta a trasferire tutti i tipi di dati tra cui foto, musica, contatti, memo vocali e video da iPhone/iPad/iPod al tuo computer o viceversa. Può anche supportare il trasferimento di dati tra dispositivi iOS e sincronizzare musica, video musicali, film, programmi TV, playlist, podcast e altro da iPhone a iTunes. Inoltre, è altamente compatibile con Windows 10/8/7/Vista/XP e tutti i modelli di iPhone come iPhone 15 Pro Max/15 Pro/15 Plus/15, iPhone 14 Pro Max/14 Pro/14 Plus/14, iPhone 13 Pro Max/13 Pro/13/13 mini, iPhone 12/12 Pro/12 Pro Max/12 mini, iPhone 11/11 Pro/11 Pro Max, iPhone XS/XS Max/XR, iPhone X, iPhone 8/8Plus, iPhone 7/7 Plus, iPhone 6/6s (Plus), iPhone 5/5s, iPhone 4/4s, ecc. Scopri di seguito come utilizzare questo fantastico trasferimento iPhone per importare video iPhone sul tuo computer.
Passo 1 Scarica e installa FoneTrans sul tuo PC Windows. Avvia questo trasferimento da iPhone a PC e collega il tuo iPhone al computer con un cavo USB. Dopo la connessione, puoi visualizzare le informazioni del tuo iPhone sull'interfaccia principale.

Passo 2 Clicchi Media sulla barra laterale sinistra dell'interfaccia principale e attendi che il programma carichi tutti i file multimediali dal tuo iPhone. Dopo alcuni secondi, puoi vedere tutti i tuoi file multimediali sul tuo iPhone mostrati sulla finestra. È possibile visualizzare i file multimediali specifici selezionando il tipo classificato nella parte superiore della finestra. Qui puoi controllare i tuoi file video, programmi TV, ecc. Scaricati. Scegli i video che desideri salvare sul tuo PC, oppure puoi selezionare tutto e quindi fare clic Esporta to> Esporta su PC per selezionare una cartella per l'importazione e iniziare a sincronizzare i video scaricati sul computer.

Passo 3 Se vuoi trasferire i tuoi video iPhone registrati su PC, vai su Foto> Video per trovare tutti i video registrati. Scegli tutti o video specifici che desideri esportare su PC facendo clic Esporta a > Esporta su PC per selezionare una cartella e fare clic OK per iniziare a importare video sul tuo PC Windows.

Con questo software di trasferimento per iPhone, non solo puoi trasferire i tuoi video registrati ma anche scaricare film, programmi TV, video musicali, ecc. Sul tuo computer con un solo clic. Sarebbe il modo migliore per mettere i video di iPhone sul tuo computer.
1. Collega il tuo iPhone 6 / 6s al computer Windows 7 e la finestra AutoPlay si aprirà automaticamente. Fai clic su "Importa immagini e video utilizzando Windows"> "Importa" per iniziare a trasferire video e foto dal tuo iPhone al computer.

2. Collega il tuo iPhone 7 / 7s al computer Windows 8 e inserisci "Il PC". Fai clic con il pulsante destro del mouse sul dispositivo iPhone per scegliere "Importa immagini e video", seleziona "Importa tutti i nuovi elementi ora" e fai clic su "Avanti" per importare i video iPhone su Windows 8.

3. Per gli utenti di Windows 10, l'app Foto è disponibile per trasferire facilmente video da iPhone a computer Windows 10. Collega l'iPhone a Windows 10 e avvia l'app Foto sul computer. Seleziona il pulsante "Importa" nell'angolo in alto a destra dell'interfaccia e segui le istruzioni. Selezionerà automaticamente nuove foto e video che non hai ancora importato prima sul tuo PC.

Puoi anche utilizzare iCloud per Windows, che funziona con la nuova libreria di foto di iCloud per scaricare i video di iPhone sul PC. Con Photo Library, foto e video sono sincronizzati con iCloud e altri dispositivi come PC o laptop.
Passo 1 Abilita iCloud Photo Library sul tuo iPhone vai su Impostazioni> Foto e fotocamera e assicurati di avere abbastanza spazio di archiviazione nel tuo account iCloud.
Passo 2 Installa iCloud per Windows sul tuo PC e avvialo. Fai clic su Opzioni accanto a Foto. Qui puoi selezionare la casella accanto a Scarica nuove foto e video sul mio PC e scegliere la cartella in cui desideri memorizzarli sul tuo computer.

Trasferire i tuoi video da iPhone a PC con File Explorer è anche un modo semplice di trascinare e rilasciare i video per mettere i tuoi video iPhone sul tuo computer. Tutto ciò che serve è solo un cavo USB che collega iPhone e PC.
Passo 1 Collega il tuo iPhone al PC tramite cavo USB e premi il tasto Windows + E per avviare una finestra Esplora file.
Passo 2 Sblocca il tuo iPhone e tocca Fidati di questo computer se viene visualizzato. Fai clic sul tuo iPhone in Questo PC e fai doppio clic su Memoria interna a destra e quindi su DCIM. Vedrai più di una cartella qui.
Passo 3 Fai clic sulla cartella con il numero più alto per controllare i video più recenti. Tutte le foto, gli screenshot e i video vengono visualizzati nell'elenco con numeri crescenti in base al loro ordine cronologico. Seleziona tutto o solo i video sulla cartella e copiali e incollali nella cartella che hai scelto sul computer.

Puoi usare iTunes per il backup video sul tuo iPhone. E poi con il backup di iTunes, puoi usare il Estrattore di backup per iPhone per sfogliare ed esportare file di backup di iPhone. E puoi anche usare questo software per esportare i video di iPhone sul tuo PC.
Passo 1 Scarica e installa questo estrattore di backup per iPhone. Avvialo e fai clic su "Ripristina dal file di backup di iTunes" per scegliere il backup del tuo iPhone in cui sincronizzare i video del tuo iPhone. Fare clic su di esso> "Avvia" per avviare la scansione.

Passo 2 Dopo la scansione, fai clic su "Rullino fotografico" e seleziona il video che desideri importare sul tuo computer. E quindi fai clic sul pulsante "Ripristina". Al termine, fai clic sul pulsante "Apri" per trovare il file video iPhone esportato sul tuo PC.



In questo articolo, presentiamo 5 modi per aiutarti a trasferire i video di iPhone su PC. Spero che tu possa trovare il modo adatto per trasferire video da iPhone al tuo computer.