La maggior parte degli utenti di iPhone ha l'abitudine di scattare foto quando viaggiano attraverso paesaggi meravigliosi, vivono momenti divertenti con gli amici o godono il cibo con la famiglia. Hai anche l'abitudine di fare screenshot sul tuo iPhone quando trovi qualcosa di interessante? O salvare e scaricare alcune immagini dai siti Web? Quindi, col passare del tempo, ci sono molte foto e immagini sul tuo iPhone e hanno occupato la maggior parte dello spazio del tuo iPhone.
Se vuoi vendere il tuo iPhone o donare il tuo vecchio iPhone ad altri, devi trasferire questi preziosi ricordi e quindi eliminare tutti i file e i dati dal tuo iPhone, in particolare le tue foto e immagini private. Ecco la domanda, come eliminare tutte le PCTures da iPhone?
Nota: Prima di eliminare, è necessario fai il backup delle foto di iPhone sul tuo computer prima.
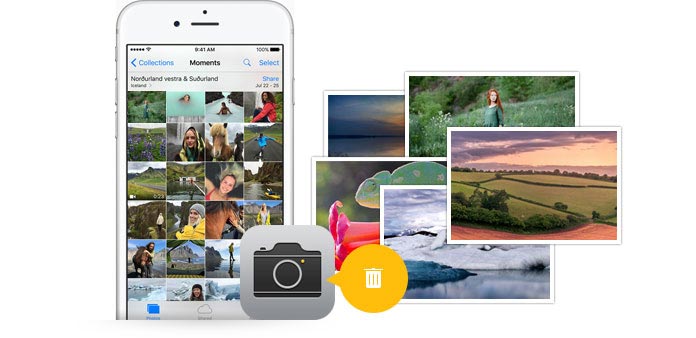
Quando si tratta del queston come eliminare le foto da iPhone, il modo più comune è quello di eliminare manualmente le foto su iPhone. Puoi scegliere tutte le foto da eliminare o rimuoverle dal tuo iPhone una per una. Tuttavia, questo metodo manuale non è abbastanza sicuro, solo se le tue foto cancellate sono state sovrascritte da altri file. Considerando la tua privacy personale, ti consigliamo un altro modo per eliminare completamente le foto e le immagini sul tuo iPhone.
Prima di vendere il tuo iPhone, devi assicurarti che tutti i tuoi dati, comprese queste foto e immagini, siano stati rimossi e cancellati totalmente, non solo cancellati come vedi. Perché ce ne sono molti Strumenti di recupero sul mercato attuale, che può recuperare i dati cancellati. Pertanto, se vuoi rendere le tue foto e altri dati sul tuo iPhone cancellati in modo completo e permanente, ti consigliamo due strumenti molto utili per aiutarti.
Pulitore iPhone Aiseesoft è uno degli strumenti più popolari per ripulire il rullino fotografico del tuo iPhone. Con questo strumento puoi esaminare tutte le foto che conservi e decidere di eliminare quelle che non desideri. Se non desideri eliminarli, questo strumento offre anche un'altra soluzione: la compressione delle dimensioni dell'immagine, per aiutarti a liberare più spazio sul tuo dispositivo.
Inoltre, iPhone Cleaner ti consente di eliminare completamente i file spazzatura e temporanei che rallentano il tuo iPhone. Puoi anche pulire file di grandi dimensioni, cache di immagini, cache di iTunes, file non validi e altro. Per rimuovere le foto indesiderate dal tuo dispositivo e ottenere una libreria ordinata e piacevole da visualizzare, scarica iPhone Cleaner e installalo sul tuo PC.
Sicuro al 100%. Nessuna pubblicità.
I seguenti passaggi ti mostreranno la strada in dettaglio.



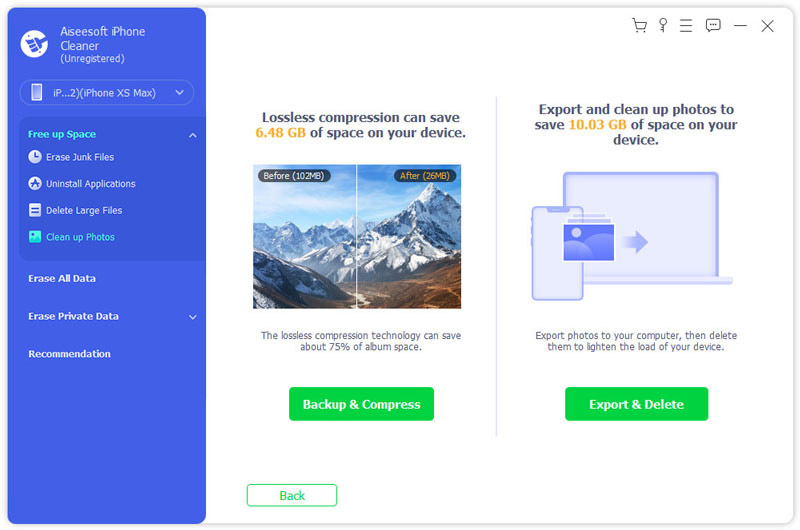
Seleziona le foto che desideri eliminare, quindi fai clic su Elimina pulsante per eliminarli.

Se vuoi rivendere il tuo iPhone, FoneTrans può cancellare in modo permanente e completo tutte le impostazioni e i dati su iPhone e rendere il tuo iPhone come uno nuovo. Tuttavia, se desideri eliminare solo foto e immagini dell'iPhone separatamente, potresti voler utilizzare un altro gestore iPhone: FoneTrans. Con questo potente software di trasferimento iOS, puoi trovare facilmente la categoria di foto e gestirle. Scarica e installa questo Photo Manager sul tuo PC prima.
Sicuro al 100%. Nessuna pubblicità.
Sicuro al 100%. Nessuna pubblicità.
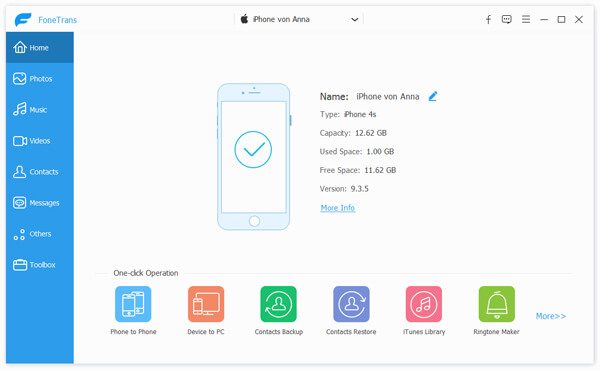
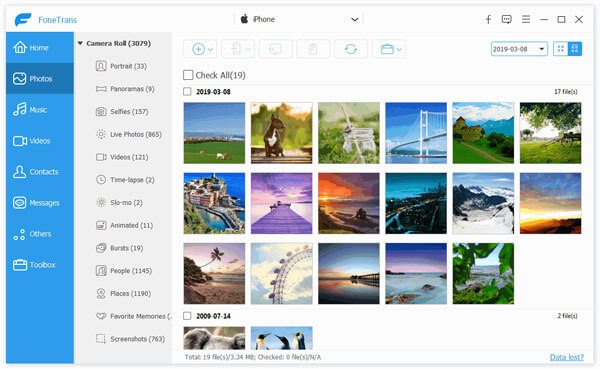
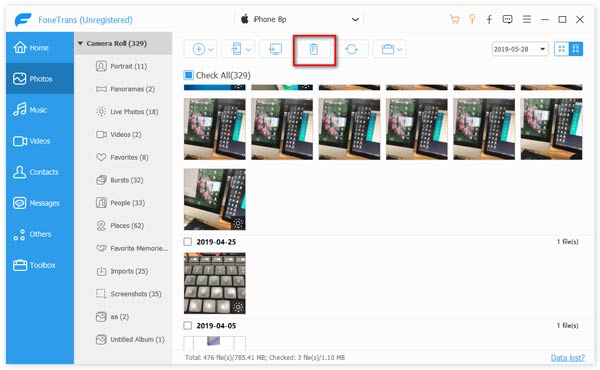
Aspetta qualche minuto, puoi scoprire che tutte le foto che vuoi rimuovere sono già sparite. Come puoi vedere, questo gestore iOS ti consente non solo di eliminare le foto di iPhone, ma anche di esportare le foto di iPhone sul computer, importare foto in iPhone e altro ancora. È molto conveniente e completo gestire i file iOS.
PROS
CONS
Se desideri eliminare solo foto dal Rullino fotografico, ma non da album diversi, puoi farlo sul tuo PC o Mac.
Nota: In questo passaggio, scoprirai che tutte le foto o le immagini provengono da Rullino fotografico. Se trovi foto incomplete nella cartella, devi eseguire più impostazioni come di seguito sul tuo computer per mostrare tutte le foto in Rullino fotografico.
1.) Premere "R" + tasto Windows (comunemente nella parte inferiore sinistra della tastiera) per avviare l'interfaccia "Esegui", quindi immettere "mmc"> premere il tasto "Invio".
2.) Nella finestra pop-up, fai clic su "File"> "Aggiungi / Rimuovi snap-in ..."> trova "Servizi" dalle opzioni a sinistra di "Snap-in"> fai clic su "Aggiungi"> "Computer locale"> " Termina ">" OK ".
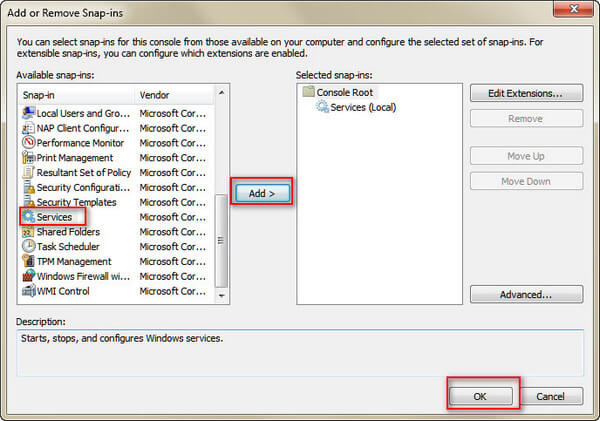
3.) Dopo aver seguito tutte le impostazioni sopra, scoprirai di essere tornato all'interfaccia di "Servizi". Fai clic su "Servizi (locale)" sul lato sinistro della finestra, scegli "Acquisizione immagini di Windows (WIA)" nell'interfaccia centrale. Quindi trova "Altre azioni" in "Acquisizione immagini di Windows (WIA)" per selezionare "Riavvia" e attendi secondi, quindi scegli "Salva" nella finestra a comparsa per salvare le modifiche apportate proprio ora. Successivamente, torna alla cartella e puoi trovare tutte le foto in Rullino fotografico lì.
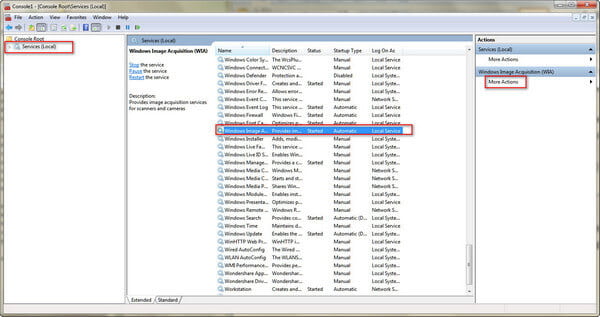
PROS
CONS
Per gli utenti iPhone imprudenti, se elimini le foto che non intendevi, solo recuperare le foto cancellate da iPhone.
Le foto rimangono su iCloud se le elimino da iPhone?
Di solito, il tuo iPhone esegue automaticamente il backup sul tuo account iCloud e, se elimini le foto dal tuo iPhone, verranno eliminate anche dal tuo iCloud.
Cosa succede quando elimino foto da iPhone?
Quando elimini le foto, queste rimangono nel tuo album Eliminati di recente per 30 giorni. Dopo 30 giorni verranno eliminati definitivamente.
Le app per la pulizia del telefono funzionano davvero?
Sì. L'app per la pulizia dei telefoni può rimuovere i file aggiuntivi che utilizzano troppi dati non necessari dalle impostazioni del dispositivo. Possono aiutarti a liberare più spazio sul telefono.
Conclusione
Elimina iPhone
1.1 Come eliminare tutto su iPhone
1.2 Come eliminare musica da iPhone
1.3 Come eliminare le canzoni da iPhone
1.4 Come eliminare le foto da iPhone
1.5 Come eliminare le foto da iPhone
1.6 Come eliminare i messaggi su iPhone
1.7 Come eliminare i contatti su iPhone
1.8 Come eliminare i download da iPhone
1.9 Come eliminare i segnalibri su iPhone

iPhone Cleaner può ripulire selettivamente i dati inutili sul tuo dispositivo. Puoi anche usarlo per cancellare i tuoi dati privati e mantenere il tuo iPhone / iPad / iPod Touch veloce e sicuro.
Sicuro al 100%. Nessuna pubblicità.
Sicuro al 100%. Nessuna pubblicità.