Ci sono molte situazioni in cui vogliamo fare uno screenshot su iPhone: condividere un momento straordinario del video, salvare una conversazione esilarante con i tuoi amici su Twitter o Facebook o segnalare un bug sul tuo iPhone. Fondamentalmente, puoi fare lo screenshot di tutto ciò che vedi sullo schermo di iPhone. Poiché iPhone Screenshot è uno strumento così utile, iOS lo ha reso incredibilmente facile.
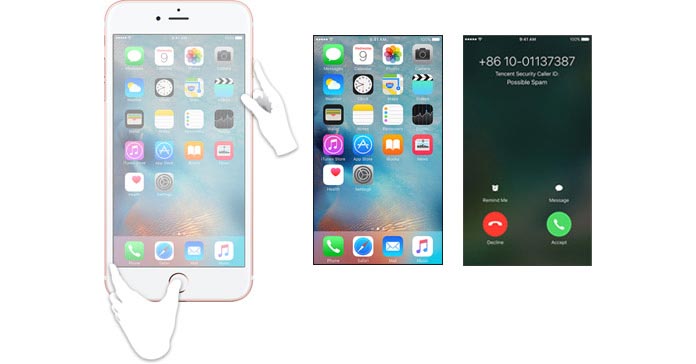
Di seguito, vedrai due metodi più semplici su come fare uno screenshot su iPhone 6/5/4.
Schermata su iPhone può essere eseguita facilmente tramite la combinazione di tasti: pulsante Home e Sleep / Wake. Prendi uno screenshot di iPhone 5 come esempio, ecco come funziona:
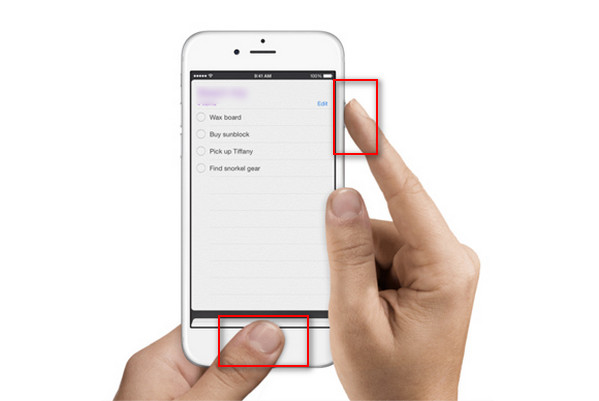
Passo 1 Organizza la schermata esatta che vuoi catturare su iPhone 5.
Passo 2 Tenere premuto il tasto Sleep / Wake pulsante e il Casa pulsante.
Passo 3 Quando togli le dita dai pulsanti, sentirai l'otturatore della fotocamera, il che significa che hai avuto successo catturato lo screenshot sul tuo iPhone 5.
Note:: 1. Il pulsante Home potrebbe attivare accidentalmente Siri o Touch ID invece di acquisire uno screenshot di iPhone 5. Per evitare tale situazione, è possibile iniziare prima con il pulsante Sospensione / Riattivazione, seguito immediatamente dal pulsante Home. Inoltre, solo per questo sai, la combinazione di tasti è la stessa che ripristina il tuo iPhone. Ma non ti preoccupare, ciò richiede che tu tenga almeno 10 secondi.
2. Con lo stesso metodo, è possibile acquisire schermate su iPhone SE / 5s / 5c / 5/4. Per le persone che vogliono fare uno screenshot su iPhone 6s Plus / 6s / 6, noterai che il pulsante Sospensione / Riattivazione non è più nella parte superiore del dispositivo, ma si trova invece sul lato destro vicino alla parte superiore, ma il la combinazione di tasti per screenshot su iPhone 6s Plus / 6s / 6 rimane invariata.
Oltre alla combinazione di tasti, esiste anche una funzione iOS integrata che ti consente di effettuare lo screenshot di iPhone con un clic. Questo è Assistive Touch. Prendi iPhone 6s come esempio, vediamo come fare screenshot di iPhone 6s con Assistive Touch:
Passo 1 Abilita Assistive Touch se non l'hai fatto. Vai su Impostazioni> Generali> Accessibilità> Tocco assistito e attiva / disattiva tocco Assistive Sopra.

Passo 2 Tocca Personalizza menu principale e aggiungi Immagine dello schermo pulsante per il menu touch assistivo.

Passo 3 Ora sei preparato. Trova l'immagine esatta che vuoi catturare su iPhone 6s, quindi tocca il pulsante Assistive Touch seguito dal pulsante screenshot. Quindi, lo schermo lampeggerà in bianco, sentirai il suono dell'otturatore della fotocamera, il che significa che la schermata del tuo iPhone 6s viene salvata correttamente.
In entrambi i modi che abbiamo menzionato sopra, i tuoi screenshot verranno salvati in Immagine dello schermo album tramite l'app Foto. Questo album, come l'album Selfies, viene creato automaticamente. Ogni screenshot acquisito su iPhone SE / 6s Plus / 6s / 6 / 5s / 5c / 5/4 verrà aggiunto automaticamente a questo album.
Se vuoi visualizzare i tuoi screenshot, apri semplicemente l'app Foto, vai nella scheda Album, quindi l'album Screenshot nell'elenco, puoi visualizzare tutti gli screenshot di iPhone. Puoi impostare questi screenshot come sfondo, modificarli, Airdrop su altri iPhone o fai quello che vuoi.