3 semplici modi per ritagliare l'immagine e rimuovere lo sfondo
È piuttosto comune ritagliare un'immagine e rimuovere il contenuto indesiderato. Questo post condivide 3 metodi semplici e gratuiti per aiutarti ritagliare lo sfondo su iPhone, telefono Android e online.
Parte 1. Come ritagliare lo sfondo su iPhone e telefono Android
Che tu sia un utente iOS o Android, quando desideri ritagliare una foto e rimuovere lo sfondo indesiderato, puoi fare affidamento sulla sua funzione di modifica delle immagini integrata.
Come ritagliare lo sfondo su iPhone e iPad
Passo 1:
Vai Foto app sul tuo dispositivo iOS e apri l'immagine di cui desideri ritagliare lo sfondo.
Passo 2:
Tocca Modifica nell'angolo in alto a destra per visualizzare le opzioni di modifica delle immagini. Tocca l'icona Ritaglia e ruota. Successivamente, puoi ritagliare liberamente la foto e
rimuovere lo sfondo dall'immagine gratuitamente.
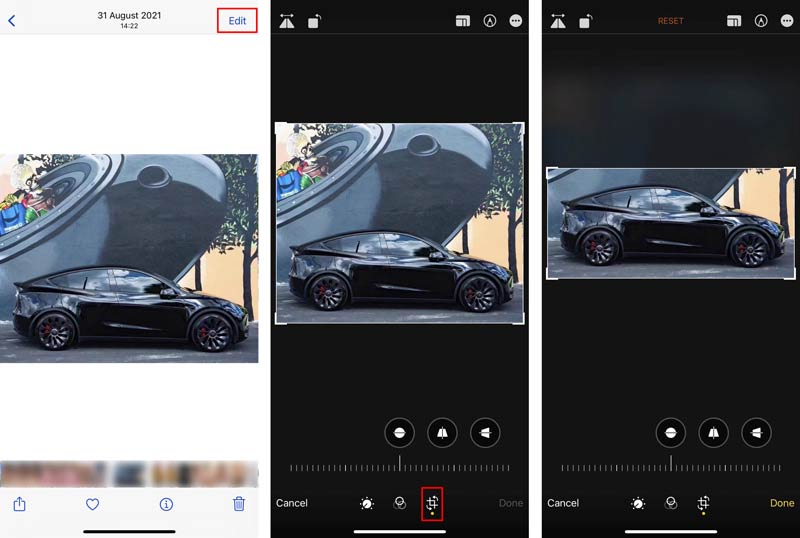
Passo 3:
Dopo la modifica, puoi toccare Fatto per salvarlo sul tuo iPhone. Sostituirà il file immagine originale.
Come ritagliare lo sfondo sul telefono Android
Passo 1:
Vai Google Foto app sul tuo dispositivo Android. Trova e seleziona la foto che desideri ritagliare.
Passo 2:
Con la foto aperta, tocca il Modifica pulsante sullo schermo inferiore. Toccare il raccolto pulsante accanto al Suggerimenti. Ora puoi ottenere una fila di schede con diversi strumenti lungo la parte inferiore. Puoi ritagliare liberamente la foto in base alle tue esigenze trascinando le maniglie.
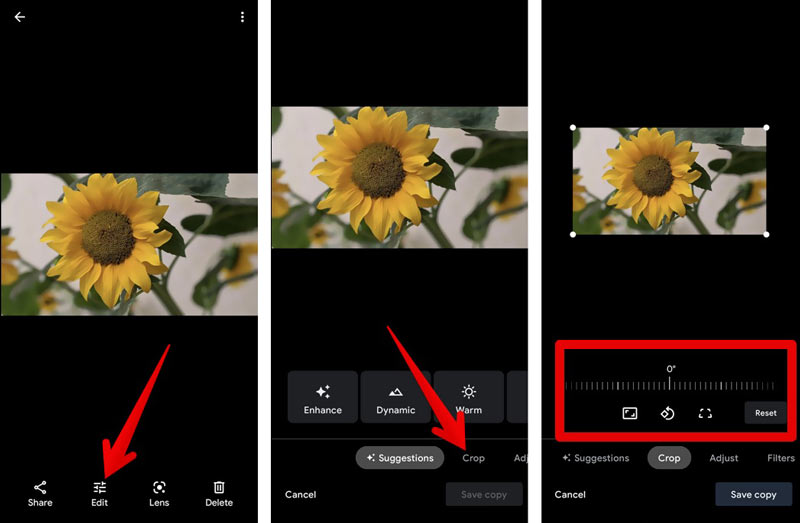
Parte 2. Come ritagliare e rimuovere lo sfondo sul tuo computer
Ci sono alcune funzionalità di base per il fotoritocco progettate in macOS e nel sistema Windows. Quando vuoi ritagliare lo sfondo da un'immagine sul tuo computer, puoi seguire la seguente guida.
Come ritagliare lo sfondo dall'immagine su Mac
Passo 1:
Apri Foto sul Mac, individua l'immagine che desideri ritagliare, quindi fai doppio clic su di essa. Successivamente, è necessario fare clic su Modifica pulsante nell'angolo in alto a destra della barra degli strumenti.
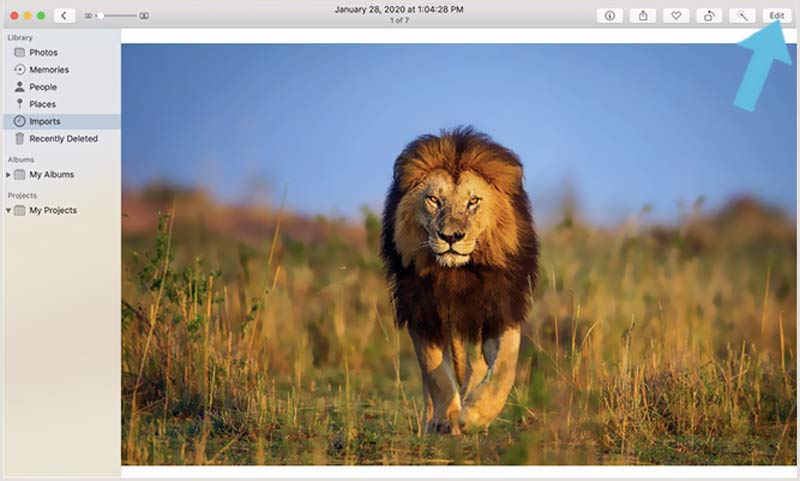
Passo 2:
Fare clic e scegliere il raccolto funzione dalla barra degli strumenti in alto. Ora puoi trascinare liberamente il rettangolo di selezione lungo i bordi o gli angoli per ritagliare lo sfondo. Quando si raggiunge la dimensione desiderata, è possibile fare clic su Fatto pulsante nell'angolo in alto a destra.
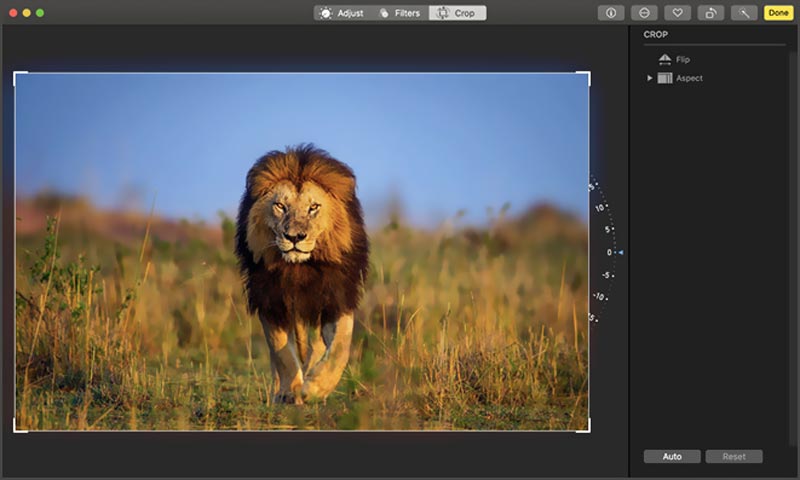
Come ritagliare lo sfondo dall'immagine su PC Windows
Passo 1:
Trova l'immagine che desideri ritagliare, fai clic con il pulsante destro del mouse e scegli di aprirla Microsoft Paint.
Passo 2:
Fare clic su Seleziona in alto a sinistra, quindi scegli il Selezione rettangolare opzione dal suo menu a tendina.
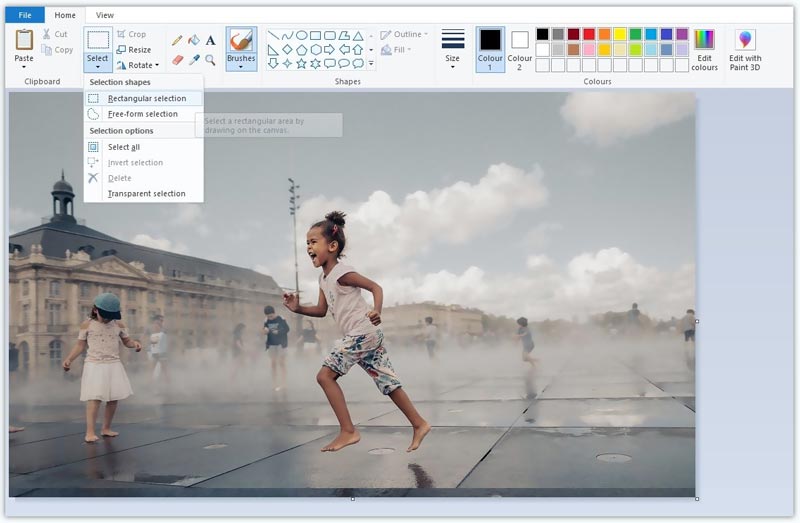
Passo 3:
Fare clic sull'immagine e trascinare il cursore sulla parte che si desidera ritagliare. Fai clic con il pulsante destro del mouse nella casella rettangolare appena creata, quindi scegli il raccolto opzione per rimuovere lo sfondo.
Parte 3. Come ritagliare lo sfondo dall'immagine online e gratuitamente
Se vuoi rimuovere accuratamente lo sfondo della tua foto, puoi provare il popolare Rimozione sfondo gratuito online. Ti consente di rimuovere facilmente lo sfondo indesiderato da un file immagine direttamente sui browser Web come Chrome, Safari, Microsoft IE, Edge o Firefox. Oltre a una comune funzione di ritaglio, può rimuovere automaticamente lo sfondo della foto utilizzando la tecnologia AI avanzata.
Passo 1:
Passa a questo sito gratuito per la rimozione dello sfondo sul tuo browser. Quando ci arrivi, fai clic su Carica ritratto pulsante per selezionare e aggiungere la tua foto. Sono supportati tutti i formati di immagine più diffusi, come JPG, JPEG, PNG e altri.

Passo 2:
Come accennato in precedenza, rimuoverà automaticamente lo sfondo indesiderato per te. Puoi usare il mantenere or Cancellare modo per personalizzare il risultato.
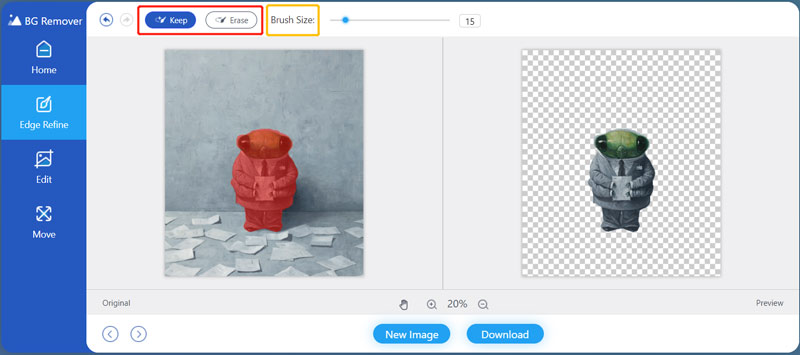
Passo 3:
Per accedere alla
raccolto caratteristica, è possibile fare clic
Modifica sul pannello di sinistra. Ora puoi ritagliare lo sfondo in base alle tue esigenze,
cambia colore di sfondoo aggiungi una nuova immagine di sfondo.
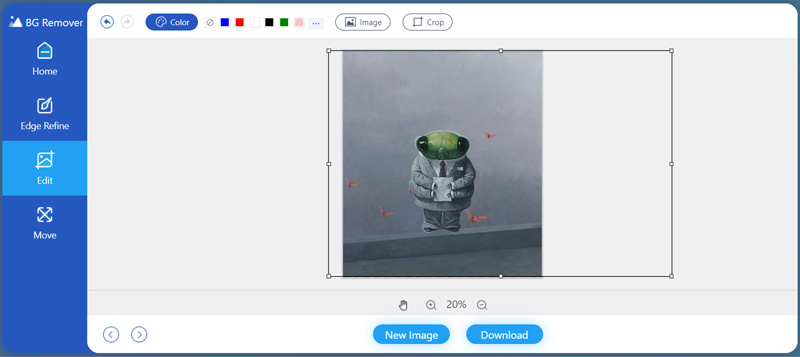
Passo 4:
Quando sei soddisfatto del risultato del ritaglio dello sfondo, puoi fare clic su Scaricare per salvarlo sul tuo computer.
Parte 4. Domande frequenti su come ritagliare lo sfondo di una foto
1. Come ritagliare un'immagine e farla avere uno sfondo trasparente?
Puoi usare il raccomandato Rimozione sfondo gratuito online per rimuovere facilmente lo sfondo indesiderato dalla tua foto e mantenere lo sfondo trasparente. Puoi anche fare affidamento su altri editor di immagini come Adobe Photoshop, Pixlr o Canva. Per fare in modo che un'immagine abbia uno sfondo trasparente, dovresti emetterla in formato PNG.
2. Come posso cambiare lo sfondo di una foto in Photoshop?
Apri la tua foto in Photoshop e vai allo strumento di selezione rapida dalla barra degli strumenti. Seleziona lo sfondo che desideri modificare e poi riempilo con un altro colore.
3. Posso ritagliare lo sfondo dall'immagine utilizzando PowerPoint?
Sì, PowerPoint ha una funzionalità di base per la rimozione dello sfondo delle foto. È possibile aprire PowerPoint, fare clic su Inserisci e poi su Immagine per importare il file immagine di cui si desidera ritagliare lo sfondo. Nella scheda Formato, usa l'opzione Rimuovi sfondo per ritagliare lo sfondo con facilità.
Conclusione
Per scopi diversi, è necessario ritaglia lo sfondo da un'immagine. Puoi imparare 3 metodi efficaci per farlo. Puoi selezionare lo strumento correlato in base al dispositivo su cui desideri eseguire il ritaglio dello sfondo.
Cosa pensi di questo post?
Ottimo
Valutazione: 4.8 / 5 (in base ai voti 238)Seguici su
 Lascia il tuo commento e unisciti alla nostra discussione
Lascia il tuo commento e unisciti alla nostra discussione
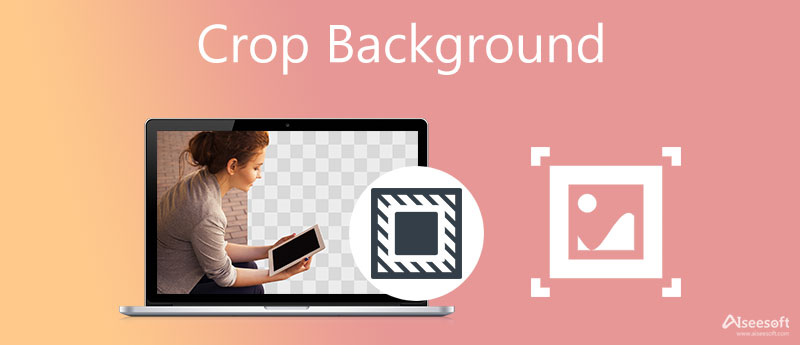
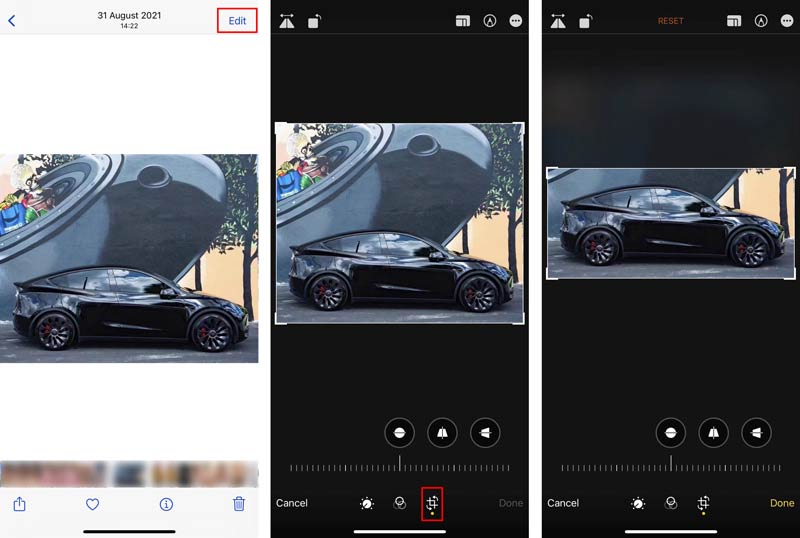
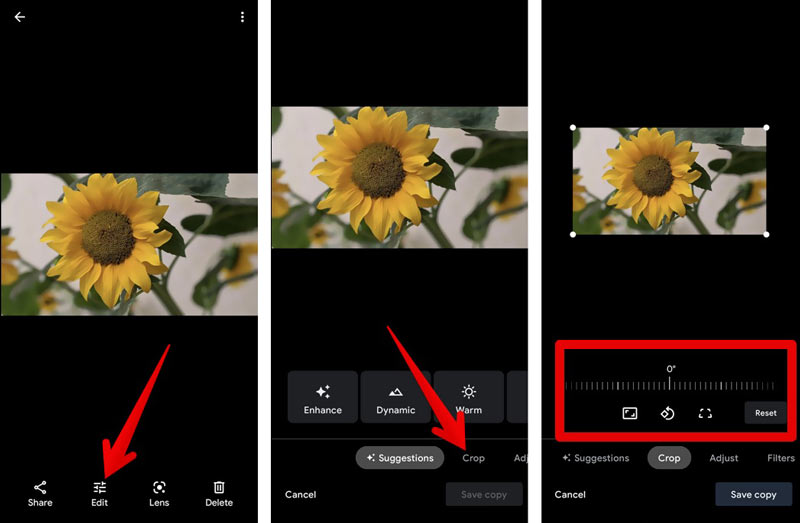
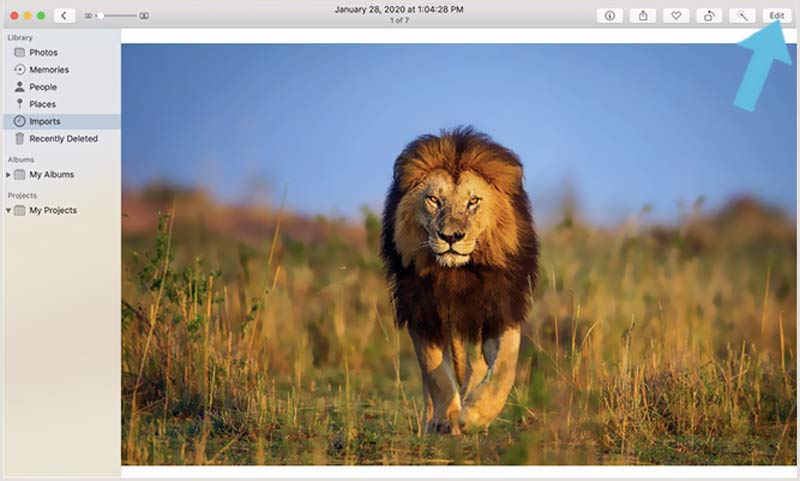
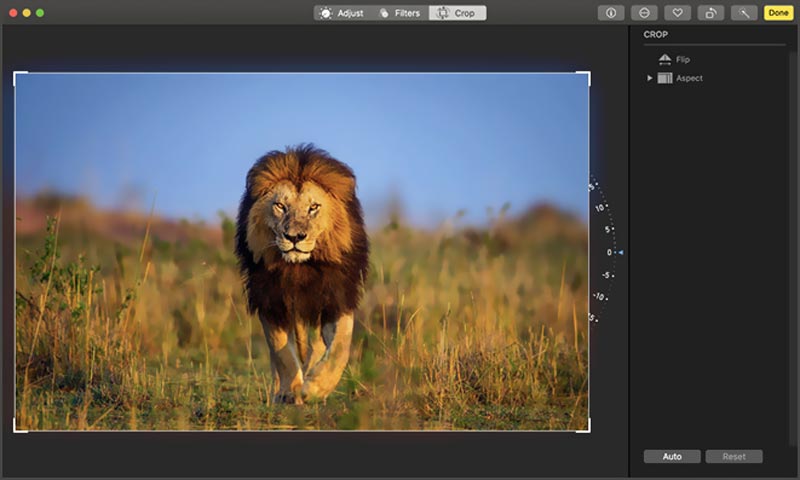
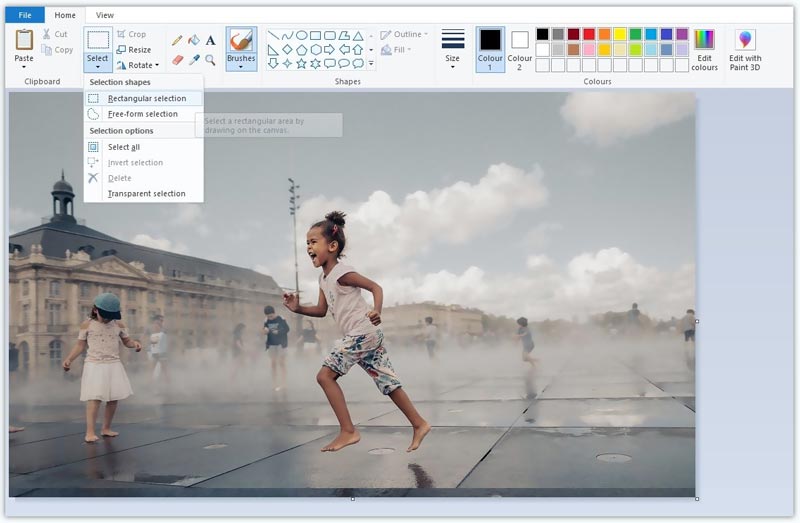

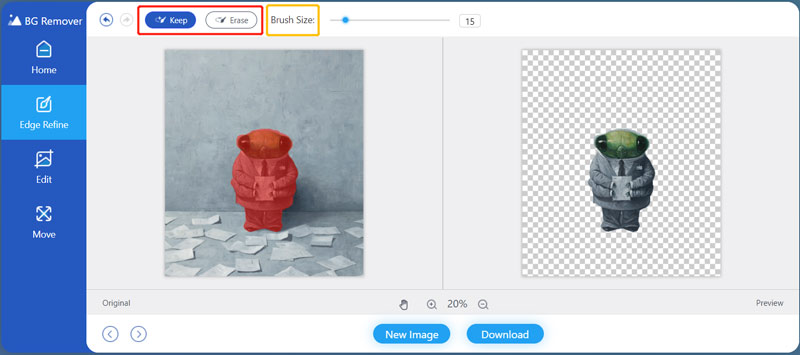
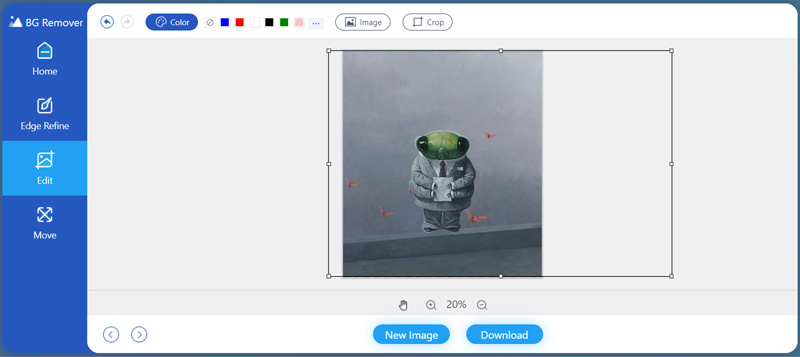

Sicuro al 100%. Nessuna pubblicità.
Sicuro al 100%. Nessuna pubblicità.