È abbastanza frustrante che il MacBook Pro Wi-Fi è lento, specialmente quando altri dispositivi vanno bene. Riesci a immaginare che le pagine web richiedano pochi minuti per aprirsi? Deve esserci qualcosa di sbagliato nel tuo computer Mac o nella connessione Wi-Fi. Ma perché lo è e come risolvere la connessione Wi-Fi lenta del Mac? Per quanto riguarda i motivi più possibili per Mac Wi-Fi lento, è possibile controllare il seguente elenco.
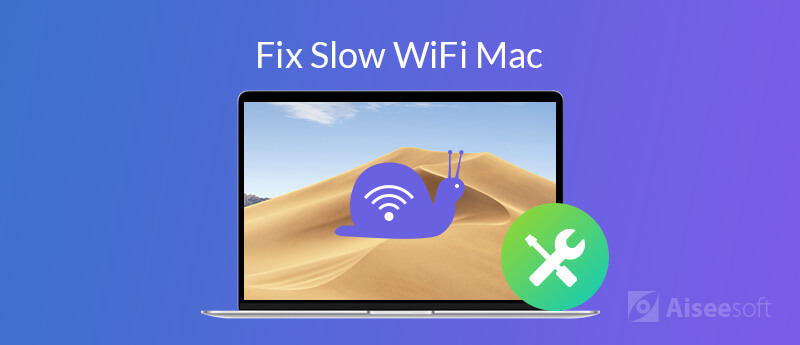
Cosa fare per velocizzare la connessione Internet lenta su Mac? Qui puoi trovare più soluzioni per la risoluzione dei problemi del Wi-Fi molto lento sui problemi del Mac.
Prima di tutto, devi capire l'attuale velocità Internet della tua connessione Wi-Fi. Se la velocità Wi-Fi corrisponde al tuo piano, non è colpa del router. Altrimenti, puoi prestare attenzione al router e alle impostazioni di rete per velocizzare la connessione Internet lenta su Mac. Qualunque cosa, puoi testare la velocità Wi-Fi all'interno Aiseesoft Mac Cleaner.
L'analizzatore Wi-Fi integrato può aiutarti ad analizzare il Wi-Fi corrente con le informazioni dettagliate. Puoi vedere quanti dispositivi si connettono alla tua rete Wi-Fi, ritardo di rete e altre informazioni. Inoltre, puoi ripulire i file inutili, elimina immagini duplicate, ottimizzare le prestazioni del Mac, nascondere i file, distruggere i file e ottenere molte altre funzioni interessanti del software Mac Cleaner.

Scarica
Sicuro al 100%. Nessuna pubblicità.
Passo 1. Avvia Aiseesoft Mac Cleaner dopo l'installazione. Nell'interfaccia principale, fai clic su Kit di strumenti per ottenere più funzioni.
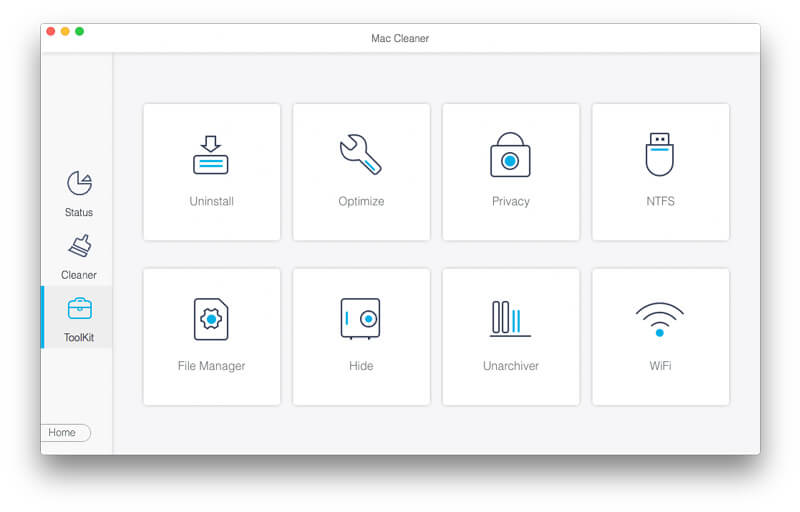
Passo 2. Clicchi WiFi nell'angolo in basso a destra. Puoi vedere direttamente il nome del tuo attuale Wi-Fi.
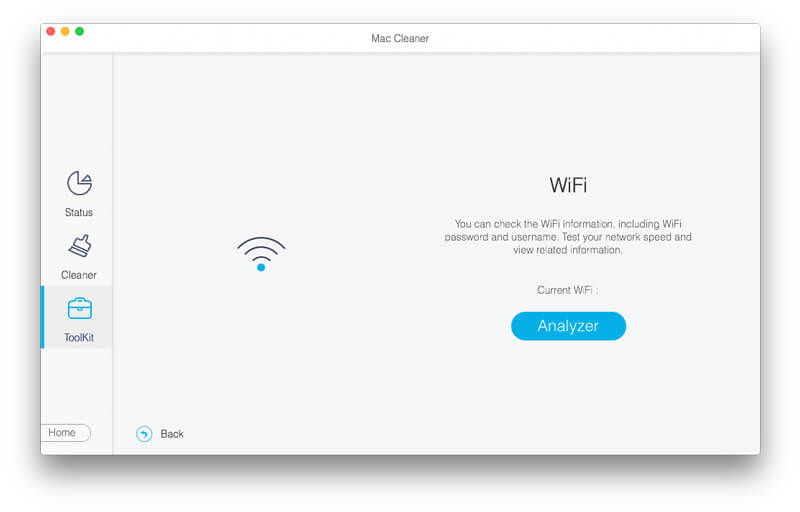
Passo 3. Clicchi Analyzer. Nel Velocità di rete sezione, puoi vedere un breve rapporto della tua rete Wi-Fi Mac.
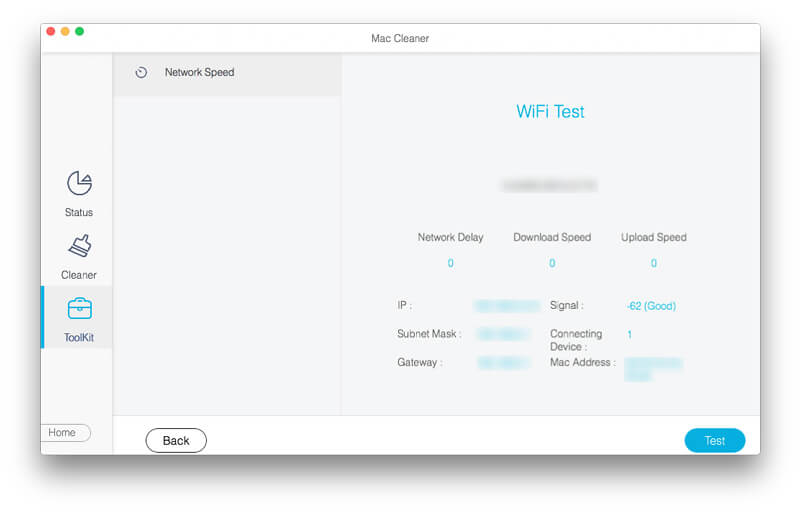
Nota: quando trovi che Internet Mac è lento all'improvviso, puoi controllare la velocità di download e upload per vedere se qualcuno sta scaricando file di grandi dimensioni. Puoi anche vedere se i tuoi vicini usano la tua connessione Wi-Fi da Dispositivo di connessione. Cambia la password Wi-Fi. Quindi puoi fare clic su Test nell'angolo in basso a destra per verificare nuovamente la velocità del Wi-Fi del Mac.
Questi sono i modi possibili per migliorare la velocità Wi-Fi di MacBook Pro. Puoi fare come mostrato nei seguenti paragrafi per scoprire il vero motivo MacBook funziona lentamente su Internet.
Passo 1. Vai alla barra dei menu Wi-Fi nell'angolo in alto a destra dello schermo del tuo computer Mac.
Passo 2. Scegli Disattiva Wi-Fi dal suo elenco a discesa.
Passo 3. Disattiva gli adattatori Bluetooth sul tuo computer Mac.
Passo 4. Riavvia Mac.
Passo 5. Riconnettiti al Wi-Fi per vedere se riesci a correggere la bassa velocità di Internet Wi-Fi su Mac.
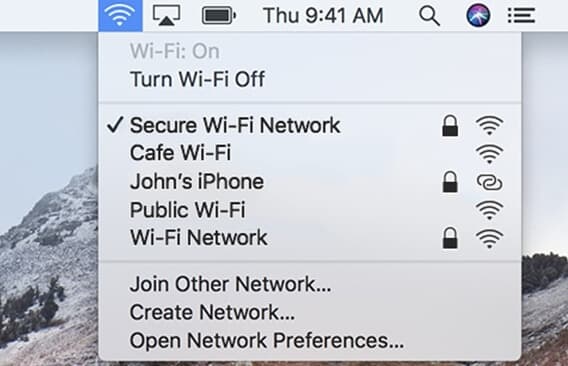
Il lento problema del Wi-Fi su Mac può essere causato anche dal tuo router Wi-Fi. Puoi riavviare il router per correggere piccoli problemi, proprio come altri dispositivi digitali. Quindi puoi prima scollegare l'adattatore. Quindi ricollegalo dopo alcuni minuti. Se la velocità del Wi-Fi è ancora bassa su Mac, puoi premere il suo rosso Reset icona per ripristinare il router Wi-Fi. Tenere presente che anche il nome e la password della rete Wi-Fi verranno ripristinati ai valori predefiniti.

Passo 1. Scegli Preferenze di sistema dal Apple menu `A tendina.
Passo 2. Passare alla Network NetPoulSafe .
Passo 3. Clicchi Assistimi vicino alla parte inferiore della finestra Rete.
Passo 4. Clicchi Diagnostica Ultrasuoni nella finestra di dialogo pop-up.
Passo 5. Nel Diagnostica di rete finestra, scegliere Wi-Fi seguito da Continua.
Passo 6. Segui la procedura guidata su schermo per correggere lentamente Internet su Mac.
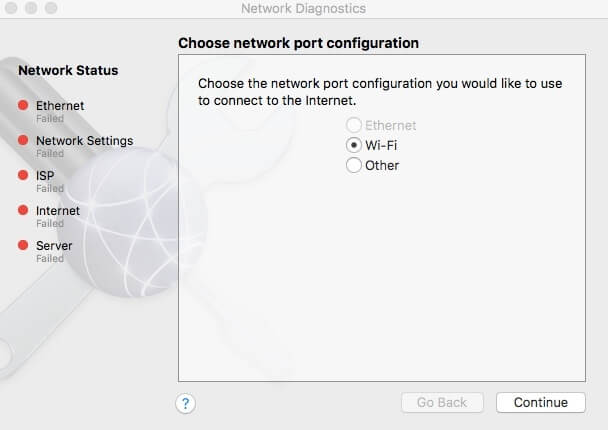
Se il tuo computer Mac funziona lentamente, non otterrai una velocità di navigazione elevata. Pertanto, è una buona abitudine ripulire il Mac e aumentare la velocità complessiva. Puoi eseguire Aiseesoft Mac Cleaner per trovare ed eliminare file grandi e vecchi in modo flessibile. È anche supportato da cancella i cookie del browser, cache, registri, download e altre cose indesiderate.
Sicuro al 100%. Nessuna pubblicità.
La lunga distanza tra te e il router può rallentare la velocità del Wi-Fi su Mac. Puoi utilizzare un cavo Ethernet per collegare direttamente il Mac al router wireless. Di conseguenza, puoi ottenere un notevole aumento della velocità Wi-Fi su Mac.

Passo 1. Chiudi tutte le app che richiedono la connessione a Internet. Disattiva l'adattatore Wi-Fi.
Passo 2. Crea una nuova cartella sul desktop. È possibile impostare il nome come Backup delle preferenze o altri nomi che ti piacciono.
Passo 3. Rassegna Stampa Comando, Maiusc ed G tasti sulla tastiera.
Passo 4. Copia e incolla / Libreria / Preferenze / SystemConfiguration /. Clic Go andare avanti.
Passo 5. Crea una copia con la tua nuova cartella. Ora trova ed elimina le seguenti 5 righe di comando.
- com.apple.airport.preferences.plist
- com.apple.network.eapolclient.configuration.plist
- com.apple.wifi.message-tracer.plist
- NetworkInterfaces.plist
- preferenze.plist
Passo 6. Riavvia il Mac e riconnettiti allo stesso Wi-Fi per risolvere i problemi Wi-Fi su High Sierra.
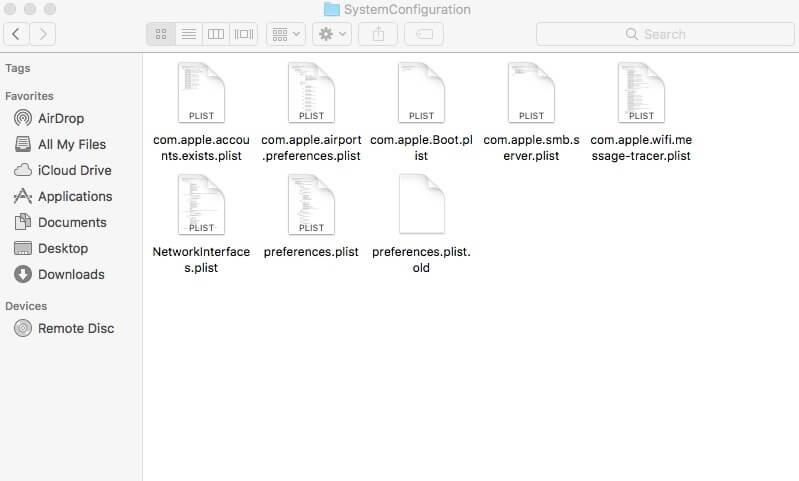
Conclusione
Puoi provare qualsiasi metodo sopra menzionato correggi il Wi-Fi lento su Mac. Non importa se Internet su Mac è lento all'improvviso o tutto il tempo, puoi riportarlo allo stato normale. Bene, ricordati di eseguire un test di velocità Wi-Fi con Aiseesoft Mac Cleaner. Perché la massima velocità Wi-Fi dipende anche dal piano che scegli.
Risolvi i problemi del Mac
Risolto il problema con il Mac Touchpad / Trackpad non funzionante Fix AirPods non si connetterà a MacBook Accelerare la connessione Internet Wi-Fi molto lenta
Mac Cleaner è uno strumento di gestione Mac professionale per rimuovere file spazzatura, disordine, file grandi / vecchi, eliminare file duplicati e monitorare le prestazioni del tuo Mac.
Sicuro al 100%. Nessuna pubblicità.