Sommario
Come creare una presentazione in iMovie sul mio Mac? Questo post ti dà la risposta completa alla tua domanda. 6 passaggi per creare un film di fascia alta con foto, video e musica possono essere eseguiti in iMovie su Mac.
Sommario
Come creare una presentazione in iMovie sul mio Mac? Questo post ti dà la risposta completa alla tua domanda. 6 passaggi per creare un film di fascia alta con foto, video e musica possono essere eseguiti in iMovie su Mac.
Quando vuoi intrecciare i tuoi bei ricordi in un film, puoi trasformarli in una presentazione. Quando ricevi tutte le foto archiviate su Mac, non puoi perdere lo strumento gratuito di presentazione, iMovie per aiutarti a raggiungere l'obiettivo.
Questa pagina ti guida alla guida completa in passaggi dettagliati per creare una presentazione in iMovie in 6 passaggi.
Non posso aspettare? Leggi i passaggi e fai lavorare iMovie per creare la presentazione ora.
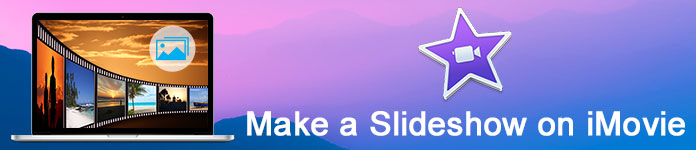
Passaggio 1. Creare un nuovo progetto
Apri iMovie su Mac, fai clic sul pulsante "File" nella parte superiore centrale dello schermo, quindi fai clic su "Nuovo progetto".
Nella finestra pop-up, devi scegliere un tema per la presentazione.
Ha vari modelli, come album fotografici, sport, ecc. Tuttavia, scoprirai che ti è stato dato il trailer del film per creare la tua presentazione.
Sul lato destro, puoi rinominare la presentazione, impostare le proporzioni su 4: 3 o 16: 9 e la frequenza dei fotogrammi per 24 fps per Cinema, 25 fps per PAL e 30 fps per NTSC.
Da non perdere selezionare gli effetti di presentazione della presentazione da "Aggiungi automaticamente".
Fai clic su "Crea" per andare al passaggio successivo.
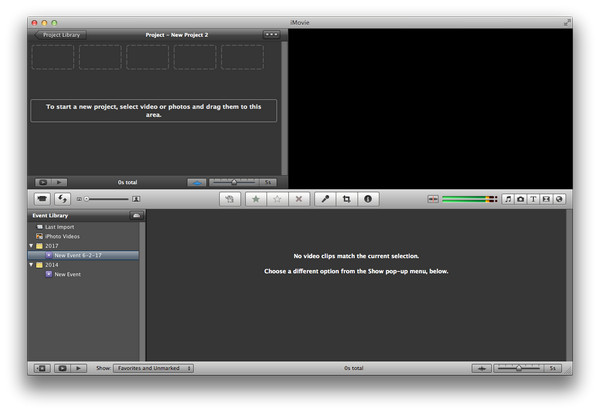
Passaggio 2. Importa foto e video
Naviga nella cartella dei materiali, seleziona gli elementi, trascina i video e le foto dal lato sinistro dell'area del progetto. Quando viene visualizzato il plus verde, puoi rilasciare il mouse per inserire le foto nel progetto.
Inoltre, puoi fare clic su "File"> "Importa"> "Film" per aggiungere video o "File"> "Importa da fotocamera" per importare foto, se non le metti in una cartella o durante il processo di modifica una presentazione.
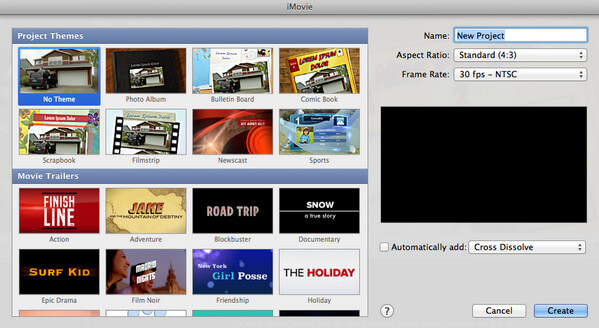
Passaggio 3. Modifica foto e video
Puoi semplicemente trascinare le foto da un punto della sequenza temporale a un altro per metterle in un nuovo ordine.
Quando passi il mouse sull'elemento che desideri modificare, vedrai l'icona di modifica nell'immagine, fai clic con il pulsante destro del mouse e ti verranno fornite le 4 opzioni, Editor di precisione, Regolazioni clip, Regolazioni video e ritaglio, Ken Burns e rotazione.
Editor di precisione: Modifica i temi della presentazione, cambia o aggiungi transizioni, imposta la durata.
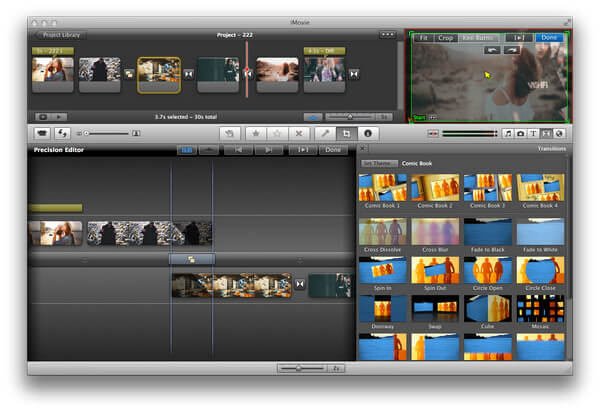
Regolazioni della clip: Qui puoi tagliare la durata della presentazione e modificare liberamente gli effetti video.
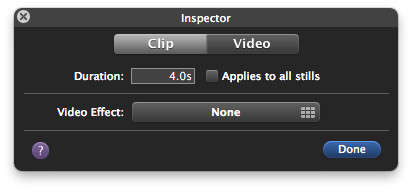
Regolazioni video: Per il video, è possibile impostare l'esposizione, la luminosità, il contrasto, la saturazione e il punto bianco.
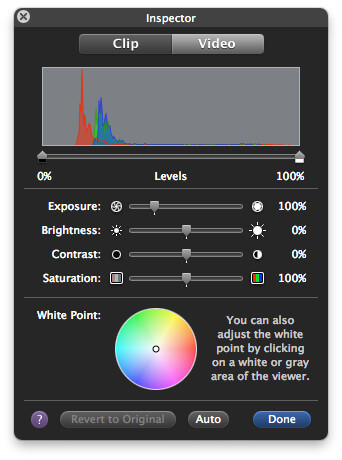
Ritaglio, Ken Burns e rotazione:Puoi trascinare il mouse su ritaglia il video e sbarazzarsi della fastidiosa cassetta delle lettere. (Aspetto rapporto la funzione era stata cambiata in funzione di ritaglio in iMovie.)
Per il tuo video laterale, puoi anche ruotare per ottenere la direzione di correzione.
Per Ken Burns, anche chiamato come il passaggio da fermo a movimento.
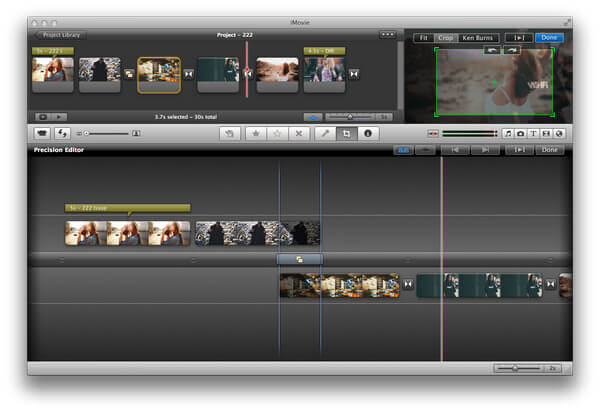
Passaggio 4. Modifica il titolo
Fai clic sull'icona "T" per iniziare a modificare il titolo della presentazione. Ti offre vari modelli per selezionare il tema del testo, come semplice, sovrapposizione, eco, crediti di scorrimento, bordo morbido, deriva, riflesso lente, lateralmente, deriva, ecc. Seleziona quello che ti piace e modifica il testo come titolo della presentazione.
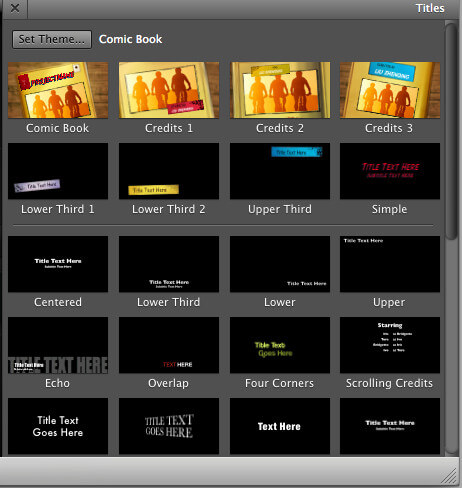
Passaggio 5. Aggiungi musica alla presentazione
iMovie ti dà la possibilità di importare la musica di sottofondo da iTunes e gli effetti sonori di iMovie. È possibile trascinare e rilasciare direttamente la musica desiderata nella sequenza temporale del progetto per la presentazione.
Scopri i dettagli qui a aggiungi musica a iMovie.
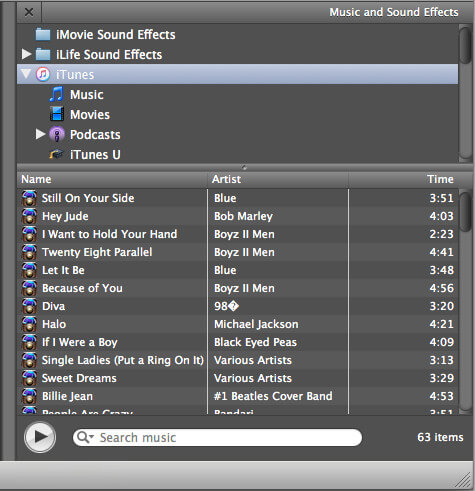
Passaggio 6. Esporta e condividi presentazione
Visualizza in anteprima gli effetti dell'intera presentazione per riprodurre tutte le foto e i video.
Fai clic su "File"> "Finalizza progetto" per salvare la presentazione come progetto sul Mac.
Fai clic su "Condividi"> "YouTube / Facebook / Vimeo / CNN iReport /" per caricarlo direttamente sui social media.
Fai clic su "Condividi"> "iTunes /" per metterlo su iTunes, in modo da poterlo riprodurre su iTunes o sincronizzare i film di iTunes gratuitamente con i tuoi dispositivi Apple.
Puoi fare clic su "Condividi"> "Esporta filmato" per convertire la presentazione in video per iPhone, iPad, iPod, Apple TV o computer in alta risoluzione fino a 1080p HD.
La guida dettagliata a salvare iMovie è qui.
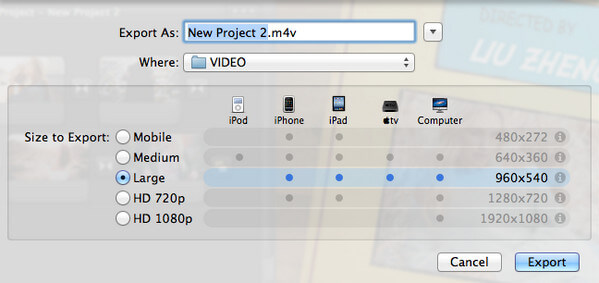
Ecco il video sulla creazione di presentazioni per te. Fare clic per controllare.


1. iMovie ti consente di trascinare il contenuto, quindi è meglio mettere tutti i materiali in una cartella per un facile spostamento.
2. Quando si utilizza il tema, le transizioni e i titoli vengono attivati automaticamente e non è possibile modificare le foto o i video separatamente. Per modificare le singole foto o video, è necessario disattivarlo.
3. È possibile visualizzare la finestra di modifica rapida facendo clic su "Windows" per selezionare la funzione di modifica desiderata.
iMovie è lo strumento gratuito e professionale che ti aiuta a creare la presentazione con foto, musica e video. Gli effetti che ti dà sono vari. Tuttavia, per il principiante, potresti sentirti affaticato a usarlo per modificare la presentazione, tranne che per il modello di tema.
Inoltre, iMovie è lo strumento gratuito solo per utenti Mac, se usi utenti Windows, potresti perderlo. Non ti preoccupare, qui raccogliamo anche un creatore di presentazioni facile da usare su Windows, Creatore di presentazioni.
Scopri qui come sapere come utilizzare Slideshow Creator fare una presentazione di foto con video e musica su computer Windows.
Questa pagina mostra i 7 passaggi dettagliati per creare una presentazione su iMovie con foto, video e musica. Puoi preparare il tuo Mac con iMovie e creare una presentazione mentre leggi i passaggi.
Lo chiarisci per tutte le informazioni? In caso contrario, non esitare a lasciare i tuoi commenti qui sotto.