Conoscere come fare clic con il tasto destro su Mac è essenziale per eseguire attività specifiche, come la gestione di file, l'organizzazione di cartelle e l'interazione con le app. Di recente, gli utenti Mac hanno bisogno di chiarimenti su come eseguire l'azione del clic destro senza l'ausilio di un dispositivo esterno, ovvero un mouse. Per farlo, dovrai disporre dell'ultima versione di Mac che supporti un trackpad multi-touch che non viene fornito con la versione precedente con un mouse a pulsante singolo. Inizia a sfruttare la potenza dell'azione del clic destro sul tuo Mac approfondendo le tecniche che siamo pronti a introdurre e vedere quale metodo si adatta meglio a te.
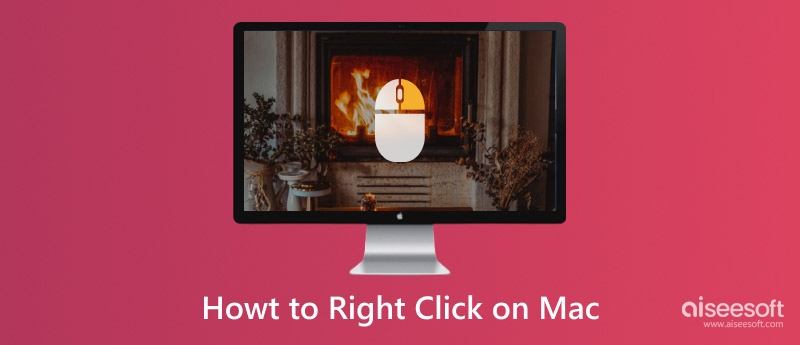
Ovviamente, questo è il modo più semplice per eseguire quell'azione. Innanzitutto, dovrai acquistare un mouse cablato o wireless. In secondo luogo, collega l'estremità USB del mouse alla porta del Mac. Quando è collegato correttamente, puoi fare clic con il pulsante destro del mouse per accedere al menu contestuale su Mac. Ecco come fare clic con il tasto destro su un mouse Mac collegato tramite una porta USB.
Non ha un topo oggi? Poiché il trackpad aggiunto da Apple all'ultimo modello di Mac è multi-touch, puoi utilizzare il dito per eseguire l'azione del clic destro. Per fare ciò, devi posizionare entrambe le dita sul trackpad del tuo Mac e premerlo. Successivamente, verrà visualizzato il menu ed è così che fai clic con il pulsante destro del mouse su Mac senza l'aiuto di un mouse.

Tenendo premuto il tasto Control e facendo regolarmente clic sul trackpad si aprirà il menu contestuale. A parte il trackpad, se colleghi un mouse e il pulsante destro del mouse non funziona, puoi tenere premuto il tasto Control e premere il tasto sinistro del mouse per attivarlo.
Puoi attivare il clic secondario con un solo dito personalizzando le impostazioni del trackpad. Interessato a come abilitare il clic destro su Mac? Segui i passaggi seguenti.
Con un solo clic destro, puoi copiare, incollare, eliminare, rinominare, aprire, salvare, formattare e fare molto di più senza navigare in più menu e finestre di dialogo come al solito.
Ti consente di eseguire azioni specifiche direttamente su file, cartelle o testo senza interrompere il flusso di lavoro. Invece di utilizzare le scorciatoie da tastiera o un menu, operare tramite clic con il tasto destro è migliore e più conveniente.
Attraverso il clic destro, è possibile regolare le impostazioni, le preferenze o le opzioni di visualizzazione sul desktop e sugli elementi dell'interfaccia. Puoi aggiungere un tocco personale che migliorerà il tuo utilizzo in macOS.
Ogni volta che devi ordinare o spostare elementi nel tuo computer, puoi fare clic con il tasto destro, creare una nuova cartella e rinominarla in base al contenuto che inserirai al suo interno. A parte questo, puoi anche modificare gli attributi dei file, spostare e copiare con questo clic ed eseguire altre cose correlate che ti aiuteranno a organizzare i file.
Alcuni menu contestuali risolvono i problemi diagnosticando il problema, accedendo a risorse utili, modificando le impostazioni dell'app e molti problemi relativi al sistema.
Fare clic con il tasto destro su Mac non funziona? Ci sono diverse possibilità per cui non funziona come al solito. Ecco perché dovevamo scoprire quale potesse essere la possibile ragione e risolverla immediatamente con i metodi spiegati di seguito.
Con un trackpad o un mouse, puoi accedere facilmente al menu contestuale. Tuttavia, se questo ha problemi, non puoi usarlo. Ecco perché era necessario risolvere il problema su questo hardware per vedere se presenta il problema in modo da poterlo risolvere rapidamente. Anche la pulizia del mouse e del trackpad può aiutare senza ostruzioni.
È un errore significativo che molte persone dimentichino che il driver svolge un ruolo vitale nel tuo macOS. Con un driver obsoleto, fare clic con il tasto destro diventerà difficile o impossibile. Ecco perché dovrai visitare il sito Web del produttore per vedere se sono disponibili aggiornamenti dei driver che puoi installare nel tuo sistema. Quindi, disinstalla la versione corrente e reinstalla la versione più recente sul Mac per vedere se risolve il problema.
La RAM dei parametri o la PRAM e la memoria ad accesso casuale non volatile sono tipi di computer Mac che servono al loro scopo in diverse specifiche. In alcune situazioni, l'utente deve ripristinare l'impostazione hardware della memoria. Per fare ciò, puoi tenere premuto e premere i tasti Comando + Opzione + P + R finché non senti un suono di avvio. Rilasciare e verificare se risolve il problema. Ricorda che questo passaggio viene utilizzato solo per la risoluzione del problema e non è consigliabile eseguire regolarmente il ripristino.
Aiseesoft Mac Cleaner è il miglior programma di pulizia che puoi scaricare sul tuo Mac per rimuovere tutti i dati delle app che infestano segretamente il tuo spazio di archiviazione. Questa applicazione ti consente di scansionare e vedere i file di archiviazione distribuiti sul tuo computer. Al termine della liberazione dello spazio, puoi vedere che le prestazioni del tuo macOS migliorano rispetto a prima.
Sicuro al 100%. Nessuna pubblicità.
A parte il file spazzatura dell'app, puoi eseguire la scansione della posta indesiderata del sistema, della posta indesiderata di iPhoto e della posta indesiderata. Inoltre, l'app può anche trovare i file di immagine che hai scaricato sul tuo computer che sono duplicati. Quindi, se vuoi pulire il tuo macOS e ottimizzare le prestazioni come se fosse appena uscito dalla confezione, dovresti scaricarlo ed eseguire la pulizia con esso.
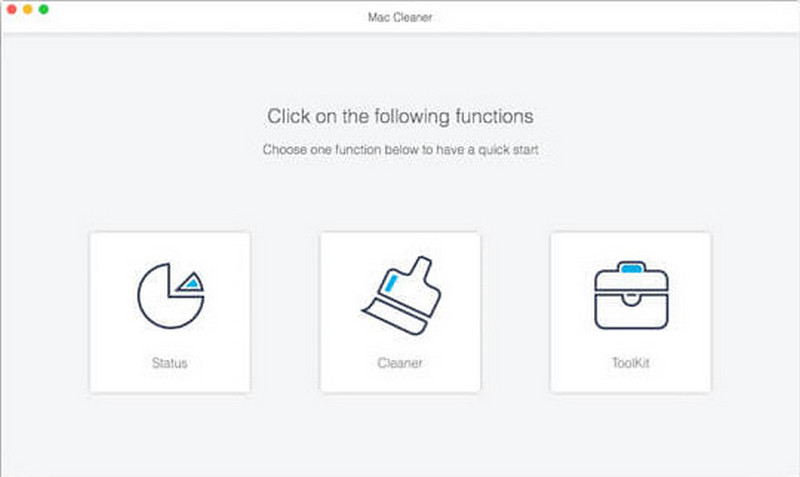
Come copiare e incollare su Mac?
Invece di riscaricare il file, ora puoi utilizzare un touchpad, quindi toccare il file una volta, fare clic con il pulsante destro del mouse e premere copia, quindi trovare la destinazione desiderata per incollare il file. Facile come quello, ora hai copiato e incollato su Mac e può trovare altri modi per farlo su Internet.
Qual è il clic destro su Mac?
Puoi farlo mentre sei su Mac per accedere ad altre azioni che abbiamo menzionato in questo articolo, come copiare, incollare, creare cartelle, ordinare e molto altro. È importante quanto il clic sinistro o altri tasti di scelta rapida su detto dispositivo.
Posso usare il tasto destro per forzare l'uscita su Mac?
Sì, puoi usarlo. Per fare ciò, posiziona il cursore sul riquadro della documentazione in cui è in esecuzione l'app, fai clic con il pulsante destro del mouse e seleziona Uscita forzata dall'elenco visualizzato. Quindi, se vuoi Forza l'uscita da un'app sul Mac sistema, è possibile utilizzare questo o gli altri metodi disponibili.
Conclusione
Finalmente hai imparato come fare clic con il tasto destro su Mac anche senza l'aiuto di un mouse connesso al tuo macOS. Facile vero? Bene, ti semplifichiamo la comprensione in modo che tu possa farlo subito dopo aver letto questo. Ci auguriamo che tu abbia imparato qualcosa che puoi condividere con gli altri in questo articolo.

Mac Cleaner è uno strumento di gestione Mac professionale per rimuovere file spazzatura, disordine, file grandi / vecchi, eliminare file duplicati e monitorare le prestazioni del tuo Mac.
Sicuro al 100%. Nessuna pubblicità.