Gli screenshot, o acquisizioni di schermate, sono strumenti essenziali per chiunque utilizzi un computer. Ti consentono di acquisire rapidamente un'immagine di ciò che è sullo schermo, che si tratti di un messaggio di errore per cui hai bisogno di aiuto, del design di un sito Web che desideri salvare o di un momento divertente in un gioco. Questo post ti guiderà attraverso metodi efficaci per acquisire screenshot su Windows, che copre scorciatoie da tastiera, strumenti integrati e software di terze parti.
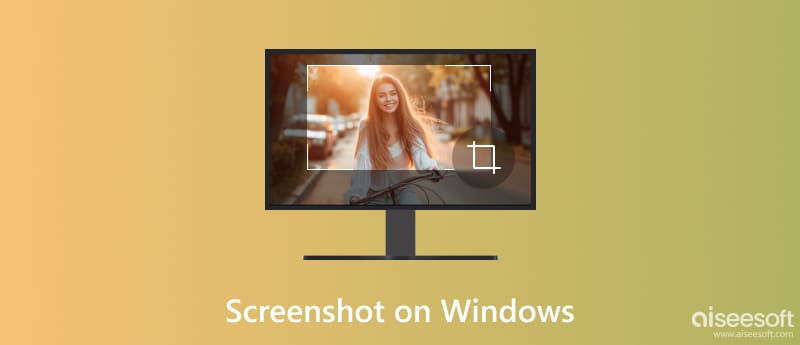
Hai bisogno di una rapida istantanea dello schermo del tuo PC Windows? In effetti, Windows offre modi convenienti per acquisire screenshot utilizzando le scorciatoie da tastiera. Questa parte descrive le specifiche dell'utilizzo dei tasti di scelta rapida per acquisire diverse aree dello schermo su PC Windows 11, 10, 8 e 7.
Che tu stia utilizzando Windows 11/10 o una versione relativamente vecchia come Windows 8 o 7, puoi semplicemente premere il tasto PrtSc (Stampa schermo) per acquisire uno screenshot completo dello schermo del computer corrente. Questa scorciatoia cattura l'intero schermo, comprese tutte le finestre e le applicazioni aperte in quel momento.
L'immagine catturata non viene salvata automaticamente in un file. Viene copiato negli appunti. Dopo aver premuto PrtSc, apri un programma di modifica delle immagini come Paint, Photoshop, GIMP o la tua applicazione preferita. Incolla l'immagine utilizzando la scorciatoia Ctrl + V per salvarla come immagine. Puoi anche caricarlo direttamente su una piattaforma online.
Puoi premere contemporaneamente Alt + PrtSc per acquisire solo la finestra attualmente attiva, escludendo eventuali elementi di sfondo o altre finestre aperte. Come quando si cattura l'intero schermo, l'immagine catturata viene copiata negli appunti e deve essere incollata e salvata manualmente in un'applicazione di modifica delle immagini.
Quando incolli l'immagine catturata in un'applicazione e la salvi, il file viene salvato nella posizione predefinita dell'applicazione scelta. Il formato dello screenshot dipende dall'applicazione utilizzata per il salvataggio. La maggior parte dei programmi offre opzioni come PNG, JPEG o BMP.
Questi tasti di scelta rapida funzionano in modo coerente su tutte le versioni di Windows. Tuttavia, l'azione predefinita del solo tasto PrtSc potrebbe variare a seconda del modello di laptop o tastiera.
Alcune tastiere potrebbero avere un pulsante Stampa schermo dedicato che funziona in modo identico alla scorciatoia da tastiera menzionata sopra. Su alcuni laptop, potrebbe essere necessario premere il tasto Fn insieme a PrtSc per acquisire lo schermo. Dovresti controllare il layout della tastiera o la documentazione del produttore per confermare la posizione esatta e la funzionalità del tasto Print Screen sul tuo dispositivo specifico.
Mentre i tasti di scelta rapida offrono un modo rapido per acquisire schermate intere o finestre attive, lo strumento di cattura integrato in Windows offre maggiore controllo e flessibilità durante l'acquisizione di aree specifiche dello schermo.
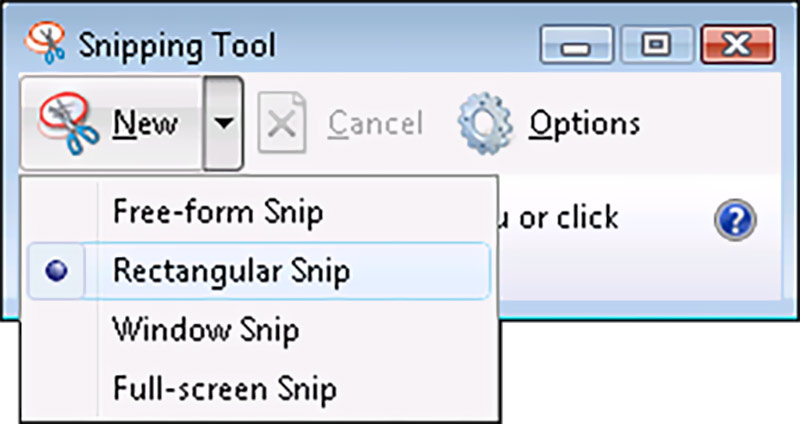
Fai clic sul menu Start e digita Strumento di cattura nella barra di ricerca. Fare clic sull'applicazione visualizzata.
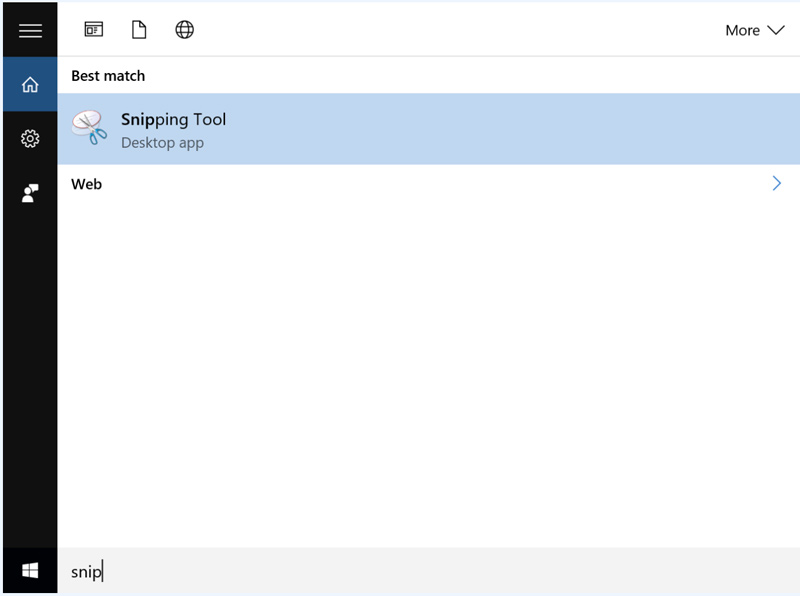
Una volta aperto lo Strumento di cattura, vedrai diverse opzioni per acquisire screenshot su Windows. Scegli Nuovo per aprire una nuova finestra di cattura e seleziona l'area specifica che desideri acquisire. La cattura rettangolare consente di selezionare un'area rettangolare facendo clic e trascinando il mouse. Inoltre, puoi utilizzare la cattura finestra, la cattura a schermo intero o la cattura a forma libera per eseguire lo screenshot sul tuo PC.
Una volta catturato, verrà visualizzata la finestra dello Strumento di cattura con il tuo screenshot. Ottieni alcuni strumenti di modifica di base per annotare i tuoi screenshot, come una penna, un evidenziatore e una gomma. Puoi salvare i tuoi screenshot come PNG, JPEG o GIF come preferisci.
Sebbene lo Strumento di cattura funzioni in modo coerente tra le versioni di Windows, potrebbero esistere alcune lievi variazioni nell'interfaccia tra le versioni. Lo Strumento di cattura non offre funzionalità di modifica avanzate come editor di immagini dedicati.
Sebbene Windows offra funzionalità di screenshot integrate con scorciatoie da tastiera e lo strumento di cattura, gli strumenti di terze parti offrono più funzionalità e flessibilità per l'acquisizione e la gestione degli screenshot. Ti consentono di acquisire, modificare e condividere screenshot con maggiore facilità ed efficienza. Ecco cinque opzioni popolari e molto apprezzate per i PC Windows.
Aiseesoft Screen Recorder offre funzionalità avanzate oltre all'acquisizione di screenshot di base. Ti consente di acquisire gameplay, videochiamate, webinar e altro, insieme all'audio. Come strumento di acquisizione di screenshot, ti consente di acquisire finestre, aree specifiche, l'intero schermo e la finestra a scorrimento. Rispetto ad altri software, offre più funzioni di modifica. Puoi aggiungere facilmente annotazioni, testo, forme, filigrane, ecc. ai tuoi screenshot. Inoltre, Aiseesoft ti consente di salvare screenshot in vari formati e regolare le impostazioni di qualità.
Sicuro al 100%. Nessuna pubblicità.
Sicuro al 100%. Nessuna pubblicità.

Quando desideri eseguire uno screenshot su un PC Windows, aprilo e seleziona Istantanea nell'interfaccia principale. Quindi, puoi catturare liberamente lo schermo del tuo computer. Come accennato in precedenza, puoi modificare lo screenshot e aggiungere le tue etichette preferite.

Lightshot è un'applicazione gratuita e leggera che non richiede un'installazione estesa né consuma significative risorse di sistema. non mi piace il Strumento di cattura opzioni, Lightshot ti consente di catturare aree specifiche rettangolari o a mano libera dello schermo. Puoi aggiungere direttamente annotazioni come frecce, caselle di testo e forme al tuo screenshot. Inoltre, gli screenshot catturati possono essere caricati sul servizio cloud Lightshot con un solo clic, generando un collegamento condivisibile per una facile distribuzione.
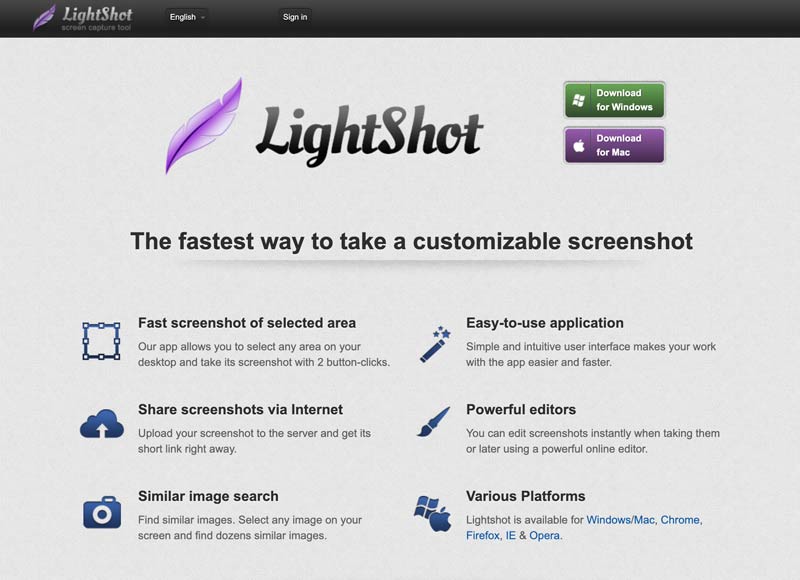
Greenshot è specificamente progettato per gli utenti Windows. Va oltre le funzionalità di base delle scorciatoie da tastiera e dello Strumento di cattura. Ti consente di catturare facilmente l'intero schermo, la finestra attiva, una regione specifica, la finestra a scorrimento o persino catturare i ritardi. Puoi annotare, evidenziare o sfocare aree specifiche dell'immagine catturata direttamente all'interno di Greenshot.
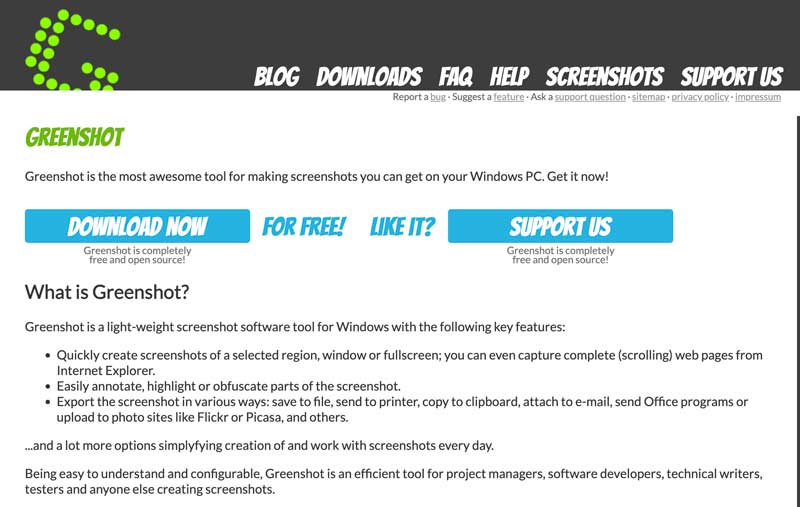
Greenshot ti consente di impostare tasti di scelta rapida personalizzati, definire formati di output e scegliere dove salvare gli screenshot. Puoi acquisire screenshot su Windows e salvarli in vari formati come PNG, JPEG, BMP e TIFF.
Snagit è un software di acquisizione e modifica di schermate a pagamento che offre un modo semplice per acquisire schermate su Windows. Può catturare lo schermo intero o regioni selezionate. Ti consente di modificare e annotare i tuoi screenshot con vari strumenti come frecce, caselle di testo, forme e didascalie per una comunicazione più chiara. Come l'introduzione di Aiseesoft Screen Recorder, Snagit aiuta anche a catturare l'attività dello schermo con la narrazione audio.
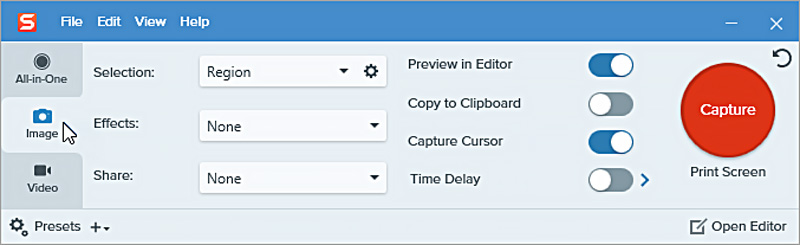
Snagit offre un modo conveniente per condividere screenshot e registrazioni attraverso vari canali come e-mail, social media o archiviazione nel cloud. Si integra perfettamente con le applicazioni di produttività più diffuse come Microsoft Office e Google Drive. Inoltre, Snagit ti consente di creare preimpostazioni personalizzate per le impostazioni di acquisizione e modifica utilizzate di frequente per flussi di lavoro più rapidi.
ShareX emerge come un'opzione potente e consigliata per acquisire screenshot su Windows. Va oltre la cattura dell'intero schermo o della finestra attiva. Ti consente di acquisire regioni specifiche, scorrere finestre e pagine Web e persino registrare lo schermo come video. Puoi impostare tasti di scelta rapida per diversi metodi di acquisizione, definire regioni personalizzate e scegliere tra vari formati di file per salvare gli screenshot.
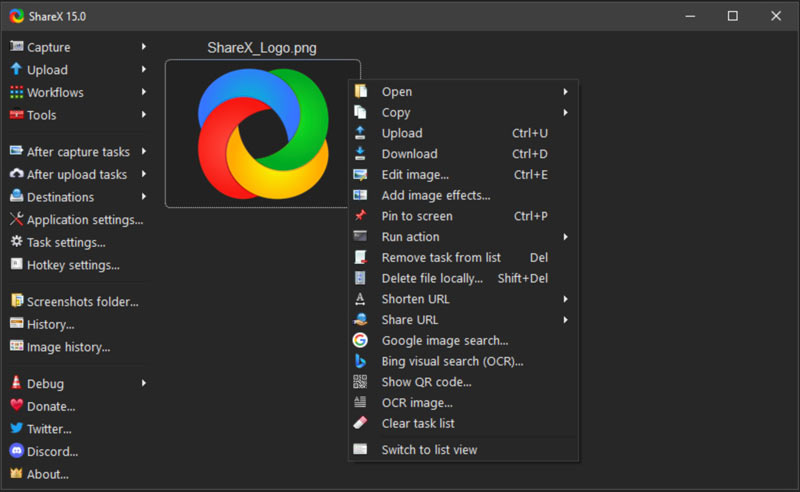
ShareX è open source e completamente gratuito da usare. Ha una vasta comunità di sviluppatori che garantiscono aggiornamenti e miglioramenti continui. ShareX offre strumenti di modifica delle immagini di base come ritaglio, ridimensionamento, aggiunta di testo e frecce, applicazione di filtri e altro ancora. Supporta il caricamento dei tuoi screenshot su oltre 80 servizi online come Dropbox, Imgur e Google Drive, permettendoti di condividerli facilmente con altri. Rispetto ad alcuni software di editing di immagini ricchi di funzionalità, ShareX è relativamente compatto e può essere eseguito come applicazione portatile senza richiedere installazione.
Quando acquisisci screenshot sul tuo PC Windows, hai tre opzioni principali: utilizzare i tasti di scelta rapida, lo strumento di cattura integrato o strumenti di terze parti. Ciascuna opzione offre vantaggi e svantaggi unici, adattandosi a esigenze e preferenze diverse. Ecco un confronto per aiutarti a scegliere il metodo più adatto.
PROS
CONS
PROS
CONS
PROS
CONS
In conclusione, i tasti di scelta rapida sono l'opzione più semplice per acquisizioni semplici e rapide. Per un controllo equilibrato e un editing di base, lo Strumento di cattura è un buon compromesso. Se hai bisogno di flessibilità, modifica e automazione, prova a utilizzare il software consigliato come Aiseesoft Screen Recorder o ShareX.
Qual è il modo più veloce per fare uno screenshot?
Il modo più veloce per acquisire uno screenshot su Windows dipende da cosa desideri acquisire. Premere PrtSc è il modo più rapido in assoluto per catturare l'intero schermo. Tuttavia, lo screenshot richiede di essere incollato e salvato manualmente, il che aggiunge un ulteriore passaggio rispetto allo Strumento di cattura o agli strumenti di terze parti che potrebbero consentire opzioni di salvataggio diretto.
Puoi tagliare mentre scorri?
Diversi strumenti di screenshot di terze parti offrono funzionalità di acquisizione con scorrimento, che consente di acquisire l'intero contenuto di una finestra, pagina Web o documento scorrevole, anche se si estende oltre l'area visibile dello schermo. Le opzioni più popolari includono Greenshot, Snagit e ShareX.
Puoi fare uno screenshot a scorrimento su Windows?
Sì, puoi acquisire uno screenshot a scorrimento su Windows, ma non utilizzando le opzioni integrate come i tasti di scelta rapida o lo strumento di cattura. Puoi invece utilizzare un'app di terze parti o un'estensione del browser Web per acquisire contenuti scorrevoli.
Conclusione
Acquisizione di screenshot su Windows Il PC è una competenza preziosa per chiunque utilizzi Windows. Con i vari metodi disponibili, tra cui le scorciatoie da tastiera, lo strumento di cattura integrato e strumenti di terze parti, puoi catturare facilmente ciò che è sullo schermo per le diverse esigenze.

Aiseesoft Screen Recorder è il miglior software di registrazione dello schermo per catturare qualsiasi attività come video online, chiamate in webcam, giochi su Windows / Mac.
Sicuro al 100%. Nessuna pubblicità.
Sicuro al 100%. Nessuna pubblicità.