Guida aggiornata per fare uno screenshot lungo su desktop e telefoni
Screenshot consente agli utenti di catturare tutto ciò che viene visualizzato sullo schermo; a volte, il contenuto che desideri acquisire non è visibile nell'area di visualizzazione. Dovrai scorrere la finestra verso il basso per vederlo. Invece di catturare lo schermo più volte, perché non provi a utilizzare lo screenshot a scorrimento? Per tutti, abbiamo incluso diversi approcci a facendo un lungo screenshot su tutte le piattaforme a proprio agio. Quindi leggi questo per capire cosa sono!
Parte 1. Come acquisire uno screenshot a scorrimento su Windows
1. Impostazioni integrate su Windows
Questo metodo funziona solo quando la pagina Web del documento o qualsiasi contenuto che desideri acquisire viene aperto su un browser Web, in particolare Google Chrome. Se vuoi sapere come acquisire uno screenshot scorrevole su Windows, questi passaggi potrebbero aiutarti.

Passo 1:
Cerca nel file che desideri acquisire a lungo sullo schermo utilizzando l'app Chrome. Apri quel sito Web e continua a leggere i seguenti passaggi.
Passo 2:
Fai clic con il pulsante destro del mouse sul sito Web e premi Ispezione.
Passo 3:
Aprire la barra degli strumenti Toggle Device e fare clic su menu orizzontale a tre punti di Ispezione.
Passo 4:
Puoi eseguire numerose azioni, ma per oggi fai clic su Acquisisci screenshot a dimensione intera per scattare una rapida istantanea del sito Web che hai aperto, quindi salvalo in formato PNG. Ora che l'immagine PNG è stata esportata, puoi utilizzare un file
Convertitore da PNG a JPG se vuoi cambiare l'estensione in un JPG.
2. Registratore dello schermo Aiseesoft
Aiseesoft Screen Recorder ha una lunga funzione di screenshot che puoi facilmente utilizzare per catturare tutto ciò che viene visualizzato sullo schermo. Questa app è la migliore alternativa che funziona non solo su un sito Web ma anche su altre app. A differenza del primo metodo, puoi modificare il formato di output secondo i tuoi desideri invece di salvarlo come PNG. Inoltre, il nome suggerisce che si tratta di un registratore dello schermo, il che significa che puoi anche catturare tutto sullo schermo e salvarlo come output video. Se vuoi sapere come funziona questa app nel fare uno screenshot di Windows a scorrimento, i passaggi seguenti ti insegneranno come fare uno screenshot a scorrimento con l'app.
Passo 1:
Poiché l'app non è basata sul Web, è necessario scaricare la versione corretta sul desktop. Successivamente, installa e segui il processo di configurazione dell'app. Puoi cambiare rapidamente la directory in cui salverà il file, ma per oggi puoi fare clic sul pulsante di download in basso.
Passo 2:
L'interfaccia iniziale accede alla modalità di registrazione video. Puoi anche scegliere altre modalità dal pulsante a discesa accanto al videoregistratore.

Passo 3:
Sulla barra degli strumenti, fai clic sull'icona della fotocamera per iniziare a catturare ciò che è sullo schermo.

Passo 4:
Posizionare il cursore di destinazione nell'area che si desidera acquisire e fare clic su Finestra a scorrimento opzione. Colpisci ripetutamente il barra spaziatrice o scorrere verso il basso con il Rotellina del mouse per acquisire il contenuto sottostante, quindi premere ESC procedere.
Passo 5:
Quindi, fai clic su Risparmi icona per salvare l'immagine catturata sull'app. Una volta aperto il file, puoi vedere l'intera immagine e ingrandirla per visualizzarla correttamente.
Parte 2. Come fare uno screenshot a scorrimento su Mac
1. Impostazioni integrate su macOS
Come fare uno screenshot lungo su Mac? Invece di stampare l'immagine, puoi salvare l'immagine di cui hai uno screenshot come PDF seguendo il tutorial qui sotto.
Passo 1:
Apri la pagina Web o il file che desideri acquisire.
Passo 2:
Clicchi Compila il e quindi scegliere Stampa sull'opzione che apparirà, ma se vuoi usare un tasto di scelta rapida, premi Comando + P.

Passo 3:
Scegliere il Nei Dintorni del file di cui hai uno screenshot e seleziona Salva come PDF per esportare l'immagine come softcopy.
Passo 4:
Al termine, fare clic su
Risparmi pulsante per esportare l'output finale come PDF. Successivamente, se desideri salvare il PDF come JPG, puoi convertirlo con l'aiuto di un file
Convertitore da PDF a JPG su Mac.
2. safari
Come fare uno screenshot a scorrimento su Mac? Il metodo Safari è simile all'opzione screen grabber di Windows. Quindi, se vuoi sapere come farlo, ecco il tutorial che puoi seguire.
Passo 1:
Apri il sito Web di cui desideri catturare lo schermo utilizzando il tuo dispositivo Mac. Vai al Safari menu e premi Preferenze sull'opzione che apparirà.

Passo 2:
Aprire il menu Avanzate e spuntare la casella per il Mostra il menu Sviluppo nella barra dei menu per attivarlo. Dopodiché, chiudi la finestra.
Passo 3:
Procedi andando a Sviluppo e colpisci Mostra Web Inspector.
Passo 4:
Fai clic con il pulsante destro del mouse sull'HTML della pagina web e seleziona Catturare Screenshot. Apparirà una scheda pop-up e premi il Risparmi icona per esportare l'immagine sui driver del dispositivo.
Parte 3. Come fare uno screenshot a scorrimento su iPhone
1. Impostazioni integrate su iPhone
iOS 14 o versioni successive supportano un'opzione di screenshot di pagine lunghe, quindi non è necessario scaricare un'alternativa. Quindi, se hai una domanda sull'acquisizione di uno screenshot lungo sul tuo iPhone, puoi seguire i passaggi per padroneggiarlo.

Passo 1:
Dopo aver aperto il contenuto di cui desideri eseguire lo screenshot, premi il pulsante Potenza ed Volume su pulsanti.
Passo 2:
Tocca la miniatura nell'angolo in basso a sinistra dello screenshot e premi la pagina intera per catturare tutto.
Passo 3:
Continua a scorrere verso il basso per acquisire per ottenere tutto il contenuto che desideri acquisire sul tuo iPhone.
2. Sarto
Sarto è un'app indipendente che puoi scaricare sul tuo dispositivo iOS per acquisire una singola conversazione estesa. Eppure ci sono momenti in cui l'app si sovrappone all'immagine selezionata, il che è frustrante ma di solito non accade. Quindi, se vuoi continuare a utilizzare l'app, segui il tutorial su come acquisire uno screenshot scorrevole sul tuo iPhone con i tutorial qui.

Passo 1:
Scarica l'app Tailor su Appstore.
Passo 2:
Acquisisce in prima persona le immagini che desideri combinare, apre l'app e consente l'accesso.
Passo 3:
Unirà più immagini che hai catturato come una con l'aiuto di questo strumento; clic Condividi, poi Risparmi per avere l'immagine cucita.
Parte 4. Come acquisire uno screenshot a scorrimento su Android
1. Impostazioni integrate su Android
Solo Android 11 o l'aggiornamento più recente ha un'opzione di screenshot a scorrimento portatile per dispositivi Android. Se utilizzi un dispositivo Pixel, puoi seguire i passaggi seguenti, ma in caso contrario, probabilmente i passaggi che abbiamo aggiunto qui non corrisponderanno allo schema su come acquisire uno screenshot lungo su Android.

Passo 1:
Apri il file che vuoi catturare lo schermo; puoi anche utilizzare questa app per schermate di conversazioni lunghe.
Passo 2:
Colpire il Potenza ed volume giù pulsanti contemporaneamente per utilizzare la cattura dello schermo dell'app.
Passo 3:
Sotto Cattura di più, trascina la parentesi per catturare tutto per tutto il tempo che desideri.
Passo 4:
Al termine, premi il pulsante Salva per esportare l'immagine estesa.
2. Colpo lungo
Longshot è un'app di stitching che puoi scaricare solo su Android. Funziona in modo simile con Tailor, ma questa app offre uno strumento in grado di acquisire direttamente lunghe pagine Web e uno strumento mobile per scattare più immagini contemporaneamente. Una volta che hai questa app, non è necessario chiedere come fare screenshot a scorrimento di Android 12 o di qualsiasi versione di Android.

Passo 1:
Visita il Playstore e scarica lì l'app Longshot.
Passo 2:
Apri l'app e seleziona Acquisisci pagina Web se vuoi acquisire il contenuto di un sito web. Sulla barra di ricerca, digita la parola chiave del contenuto che desideri catturare o incolla il link per aprirlo sull'app.
Passo 3:
Clicca il Imposta posizione iniziale nella parte superiore del sito Web che desideri acquisire. In basso, tocca Termina qui e cattura. L'app caricherà l'acquisizione dello schermo e salverà automaticamente l'output finale sul tuo dispositivo.
Parte 5. Domande frequenti su come acquisire uno screenshot a scorrimento
Lo screenshot a scorrimento ha una dimensione del file maggiore?
Ovviamente, i dati memorizzati su quell'immagine non sono una singola pagina ma più pagine cucite.
Quali screenshot non vengono salvati su Mac?
Prova a riavviare il tuo dispositivo Mac per riaprire l'intero sistema. Potrebbe essere una soluzione che puoi usare, ma ci sono più soluzioni che puoi usare salva screenshot su Mac facilmente.
Come posso accorciare schermate lunghe su Windows?
Puoi ritagliare l'immagine per renderla breve. Puoi usare Paint per quel metodo di ritaglio, ma ci sono ancora applicazioni migliori che puoi usare ritagliare screenshot su Windows che non lascia l'output finale pixelato.
Conclusione
Sappi che lo sai come fare screenshot a scorrimento su un dispositivo diverso. Ora tocca a te provare questi metodi. Puoi condividere le informazioni di seguito se conosci altri modi che non abbiamo menzionato.
Cosa pensi di questo post?
Ottimo
Valutazione: 4.9 / 5 (in base ai voti 274)Seguici su
 Lascia il tuo commento e unisciti alla nostra discussione
Lascia il tuo commento e unisciti alla nostra discussione
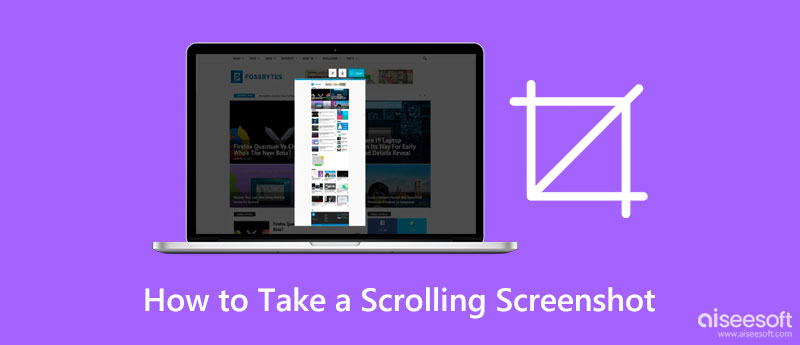

Sicuro al 100%. Nessuna pubblicità.
Sicuro al 100%. Nessuna pubblicità.









Sicuro al 100%. Nessuna pubblicità.
Sicuro al 100%. Nessuna pubblicità.