Come fare screenshot senza una schermata di stampa? Milioni di utenti hanno lo stesso problema e il motivo non può essere facilmente rintracciato. Ma c'è qualche chiave alternativa che puoi usare per catturare tutto sullo schermo? Se la classificazione che colpisce PrintScreen non funziona, abbiamo aggiunto altri modi per acquisire schermate con successo su Dell, HP, Lenovo, Asus e anche sui tuoi dispositivi.
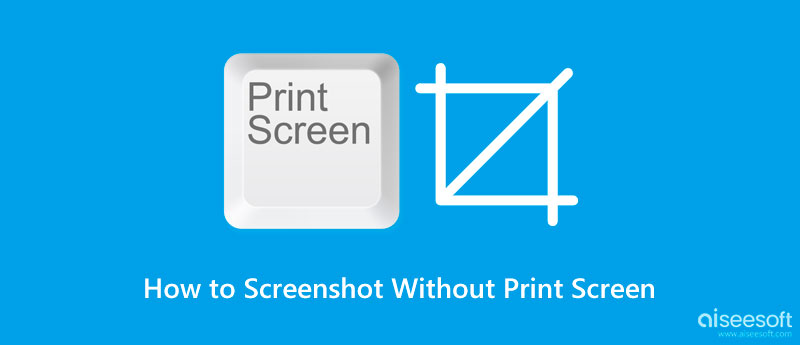
Ci sono solo scelte limitate che puoi usare per fare uno screenshot senza il pulsante della schermata di stampa. Ma oggi li abbiamo elencati tutti qui in modo che tu non abbia bisogno di rivedere altri post e leggerli tutti uno per uno. Leggi tutti i modi alternativi compilati per eseguire lo screenshot di un'immagine o di un oggetto anche se il pulsante della schermata di stampa non funziona.
Come si fanno gli screenshot su un laptop Dell senza il pulsante Print Screen? Puoi usare il Strumento di cattura prefabbricato su ogni dispositivo supportato da Microsoft, come quello elencato di seguito. Se non sai come funziona, segui la procedura dettagliata.
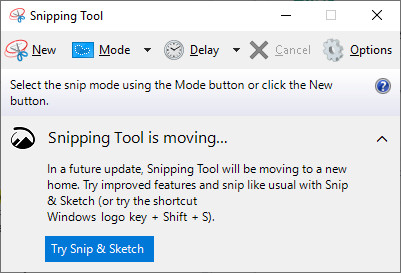
Come eseguire lo screening su un laptop HP senza il pulsante PrintScreen? Microsoft ti ha suggerito di colpire il file Fn + tasto Windows + barra spaziatrice simultaneamente per catturare tutto sullo schermo. Successivamente, apri Paint e premi Control V per incollarlo lì, modificarlo e salvare facilmente l'output finale sul tuo dispositivo.
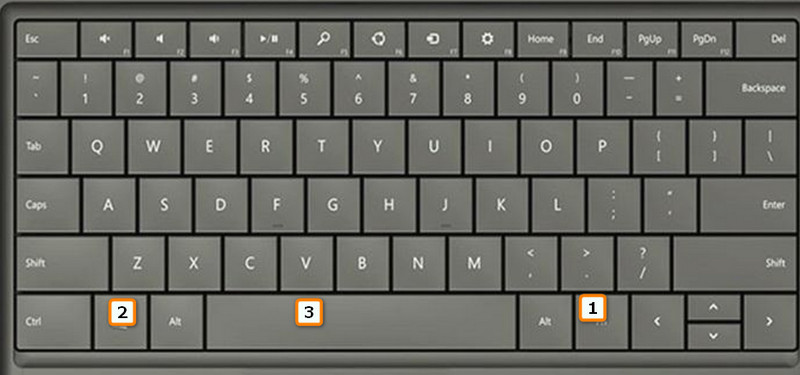
Tastiera su schermo o OSK è l'opzione migliore se vuoi sapere come fare uno screenshot su un laptop Lenovo senza un pulsante dello schermo di stampa. Per fare ciò, devi fare clic sul tasto Windows e digitare OSK per aprire la tastiera sullo schermo. Quando la tastiera su schermo è attivata, ora puoi fare clic sul comune PrtScn per stampare lo schermo dell'area che desideri. Fai attenzione a stampare lo schermo quando usi questa opzione e posizionalo nell'area che non è al centro dell'oggetto che vuoi catturare.
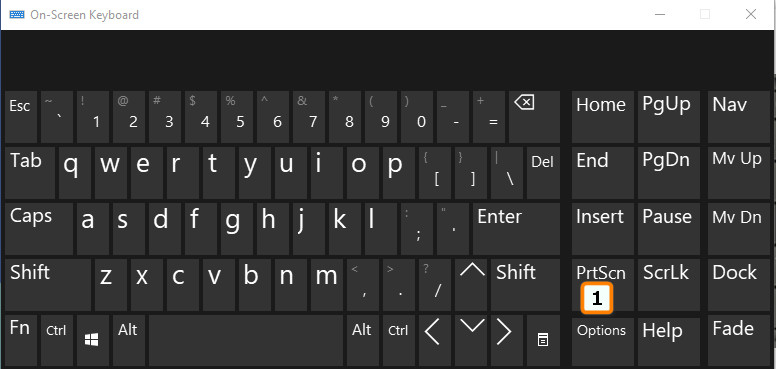
Come fare uno screenshot su un laptop Asus senza il pulsante Print Screen? Puoi provare a riassegnare un comando da tastiera più recente ai tasti della tastiera che stai utilizzando. Ma prima di farlo, dovrai scaricare Microsoft Mouse and Keyboard Center su Microsoft Store. Successivamente, collega la tastiera che desideri configurare o modificare l'azione. Premi il pulsante Windows e apri l'app che hai scaricato in precedenza. Scegli il tasto che non usi spesso, in modo che possa essere riassegnato come schermata di stampa selezionando il comando.
Il modo più semplice per acquisire uno screenshot senza il pulsante Stampa schermo è scaricare il file Aiseesoft Screen Recorder. Questa app ha un'opzione in cui consente agli utenti di catturare un'area senza premere un pulsante o tasti di scelta rapida. Con questa app, dopo aver catturato l'immagine, puoi elaborarla modificando l'immagine in base alle tue preferenze. Qui puoi scarabocchiare l'immagine, aggiungere testo, aggiungere numeri, sovrapporre immagini allo screenshot e altro ancora.
Inoltre, funziona perfettamente su Windows e Mac, il che significa che non è limitato a un solo sistema. La funzione di blocco dello schermo è un'aggiunta eccellente all'app perché non cattura la barra degli strumenti mobile anche se è posizionata proprio al centro dell'area che hai catturato. Incredibile vero? Scopri di più su come funziona questa app seguendo e leggendo i semplici e completi passaggi che abbiamo aggiunto qui.
Sicuro al 100%. Nessuna pubblicità.
Sicuro al 100%. Nessuna pubblicità.
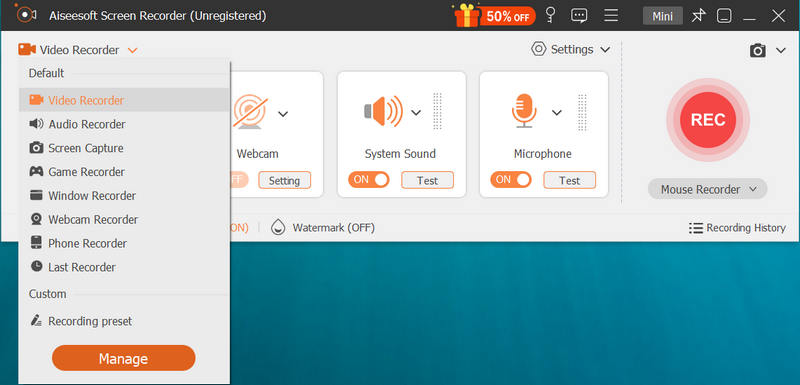
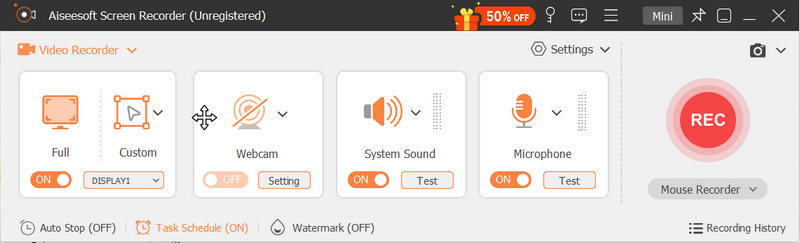
Dove vanno gli screenshot su Windows?
Dopo aver catturato l'immagine, ci sono solo due possibili destinazioni; il primo è gli appunti e la cartella dei file compila tutte le immagini degli screenshot salvate su Windows. Possiamo entrare molto più in dettaglio su dove gli screenshot vanno su Windows se leggi un articolo relativo a questa domanda.
Come si fanno gli screenshot su Mac?
Puoi premere il comando shift 3 per catturare lo schermo di macOS. E se volessi catturare un'area specifica sullo schermo? È possibile? È se si utilizza l'acquisizione parziale dello schermo o singole finestre, icone o menu. Puoi imparare tutto questo una volta che sai come farlo prendere screenshot su Mac con i tutorial disponibili sul web.
Perché lo screenshot è essenziale?
Uno screenshot è importante perché ti consente di conservare le immagini sul display per condividerle con altri o utilizzarle in seguito come riferimento. Invece di scaricare un'immagine, alcuni utenti preferiscono utilizzare gli screenshot perché elabora rapidamente l'output finale e non è necessario attendere per il download.
Conclusione
In che modo ti si addice meglio fare uno screenshot senza il pulsante Print Screen? In effetti, le soluzioni elencate in questo articolo sono vaste e incredibilmente utili per lo screenshot su dispositivi di tipo Windows. Ma se hai intenzione di chiederci in che modo pensiamo sia il migliore, la risposta sarà scaricare Aiseesoft Screen Recorder perché l'app non è solo un registratore, ma serve anche per catturare lo schermo. Non c'è bisogno di uno shotcut chiave in Print Screen quando usi questa app.

Aiseesoft Screen Recorder è il miglior software di registrazione dello schermo per catturare qualsiasi attività come video online, chiamate in webcam, giochi su Windows / Mac.
Sicuro al 100%. Nessuna pubblicità.
Sicuro al 100%. Nessuna pubblicità.