Fare uno screenshot della pagina web su Google Chrome è il modo efficiente per salvare le informazioni di cui hai bisogno, soprattutto, quando vuoi registrare l'intera pagina.
Tuttavia, sembra che Google Chrome non offra alcuno strumento di cattura per fare uno screenshot.
Ma è vero?
In realtà, è nascosto strumento di cattura su Chrome e questo post condivide 5 modi per screenshot selezionato e pagina web completa su Google Chrome.
Andiamo a destra.
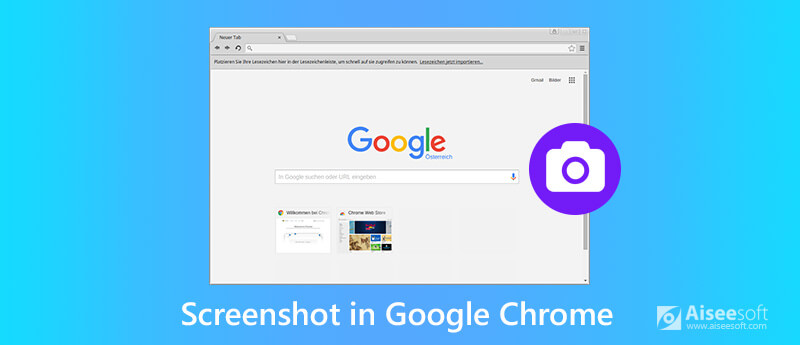
Pochissime persone sanno che esiste uno strumento di screenshot integrato su Chrome. Ma è.
Lo strumento di cattura su Chrome è nascosto e devi fare alcuni sforzi per avviarlo.
Ecco come iniziare:
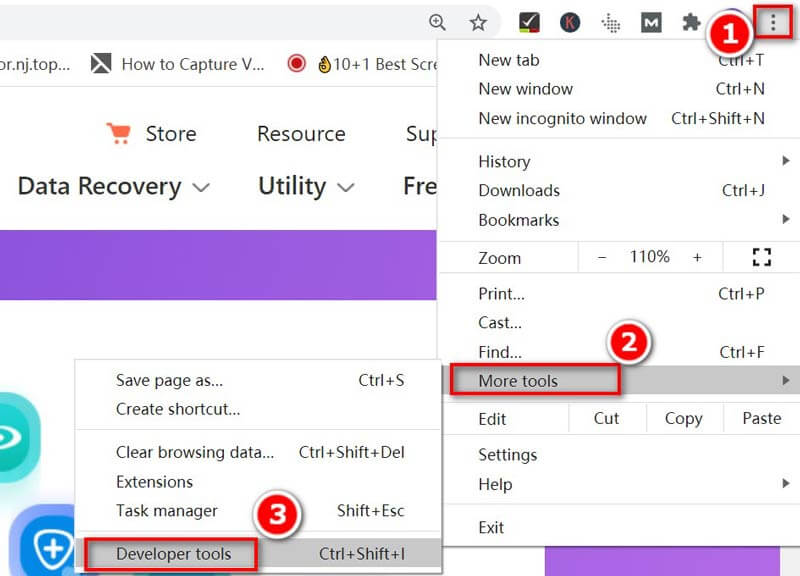
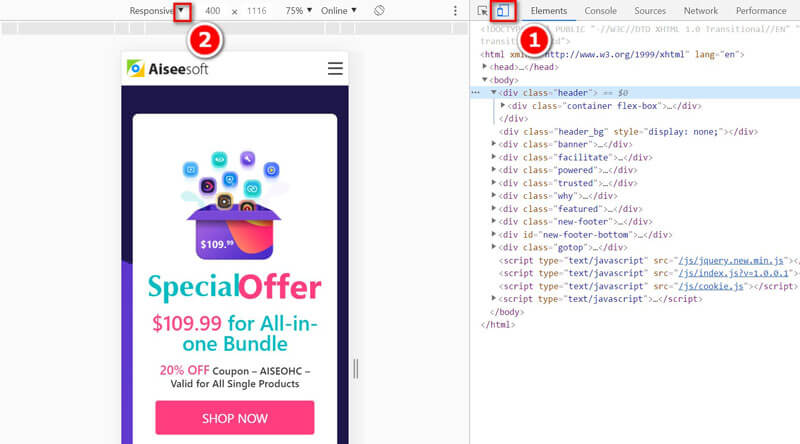
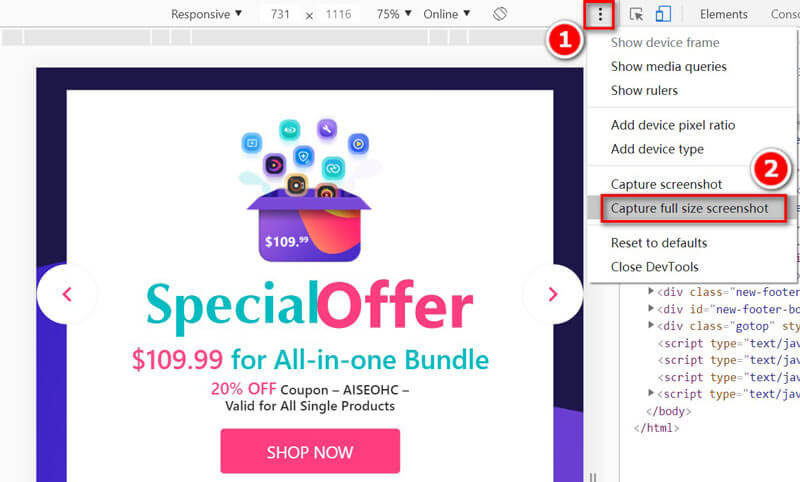
Quindi inizierà a fare uno screenshot dell'intera pagina web e scaricherà lo screenshot automaticamente sul tuo computer.
Quindi la lunga pagina web di Chrome verrà acquisita sul tuo computer.
Invece dell'intera schermata della pagina lunga su Chrome, puoi acquisire uno screenshot della regione selezionata. Non è richiesto nulla ma il software di cattura dello schermo dovrebbe essere installato per farlo.
Aiseesoft Screen Recorder è il fantastico software di registrazione dello schermo per catturare video, audio e immagini fisse sul computer. Può registrare qualsiasi schermo da computer, browser, programma e webcam. Inoltre, offre le utilità di modifica integrate per modificare il video e l'immagine su computer Windows e Mac.

Scarica
Screen Recorder - Strumento di cattura di Chromse
Sicuro al 100%. Nessuna pubblicità.
Sicuro al 100%. Nessuna pubblicità.
Ora, semplifichiamo il processo.
Sicuro al 100%. Nessuna pubblicità.
Sicuro al 100%. Nessuna pubblicità.
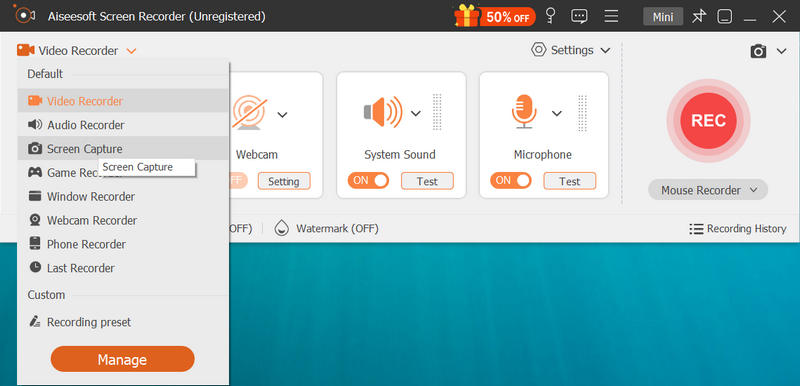
Per acquisire l'intera finestra della pagina Web di Chrome, è sufficiente spostare e posizionare il mouse su di essa e fare clic con il pulsante sinistro del mouse per acquisire uno screenshot.
Per acquisire la regione selezionata della pagina di Chrome, fare clic con il pulsante sinistro del mouse e tenere premuto il mouse e spostarlo per disegnare la forma rettangolare della pagina Web su Chrome. Rilascia il mouse per confermare lo screenshot.

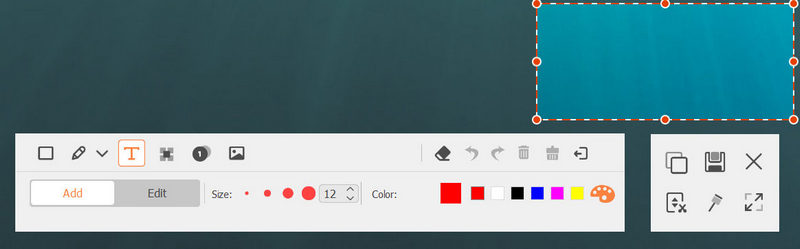
Per modificare il formato dello screenshot, è possibile modificare il formato dell'immagine di output facendo clic su Preferenze dal menu principale e navigare nel file Uscita scheda per selezionare il formato dall'opzione a discesa di Formato della schermata.

Oltre allo strumento di screenshot integrato su Chrome, c'è un altro programma di screenshot nascosto su computer Windows, Snipping Tool. È il software di screenshot gratuito per acquisire Google Chrome su Windows. Sebbene non possa acquisire lo screenshot a scorrimento su Chrome, può eseguire lo snip a schermo intero, a finestra, rettangolare e in formato libero.
Dovrai eseguire alcuni passaggi in più per ottenerlo.
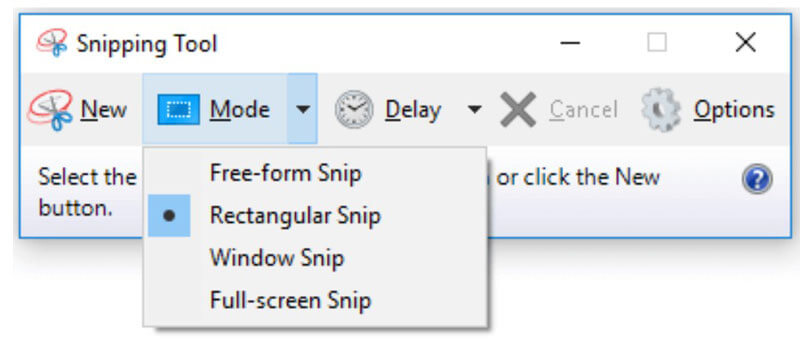
Dopo averlo catturato, lo screenshot verrà visualizzato nella casella di modifica per ulteriori modifiche. Qui puoi selezionare Penna, evidenziatore, gomma, ecc., per disegnare, evidenziare o cancellare lo screenshot.
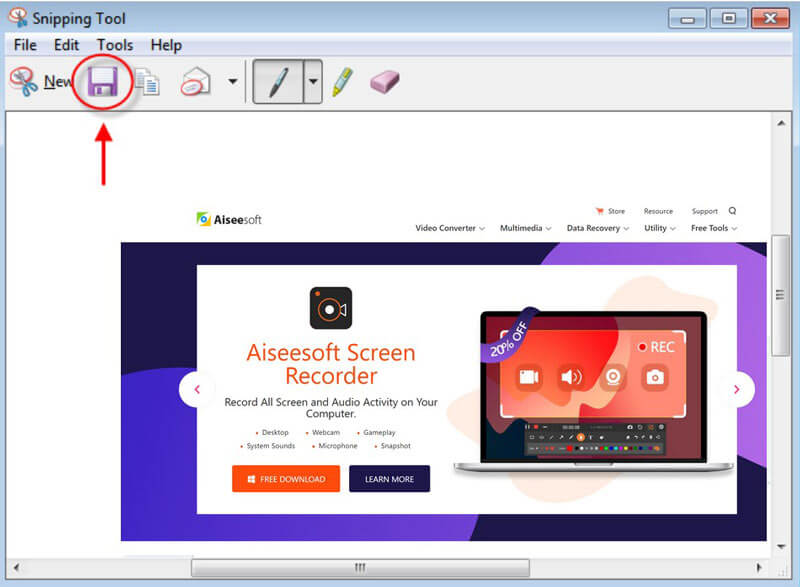
Snipping Tool è il programma integrato su Windows, come per gli utenti Mac, puoi ottenere il Strumento di cattura per Mac.
Simile a Snipping Tool su Mac, c'è l'helper integrato su Mac che può fare uno screenshot su Chrome. Il software di screenshot su Mac è la combinazione di tasti di scelta rapida della tastiera.
Basta aprire la pagina web del browser Chrome e utilizzare i seguenti tasti di scelta rapida per iniziare a fare uno screenshot.
Acquisizione a schermo intero: Comando + Maiusc + 3
E l'immagine della schermata corrente verrà salvata a piena risoluzione come file PNG sul desktop.
Cattura schermo parziale: Comando + Maiusc + 4
Tenere premuto e trascinare il mouse per disegnare la forma rettangolare, quindi rilasciare il pulsante del mouse.
Finestre personalizzate: Comando + Maiusc + 4 + Barra spaziatrice
Passa il mouse e la finestra e conferma per aprire una finestra della pagina web di Chrome.
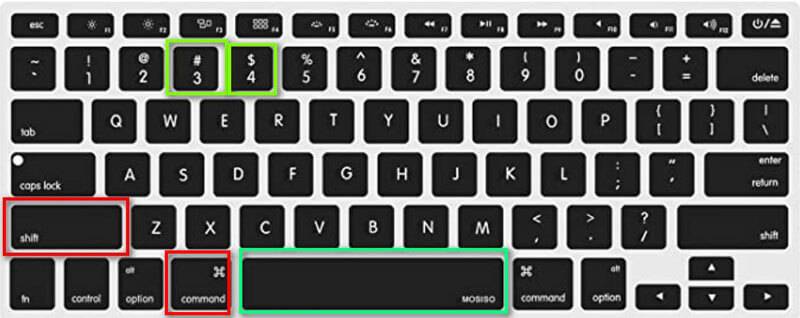
Per ulteriori funzioni di modifica come ritaglia un'immagine su Mac, puoi fare riferimento a questa pagina.
Oltre allo strumento screenshot sopra, puoi anche utilizzare le estensioni di Chrome per acquisire lo screenshot di Chrome. Tali plug-in di screenshot di Chrome come Crea uno screenshot, uno screenshot della pagina web, uno screenshot della pagina, ecc., possono essere installati gratuitamente sul tuo browser.
Qui, prenderemo Crea uno screenshot come esempio. È un semplice strumento di screenshot per acquisire la regione corrente su Chrome.
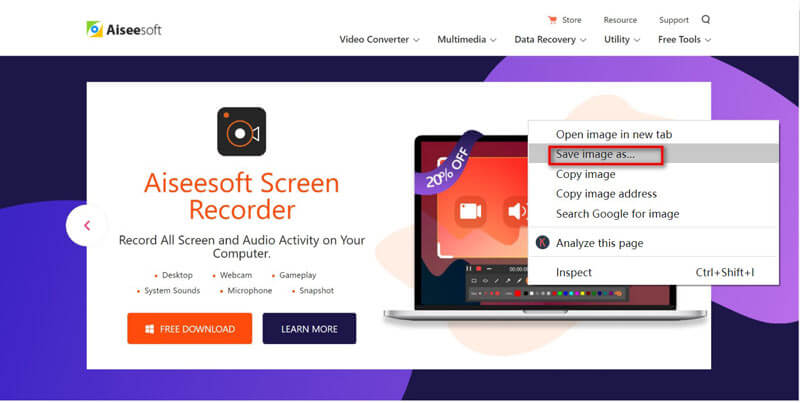
Perché gli screenshot vengono visualizzati su Mac?
Per impostazione predefinita, tutti gli screenshot su Mac verranno salvati sul desktop come PNG. Sono denominati come screenshot + data.
Come esegui lo screenshot su iPhone?
Per acquisire schermate su iPhone, devi toccare e tenere premuti il pulsante Home e il pulsante Sospensione / Riattivazione nel frattempo e sentirai il suono dell'otturatore della fotocamera. Quindi lo screenshot verrà salvato sul tuo file Rullino fotografico sul Foto app su iPhone. Per facendo uno screenshot per gli altri modelli di iPhone, puoi verificarlo qui.
Perché non posso acquisire screenshot in modalità di navigazione in incognito nell'estensione?
Chrome 65 e versioni successive non consentono più agli utenti di abilitare le estensioni in modalità di navigazione in incognito, inclusa l'estensione screenshot di Chrome. Tuttavia, puoi attivare l'estensione screenshot in modalità di navigazione in incognito tramite alcune impostazioni.
Passaggio 1. Fare clic sul pulsante del menu in Chrome e selezionare Altri strumenti scegliere Estensioni.
Passaggio 2. Trova l'estensione screenshot dall'elenco e fai clic su Dettagli.
Passaggio 3. Scorri e attiva Consenti in incognito. Quindi puoi utilizzare l'estensione screenshot in modalità di navigazione in incognito da Chrome.
Conclusione
Fare uno screenshot su Chrome è il modo più semplice per salvare il contenuto dalla pagina web. Questo post condivide 5 modi per acquisire screenshot su Google Chrome, in modo da poter prendere la pagina Web a scorrimento, la regione selezionata o la finestra personalizzata da Chrome su Windows e Mac.
Ora mi piacerebbe sentire cosa hai da dire:
Quale metodo proverai per primo?
Hai soluzioni migliori per fare uno screenshot su Chrome?
Ad ogni modo, fammelo sapere nella sezione commenti qui sotto.
Suggerimenti per gli screenshot
Schermata in Windows Media Player Screenshot intera pagina web Screenshot parte dello schermo Screen Record Instagram Story Dove vengono salvati gli screenshot di Steam Cattura un video Screenshot Alcatel Fai uno screenshot su Lenovo Cattura screenshot su HP Fai uno screenshot in Minecraft Fai uno screenshot di Google Chrome Usa Snagit Scrolling Capture per acquisire schermate a pagina intera Acquisisci screenshot con Surface Pro Screenshot su HTC Screenshot su Firefox Ritaglia una schermata su Mac Ritaglia screenshot su Windows
Aiseesoft Screen Recorder è il miglior software di registrazione dello schermo per catturare qualsiasi attività come video online, chiamate in webcam, giochi su Windows / Mac.
Sicuro al 100%. Nessuna pubblicità.
Sicuro al 100%. Nessuna pubblicità.