Prima di fare una riunione Zoom, un webinar o un incontro virtuale, devi capire come impostare una riunione Zoom in un programma e in un ambiente specifici. In qualità di host, dobbiamo offrire loro la migliore esperienza nelle riunioni Zoom che si svolgeranno. Preparare tutto è una cosa da fare, quindi prima di iniziare la riunione, leggi questo articolo ed esegui la configurazione che introdurremo in modo che i partecipanti o i partecipanti abbiano la migliore esperienza. Inoltre, includiamo un modo per registrare la tua riunione Zoom per averne una copia e condividerla con loro.
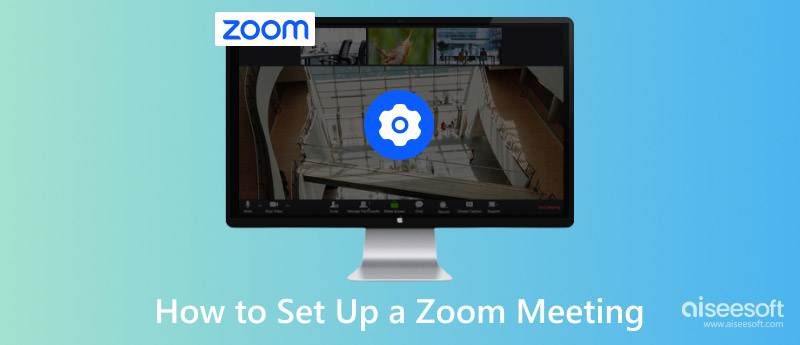
Capire come impostare una chiamata Zoom è fondamentale per coloro che desiderano avviare una riunione su Zoom. Nelle informazioni sulla procedura di seguito, stiamo per discutere uno dei modi migliori che puoi utilizzare per pianificare una riunione e organizzarla in base alle tue esigenze.
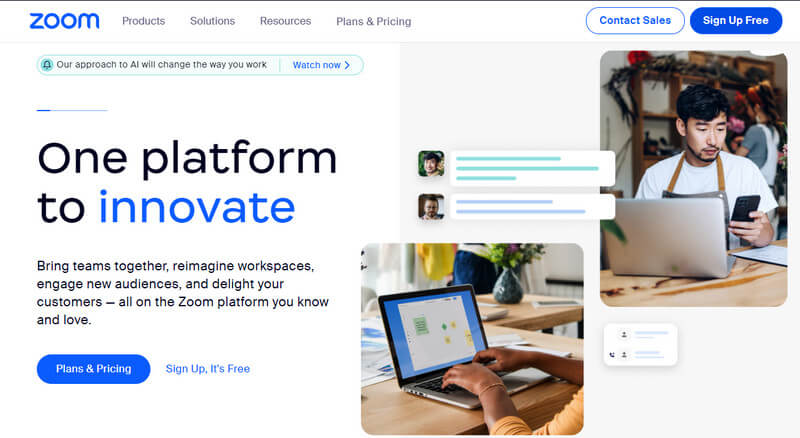
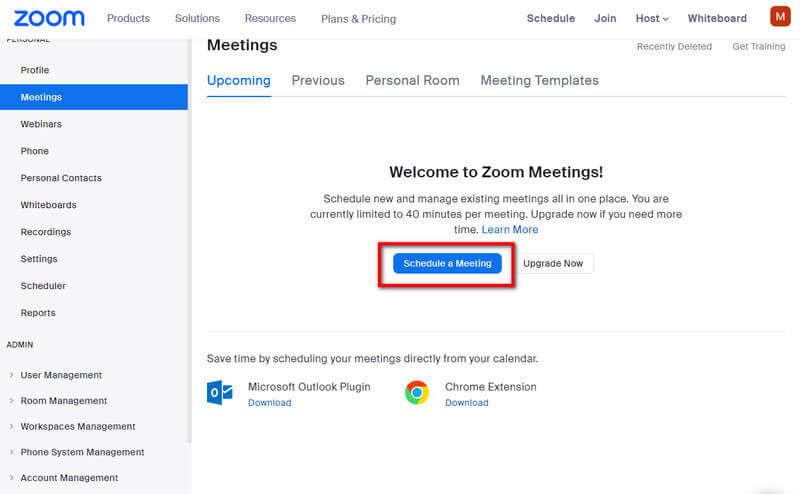
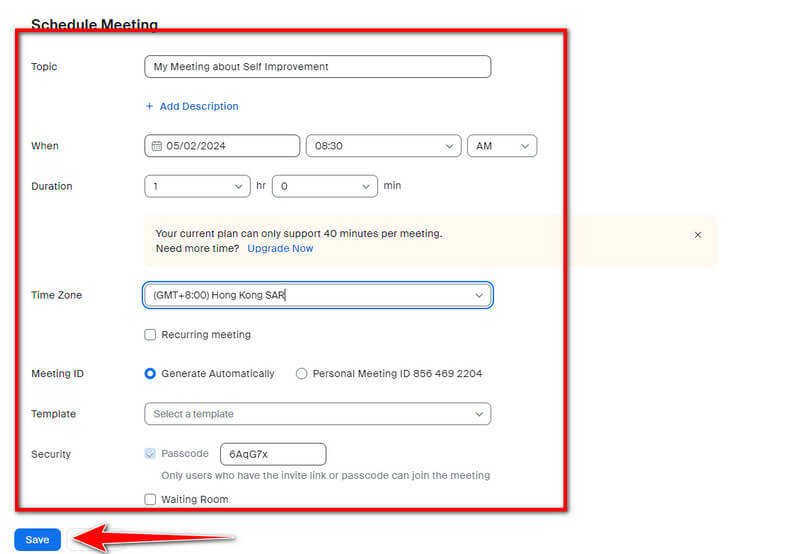
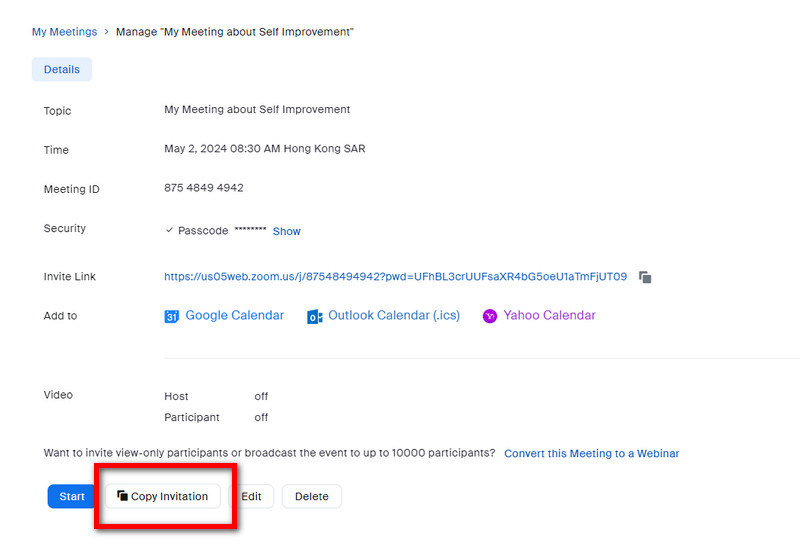
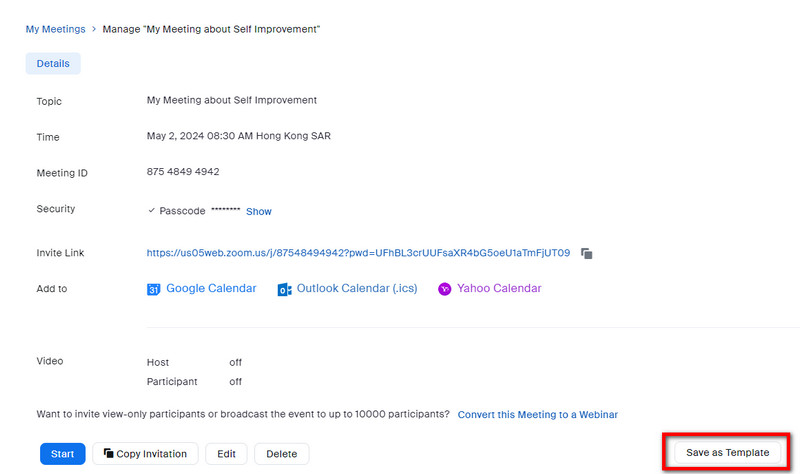
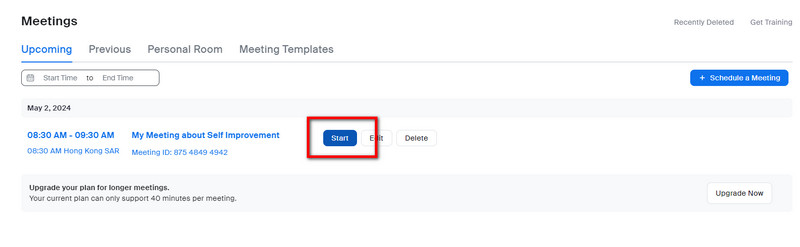
Durante le chiamate, il tuo microfono è importante quanto la webcam, quindi devi impostare il profilo audio che corrisponde alle tue preferenze. All'interno di Zoom sono disponibili due profili: Zoom Optimized Audio e Original Sound for Musicians, ma vediamo in un contesto più approfondito quali sono le loro differenze come impostazione audio Zoom.
Zoom audio ottimizzato:
Canzone originale per musicisti:
Impostazioni video è un'altra impostazione di Zoom di base che devi impostare in modo che il tuo viso diventi più evidente alla fine. Con un'eccellente connessione Internet e la migliore fotocamera, devi abilitare il video HD all'interno delle impostazioni. Vuoi migliorare il tuo aspetto e renderlo più liscio? Quindi abilita Ritocca il mio aspetto all'interno delle impostazioni e regola il dispositivo di scorrimento. Regola la luce scarsa quando necessario impostandola su Auto e Manuale.
Waiting Room and Security è una funzionalità che consente di limitare il numero di partecipanti che possono partecipare alla riunione. All'interno della sala d'attesa, l'host ha il potere di selezionare chi sono le persone che possono partecipare alla riunione della conferenza. Allo stesso tempo, le password aggiungono un ulteriore livello di sicurezza in modo che nessuno possa accedervi. Massimizza entrambe queste funzionalità ogni volta che ne hai bisogno.
Come impostare uno sfondo in Zoom? Con la fotocamera puoi utilizzare lo sfondo disponibile su Zoom e uno degli sfondi più comunemente usati è lo sfondo sfocato. Ci sono più opzioni e puoi persino aggiungere il tuo sfondo personalizzato.
A parte la sicurezza e la sala d'attesa, quando stai organizzando una riunione, puoi spuntare la casella per bloccare altre regioni o paesi nella tua riunione, che aggiungono limitazioni e ti proteggono da altri che vogliono aggirarla.
Condivisione dello schermo su Zoom è una caratteristica utile aggiunta ad esso; non solo l'host può eseguire la condivisione dello schermo, ma anche i partecipanti avranno bisogno di conferma da parte degli host. Mentre discuti su uno schermo condiviso, puoi anche annotare e disegnare sullo schermo per evidenziare rapidamente ciò di cui stai discutendo.
Zoom ha una funzione di registrazione integrata che ti aiuta a registrare la riunione di conseguenza. Quando lo interrompi, la registrazione non verrà elaborata immediatamente poiché la riunione deve prima terminare e quindi si verificherà il processo. Poiché si tratta di una funzione integrata, questa funzione consuma una grande larghezza di banda, portando a registrazioni in ritardo e di bassa qualità, soprattutto se la tua connessione potrebbe essere più assertiva.
L'utilizzo della funzionalità dell'app è una scelta eccellente per registrazione di riunioni Zoom; tuttavia, la registrazione di video di alta qualità dipenderà dalla velocità di Internet. Ti suggeriamo di utilizzare il Aiseesoft Screen Recorder per registrare la riunione con audio e video di alta qualità. Il registratore dello schermo ti consente di effettuare la registrazione in una riunione Zoom a schermo intero quando vuoi. Aggiungi il microfono, la webcam e l'audio del sistema per registrare ciò che dicono i partecipanti alla riunione. Durante la registrazione con questo, puoi anche annotare quando vuoi. La configurazione di questa applicazione è semplice e se decidi di organizzare una riunione Zoom è necessario.
Sicuro al 100%. Nessuna pubblicità.
Sicuro al 100%. Nessuna pubblicità.
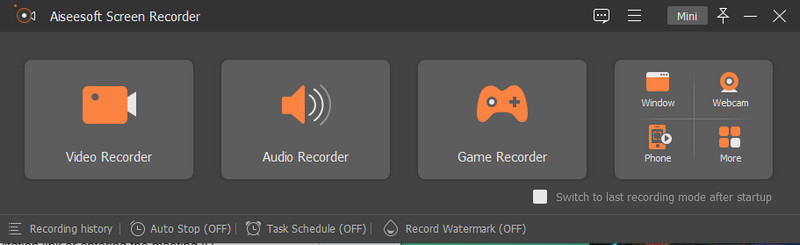
Come può un partecipante partecipare alla riunione?
I partecipanti possono partecipare alla riunione solo facendo clic sul collegamento di invito o inserendo l'ID e la password della riunione impostati dall'organizzatore sul sito Web o sull'app Zoom.
Un partecipante può partecipare a una riunione Zoom senza l'app?
Zoom ha una versione web accessibile gratuitamente in tutte le versioni moderne dei browser e dovrai accedere o creare un account se non disponi di un account esistente.
Limite di partecipanti alla riunione Zoom?
Le versioni Zoom gratuita e pro possono ospitare fino a 100 partecipanti, gli account aziendali possono arrivare fino a 300 e i componenti aggiuntivi per riunioni aziendali e di grandi dimensioni possono arrivare fino a 500 o 1000 partecipanti in una singola riunione.
Conclusione
Con quello, hai imparato come organizzare una riunione Zoom per consentire ai partecipanti di vivere la migliore riunione Zoom di sempre. Usa i suggerimenti e la guida che abbiamo aggiunto per aiutarti a creare e pianificare la riunione in modo efficiente.

Aiseesoft Screen Recorder è il miglior software di registrazione dello schermo per catturare qualsiasi attività come video online, chiamate in webcam, giochi su Windows / Mac.
Sicuro al 100%. Nessuna pubblicità.
Sicuro al 100%. Nessuna pubblicità.