Come utente iOS, durante l'utilizzo quotidiano del tuo iPhone, puoi avere un'esperienza utente migliore rispetto ad Android o Windows Phone, ad eccezione del trasferimento dei dati. Rispetto al dispositivo Android, la trasmissione di file tra iPhone e PC è molto complessa. Non hai un modo semplice per farlo trasferire file da PC a iPhone. Invece, devi fare affidamento su iTunes per sincronizzare vari dati iOS.
Come tutti sappiamo, iTunes non è quel tipo di buon strumento di trasferimento dati. E puoi vedere molte persone che cercano come trasferire file da PC a iPhone senza iTunes, soprattutto per gli utenti Windows.
Questo post mi piace condividere 3 metodi efficaci per aiutarti sposta i file dal PC all'iPhone. Sicuramente, l'iTunes ufficiale sarà uno di questi. Inoltre, puoi rivolgerti a un professionista trasferimento dati iOS o il tradizionale File Explorer soluzione per trasferire i tuoi file.

Nella prima parte, ci piace consigliare uno strumento di trasferimento dati iOS facile da usare, FoneTrans per trasferire tutti i tipi di dati iOS inclusi foto, video, musica, contatti, messaggi, note, calendari, Safari, eBook e registro chiamate e così via tra iPhone/iPad/iPod e PC/Mac.

Scarica
FoneTrans: il miglior trasferimento di dati iOS
Sicuro al 100%. Nessuna pubblicità.
Sicuro al 100%. Nessuna pubblicità.

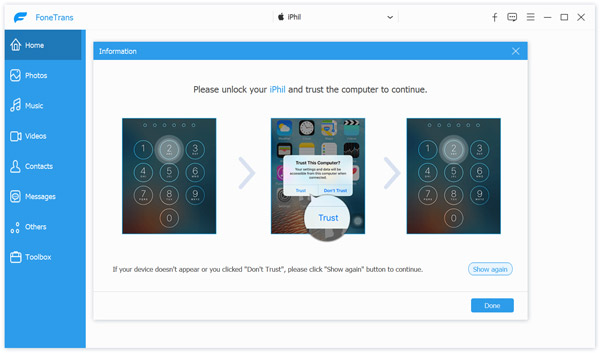



Con questo trasferimento dati iOS, puoi spostare facilmente i file dal PC all'iPhone. Per alcuni formati di file non supportati, può aiutarti a convertirli e quindi trasferirli sul tuo iPhone. Inoltre, ti consente di farlo direttamente accedere ai file iPhone su PC, gestisci e modifica facilmente vari dati.
iTunes è lo strumento ufficiale di trasferimento e gestione di iOS che può aiutarti a sincronizzare vari dati tra PC e iPhone. Questa parte te lo dirà come trasferire file da PC a iPhone con iTunes.
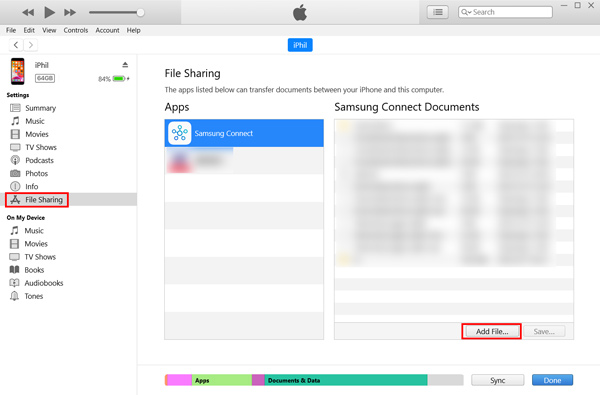
Condivisione di file è una funzione di trasferimento che ti aiuta a condividere file tra PC e un'app supportata sul tuo iPhone. Dovresti sapere che possono essere utilizzate solo diverse app come Keynote, Pages e Numbers.
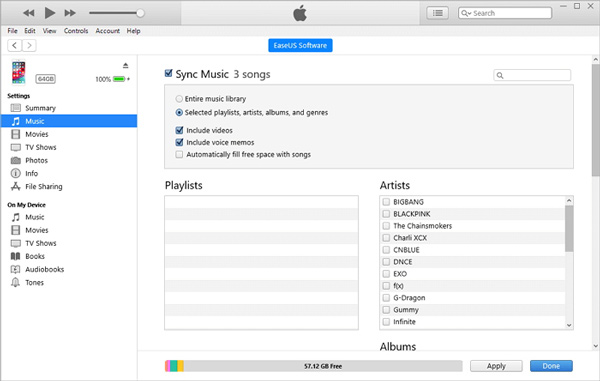
La sincronizzazione di iTunes può rimuovere facilmente i file esistenti sul tuo iPhone. In questo modo la maggior parte degli utenti iOS non utilizza iTunes per trasferire i dati. Quindi, prima di utilizzare iTunes per spostare i file dal PC all'iPhone, è meglio controllare i dati originali dell'iPhone e fare un backup.
Se hai solo bisogno di trasferire foto e video dal PC al tuo iPhone, puoi farlo direttamente con File Explorer. Può essere il modo più semplice per copiare i dati dal computer al dispositivo iOS.
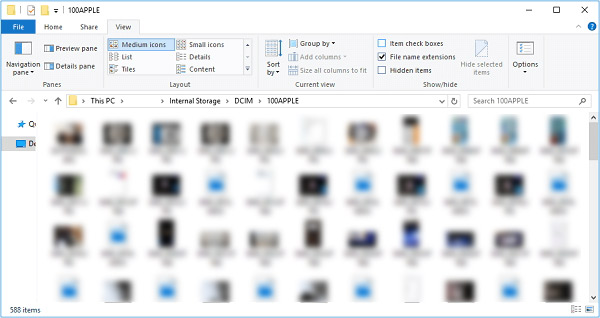
Domanda 1. Come posso trasferire file da iPhone a PC tramite Bluetooth?
Il Bluetooth è un altro modo tradizionale e utilizzato di frequente per trasferire file. Se il tuo PC è dotato della funzione Bluetooth, puoi abilitarla e connettere il tuo computer all'iPhone. Puoi fare clic su Start, scegliere Impostazioni, Dispositivi, quindi Bluetooth e altri dispositivi per attivare il Bluetooth. Quindi seleziona Invia o ricevi file tramite Bluetooth e condividi i file tra iPhone e PC. Impara di più riguardo iPhone Bluetooth non funziona.
Domanda 2. Posso trascinare e rilasciare la musica dal PC all'iPhone?
No. Devi usare iTunes o una terza parte trasferimento dati iOS per copiare musica da PC a iPhone. Non è consentito trascinare e rilasciare la musica per l'aggiunta.
Domanda 3. Posso trasferire i dati dell'iPhone AirDrop su un PC?
No. Se utilizzi un Mac e desideri condividere o ricevere file tramite iPhone o iPad, puoi fare affidamento sull'Apple Airdrop. Ma non puoi usarlo tra un dispositivo iOS e un PC Windows.
Conclusione
Dopo aver letto questo post, puoi ottenere 3 metodi utili per trasferire file da PC a iPhone. In realtà, puoi anche fare affidamento sull'e-mail o su qualche app social per inviare e condividere file con facilità.
Trasferisci file su iPhone
1.1 Trasferimento di file PC su iPhone 1.2 Trasferisci musica su iPhone 1.3 Trasferimento di app sul nuovo iPhone 1.4 Trasferimento dei dati sul nuovo iPhone 1.5 Trasferimento di foto da iPhone a iPhone 1.6 Trasferisci suonerie su iPhone 1.7 Trasferimento di foto del computer su iPhone 1.8 Trasferimento di foto da iPhone a iPhone 5S 1.9 Trasferimento di foto Samsung su iPhone 6
Il miglior software di trasferimento iOS per gestire e trasferire file iOS da iPhone / iPad / iPod al computer o al contrario senza eseguire iTunes.
Sicuro al 100%. Nessuna pubblicità.
Sicuro al 100%. Nessuna pubblicità.