Note:
Se la finestra "AutoPlay" non viene visualizzata automaticamente, puoi andare su "Computer" e trovare il tuo iPod sotto "Dispositivo portatile". Quindi puoi importare le foto dall'iPod al computer come previsto.
Se hai un iPod nano, un iPod classic 5 / 6th o un iPod touch 4/5/6, puoi utilizzare la funzione di sincronizzazione di iTunes per importare foto dal computer su iPod. E i formati di immagine supportati sono PNG, JPG, JPEG, TIFF, PICT, GIF, ecc. Tuttavia, la sincronizzazione funziona solo da iTunes a iPod, non da iPod a iTunes o non da iPod a computer. Se lo vuoi sapere come trasferire foto da iPod a computer, Questo post è per te. Spostare le foto di iPod potrebbe essere utile quando il tuo iPod o iPod touch non ha abbastanza spazio e puoi spostare le immagini su Windows o Ma PC a scopo di backup o condividerle con altri. Pertanto, offriremo diversi metodi utili per farti sapere come trasferire foto da iPod a computer. Indipendentemente dal fatto che tu stia utilizzando un computer Windows o Mac, puoi ottenere ciò che desideri.
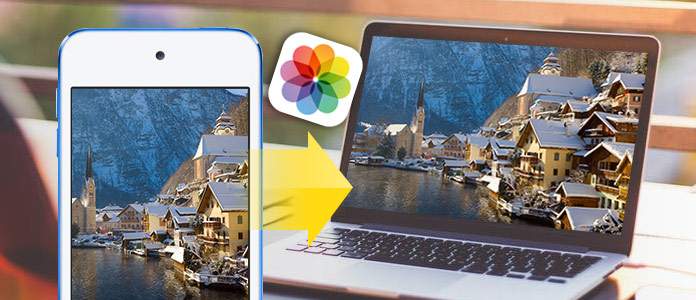
Prima di mostrarti altri metodi per trasferire le foto dall'iPod al computer, è importante sapere che la maggior parte di esse funziona solo con le foto del rullino fotografico. Se hai la necessità di esportare tutte le foto di iPod, comprese le foto nel Rullino fotografico, i panorami, la libreria di foto e così via, è meglio utilizzare uno strumento di trasferimento foto di terze parti. Qui ti consigliamo vivamente FoneTrans, che è lo strumento di trasferimento dati iOS più professionale che consente di spostare tutti i tipi di foto e file da iPod a computer con pochi clic.
Caratteristiche principali:
Ora scarica gratuitamente FoneTrans sul tuo PC o Mac e segui i passaggi che ti mostriamo per trasferire selettivamente le foto dall'iPod al computer.
Passo 1 Avvia FoneTrans sul tuo computer, collega il tuo iPod tramite il suo cavo USB. Quindi il programma rileverà rapidamente il dispositivo e mostrerà le informazioni principali nell'interfaccia.
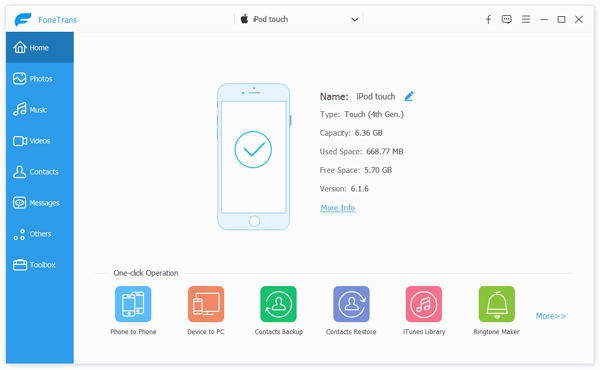
Passo 2 Tutti i dati dell'iPod saranno classificati in categorie sul pannello di sinistra. Clic Fotoe puoi vedere diversi tipi di immagine dalla scheda Foto, come Rullino fotografico, Panorami, Video, Libreria foto, album, ecc.
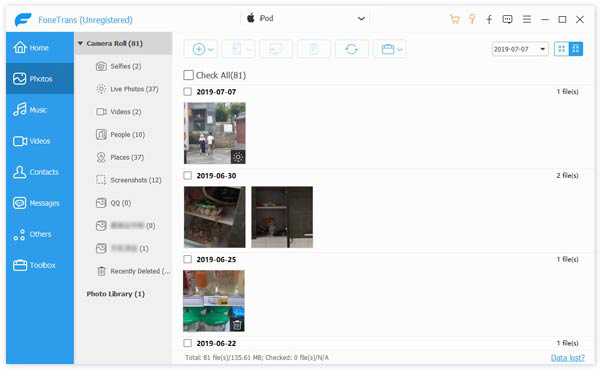
Qui puoi evidenziare un tipo e quindi fare clic sul pulsante Esporta in per trasferire tutte le foto dall'iPod al computer. Ad esempio, puoi fare clic sull'album Rullino foto e quindi spostare il mouse per premere il pulsante Esporta in, selezionare il percorso e infine OK per trasferire le foto di iPod sul computer.
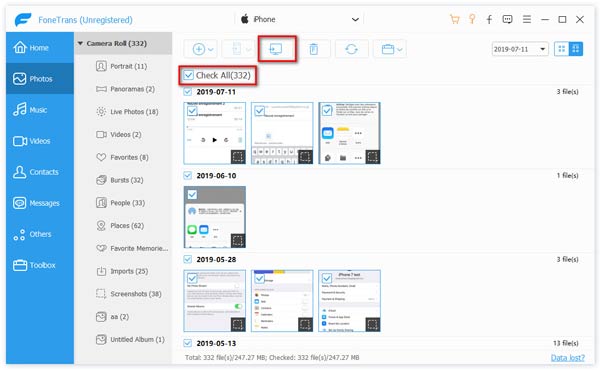
Passo 3 Puoi anche trasferire selettivamente le foto sul computer. Fai doppio clic su un album, ad esempio Rullino foto, quindi scegli le foto che desideri spostare da iPod. Premi Crtl e fai clic per scegliere altre foto. Quindi fai clic sul pulsante Esporta in, scegli il percorso del file e premi il pulsante OK per completare il trasferimento di iPod sul computer.
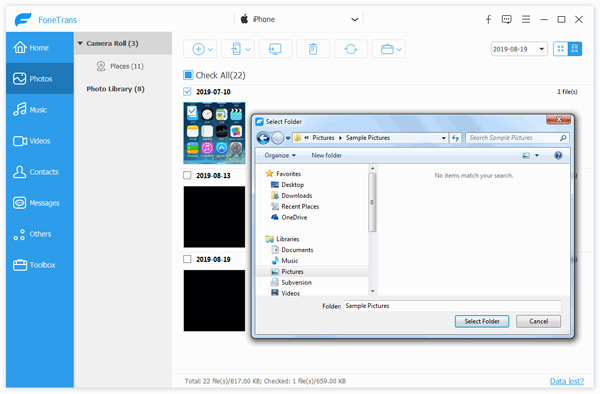
Windows Explorer è utile su computer Windows 10/8/7 / Vista / XP. Visualizza la struttura gerarchica di file, cartelle e unità. Con ciò, puoi copiare, spostare, rinominare e cercare file e cartelle sul tuo iPod, comprese le foto di iPod. Offerte di Windows Explorer AutoPlay per consentirti di accedere facilmente alle foto di iPod, quindi puoi trasferire le foto di iPod su PC Windows utilizzando questa funzione.
Passo 1 Collega il tuo iPod al PC tramite un cavo USB e attendi fino a quando il dispositivo non viene rilevato. (L'iPod non viene rilevato? Per sapere come risolto il problema con il driver USB.)
Passo 2 Quindi tocca la notifica "Trust" sul tuo iPod per terminare la connessione del dispositivo. Il AutoPlay la finestra apparirà automaticamente.
Passo 3 Clicchi Importa immagini e video pulsante e immettere DCIM cartella. Quindi puoi selezionare le foto o le cartelle di iPod e incollarle nella posizione desiderata sul tuo computer.
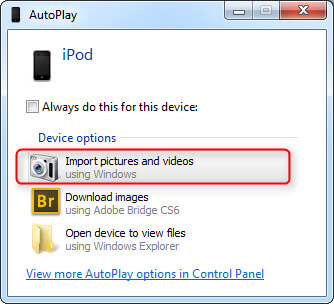
Note:
Se la finestra "AutoPlay" non viene visualizzata automaticamente, puoi andare su "Computer" e trovare il tuo iPod sotto "Dispositivo portatile". Quindi puoi importare le foto dall'iPod al computer come previsto.
Se ti senti avventuroso, puoi anche utilizzare l'app Foto di Windows per importare le tue foto. Può facilmente trasferire le tue foto in blocco e l'app è molto piacevole per guardare le tue foto.
Passo 1 Installa iTunes: questo assicura che il tuo computer possa comunicare con il tuo iPhone o iPad anche se non utilizzi specificamente iTunes per trasferire i file.
Passo 2 Collega il tuo iPhone o iPad con il cavo da Lightning a USB o da Dock a USB a 30 pin.
Passo 3 Avvia l'app Foto dal desktop, dal menu Start o dalla barra delle applicazioni.
Passo 4 Fai clic su Importa: si trova in alto a destra nella finestra.

Passo 5 Fai clic sulle foto che non desideri importare. Saranno tutti importati per impostazione predefinita.

Passo 6 Fai clic su Continua. Le foto verranno ora importate nell'app Foto.
iPhoto è lo strumento ampiamente utilizzato appositamente progettato per gli utenti Mac o iOS per gestire le tue foto e immagini da dispositivi Apple (iPod, iPad, iPhone, Mac). Questo programma offre un modo semplice per trasferire foto da iPod a computer Mac. Ma questo metodo ti consente solo di salvare le foto sul Rullino fotografico. Se si desidera trasferire più di foto di rotoli di fotocamere, si consiglia vivamente FoneTrans nella prima parte.
Passo 1 Collega il tuo iPod al Mac con il suo cavo USB.
Passo 2 Avvia l'app iPhoto su Mac se non viene eseguita automaticamente.
Passo 3 Seleziona le foto dell'iPod che desideri trasferire su Mac.
Passo 4 Fai clic su "Importa" per trasferire foto da iPod a computer Mac. Se scegli alcune delle foto, fai clic su "Importa selezionati" per scaricare le foto da iPod a Mac.
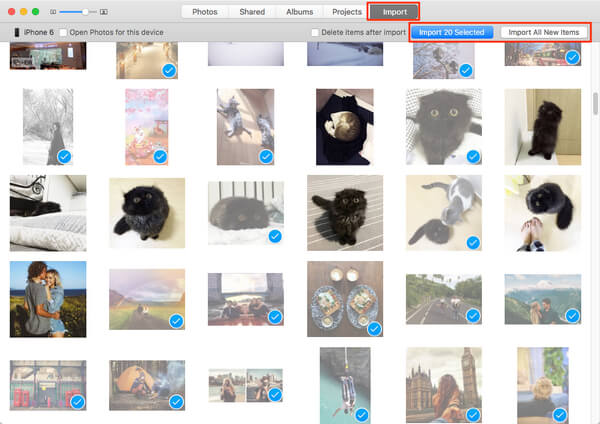
Se hai intenzione di trasferire alcune foto dall'iPod al computer, puoi utilizzare la posta per trasferire le foto dell'iPod.
Passo 1 Sul tuo iPod, vai all'app Foto> seleziona "Album".
Passo 2 Scegli le foto che desideri copiare dall'iPod al computer> Premi il pulsante Condividi pulsante nell'angolo in basso a sinistra.
Passo 3 Scegli l'opzione Mail> Inserisci il tuo indirizzo e-mail e la password> Fai clic su "Invia"> Accedi alla tua app di posta sul tuo Mac o PC Windows per ricevere e scaricare le foto dell'iPod.
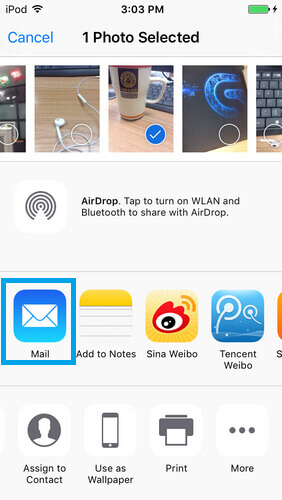
Consiglio
Questo metodo dovrebbe essere eccezionale quando si desidera trasferire alcuni iPod phtos su computer Mac. Se hai un gran numero di foto di iPod, questo modo richiede molto tempo. Assicurati che la rete Wi-Fi funzioni alla grande.
Per gli utenti Mac, puoi anche utilizzare AirDrop per trasferire le foto di iPod sul computer. Prima di utilizzare AirDrop per trasferire le foto di iPod, assicurati che il tuo iPod esegua iOS 6 o versioni successive e Mac esegua OS X 10.5 o versioni successive per utilizzare Airdrop.
Passo 1 Sul tuo iPod, vai su "AirDrop" e fai clic su "Solo contatti".
Passo 2 Sul tuo Mac, fai clic su "Vai"> "AirDrop". Scoprirai che l'ID Apple del tuo iPod viene visualizzato in questa interfaccia.
Passo 3 Scegli la foto che desideri trasferire, tocca il Condividi pulsante, scegli più foto da trasferire se hai bisogno> Trova il tuo ID Mac e fai clic Invia per inviare e trasferire foto di iPod su Mac.
Passo 4 Sul tuo Mac, apparirà una notifica che ti ricorderà un file che ti è stato inviato. Puoi aprirlo per scaricare il file e trasferire le foto e le foto dell'iPod dall'iPod al computer.
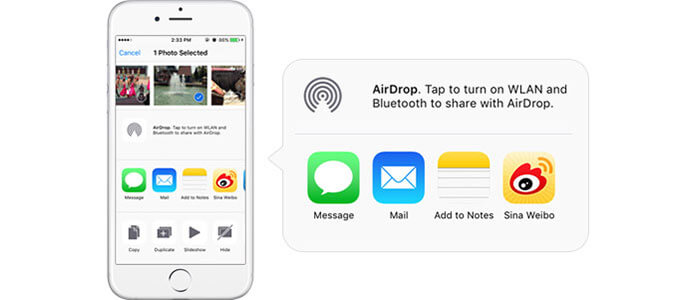
Consiglio
Questo metodo può essere utilizzato solo su Mac. Se si utilizza un computer Windows, è necessario scegliere altri modi.
Riesci a recuperare le foto cancellate da iPod?
Sì. Con l'aiuto di Aiseesoft iPhone Data Recovery, puoi farlo recuperare le foto cancellate da iPod. Collega il tuo iPod al computer e avvia questo strumento di recupero dati di iPod, quindi fai clic su Avvia scansione per scansionare i file su iPod. Seleziona le foto che desideri recuperare e fai clic sul pulsante Ripristina per ripristinarle.
Come si trasferiscono le foto da iPod a USB?
Innanzitutto, è necessario collegare l'iPod al computer e collegare l'USB alla porta USB. Quindi vai su Pannello di controllo> Strumenti> Opzioni cartella sul tuo computer. Selezionare la scheda Visualizza e selezionare Mostra file, cartelle e unità nascosti. Vai su Computer e trova la cartella iPod_Control, seleziona qui le foto e spostale su USB.
Come trasferire musica da iPod al computer?
Se desideri trasferire musica da iPod al computer, puoi fare affidamento su Aiseesoft FoneTrans. Scarica gratis e apri FoneTrans sul tuo computer. Collega il tuo iPod al computer tramite cavo USB. Nella scheda Musica, puoi scegliere la musica che desideri trasferire e fare clic su Esporta su PC per trasferire la musica sul tuo computer.
Come puoi vedere, indipendentemente dal modello di iPod in uso e indipendentemente dal fatto che tu stia utilizzando un computer Windows o Mac, puoi trovare un modo adatto per trasferire foto da iPod / iPod touch al computer dopo aver letto questo post. Fatta eccezione per lo spostamento di foto da iPod a computer, FoneTrans può anche aiutarti a trasferire video, musica, contatti, ecc. Al computer e gestire facilmente i dati iOS.