Nella nostra vita quotidiana, molte persone sono fan di Apple. A loro piace possedere tutti i dispositivi Apple, come iPhone, iPad, iPod, MacBook, ecc. E sempre più persone preferiscono scattare foto utilizzando il proprio iPhone portatile piuttosto che scattare foto con la fotocamera. Inoltre, molte persone, in particolare le ragazze, adorano godersi le loro splendide foto su iPad, poiché iPad è sia portatile che a grande schermo. Quindi potresti chiedere: "Come trasferisco le foto da iPhone a iPad?"
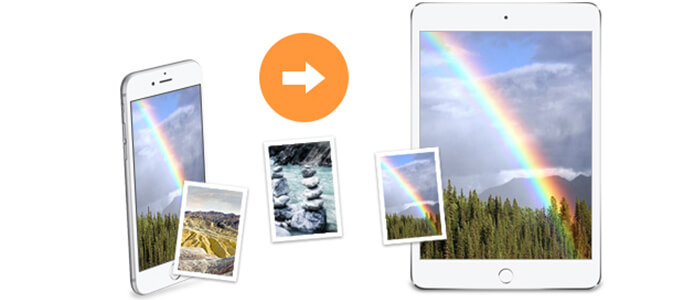
Qui ti presentiamo 3 modi per trasferire foto / immagini da iPhone a iPad facilmente e liberamente. Uno è che puoi inviare una foto da iPhone a iPad tramite iCloud Photo Library, uno è trasferire foto / immagini da iPhone a iPad tramite AirDrop e l'ultimo utilizza il Trasferimento iOS per scaricare le foto di iPhone su iPad. Leggi gli articoli seguenti per completare il trasferimento di foto.
1. Devi aggiornare il tuo iPhone e iPad a iOS 8.1 o versioni successive.
2. Se scegli di utilizzare iCloud Photo Library per trasferire foto da iPhone a iPad, le foto che hai sincronizzato su iTunes prima verranno rimosse.
Passo 1 Vai su "Impostazioni" per fare clic su "iCloud" e accedi con il tuo ID Apple (l'account iCloud è stato dimenticato? recuperare la password di iCloud adesso).
Passo 2 Tocca "Foto" per accedere all'interfaccia e attiva "Libreria foto di iCloud". Questa operazione caricherà e memorizzerà automaticamente l'intera libreria in iCloud per consentirti di accedere a foto e video da tutti i tuoi dispositivi. Aspetta un momento e poi puoi vedere quante foto stai caricando.
Puoi selezionare le opzioni tra "Ottimizza archiviazione iPhone" e "Scarica e conserva originali". Da un lato, le foto con versioni ottimizzate verranno salvate sul tuo iPhone e le versioni ad alta risoluzione verranno trasferite su iCloud selezionando "Ottimizza". D'altra parte, puoi salvare le foto originali sul tuo iPhone con "Mantieni originali" se il tuo iPhone ha abbastanza spazio.
Passo 3 Trasferisci le foto di iPhone su iPad tramite wireless.
Sarà necessaria una rete wireless per copiare queste foto nella Libreria foto di iCloud. Dopo aver utilizzato iCloud Photo Library, caricherà automaticamente le tue nuove foto fino a quando è disponibile il Wi-Fi.
Al termine del trasferimento delle foto da iPhone a iPad, puoi trovare le foto di iPhone sul tuo iPad.
Airdrop richiede iOS 7 o versioni successive, iPhone 5 o versioni successive e iPad 4 o versioni successive. Se in precedenza hai utilizzato iPhone 4S / 4 / 3GS, iPad 3/2 o iOS 7, puoi scegliere di trasferire le tue foto e le tue foto con il terzo metodo nel paragrafo successivo.
Passo 1 Apri Control Center e avvia AirDrop sia su iPhone che su iPad.
Fai clic sul blocco sugli schermi dell'iPad e dell'iPhone e scegli "Centro di controllo" o semplicemente scivola sui dispositivi. E tocca "AirDrop"> "Tutti".
Passo 2 Scegli le immagini che desideri ottenere.
Vai all'app Foto per iPhone, scegli le foto che desideri inviare e fai clic sul pulsante "Condividi" in basso a sinistra.
Passo 3 Trasferisci foto e foto da iPhone a iPad.
Quando fai clic su "Condividi", il nome del tuo iPad dovrebbe apparire nella parte superiore della finestra a comparsa e toccarlo. Quindi vai sul tuo iPad per accettare il trasferimento delle immagini.
Di seguito, presenteremo un potente trasferimento di foto per te: il Trasferimento iOS. Con esso, puoi facilmente trasferire foto da iPhone a iPad Pro / Air / mini. Perché non provarlo?
Passo 1 Installa questo software di trasferimento e collega i tuoi dispositivi prima di spostare le foto di iPhone
Usa il link qui sopra per scaricare lo strumento di condivisione delle foto da iPhone a iPad - Trasferimento iOS. Dopo averlo installato, esegui l'applicazione, quindi collega sia iPhone che iPad utilizzando cavi USB. I tuoi dispositivi verranno rilevati come segue.
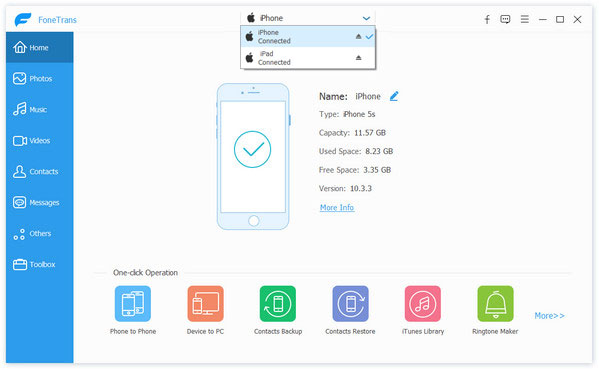
Passo 2 Seleziona il dispositivo iOS da cui desideri copiare
Tutte le categorie di file verranno visualizzate nella barra laterale di sinistra. Seleziona il dispositivo da cui desideri trasferire le foto, quindi fai clic su Foto dalle categorie di file e attendi qualche secondo per caricare le foto del tuo iPhone. Qui se fai clic su "Foto", troverai diversi tipi di foto come rullino fotografico, streaming di foto, ecc. Scegli quali foto esatte vuoi recuperare.
Passo 3 Esporta le foto su iPad Pro / Air / mini
Vai alla sezione Foto sulla barra laterale sinistra. Le foto verranno visualizzate sul pannello di destra. Seleziona le foto che desideri trasferire. Dopo aver evidenziato le foto, fai clic su "Esporta in"> "iPad" per inviare le foto sul tuo iPad.
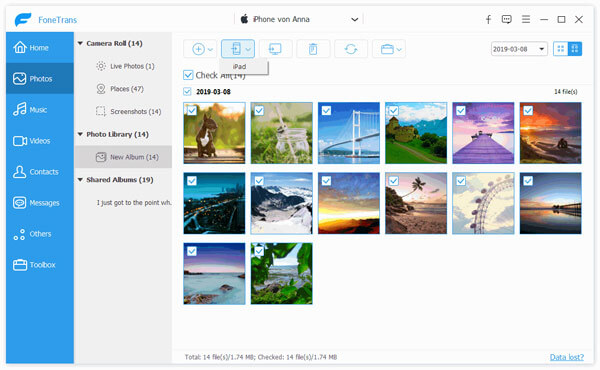
Fai clic qui per ulteriori informazioni su Trasferisci foto Android su iPhone.
Ora, hai trasferito con successo le tue foto su iPhone X / 8/7 / SE / 6s Plus / 6s / 6 Plus / 6 / 5s / 5 / 4S / 4 / 3GS su iPad Air 2 / mini 4/3/2 / Pro . Anche tu puoi trasferisci la tua musica preferita per iPhone utilizzando questo strumento di trasferimento iOS. In una parola, questo metodo è applicabile a tutti i dispositivi iOS.