Questo post raccoglie informazioni complete su AirDrop, in modo da poterlo utilizzare facilmente per condividere contenuti su iPhone, iPad, iPod e Mac.
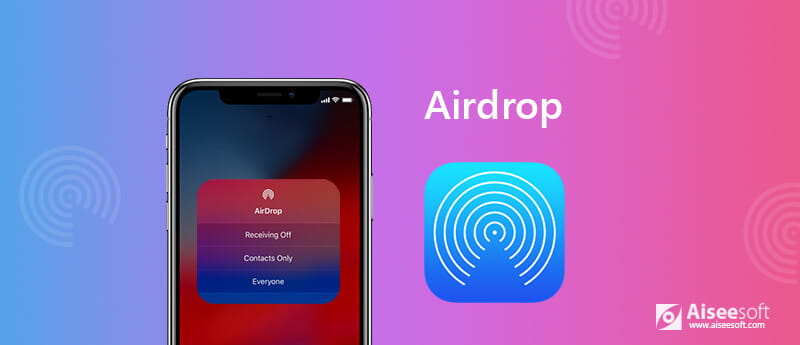
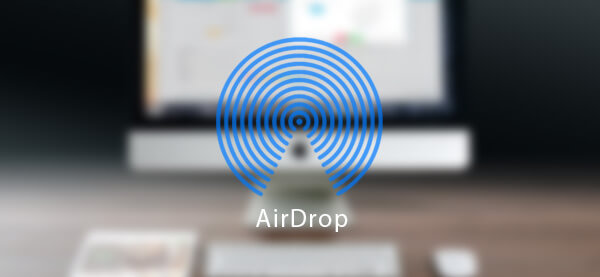
Prima cosa che dobbiamo imparare: che cos'è AirDrop? AirDrop è un servizio ad hoc fornito da Apple per i sistemi operativi OS X e iOS. Introdotto per la prima volta in Mac OS X Lion (OS X 10.7) e iOS 7, AirDrop consente il trasferimento di file tra computer Macintosh e dispositivi iOS supportati senza utilizzare la posta o un dispositivo di archiviazione di massa.
Con AirDrop, puoi trasferire rapidamente e facilmente file tra dispositivi iOS e Mac come preferisci, come AirDrop iPhone su Mac, AirDrop iPhone ad Android, AirDrop Mac su iPad e altro ancora. Utilizza Bluetooth LE per trasmettere, scoprire e negoziare connessioni e Wi-Fi punto-punto per trasferire dati. Quando si utilizza Apple AirDrop su Mac / iPhone / iPad, è possibile AirDrop foto, video, contatti, memo vocali, posizioni delle mappe e qualsiasi altra cosa appaia sul foglio Condividi.
AirDrop utilizza il Bluetooth per creare una rete Wi-Fi peer-to-peer tra i dispositivi iOS e Mac, quindi i dispositivi creeranno un firewall attorno alla connessione e invieranno i file utilizzando il metodo di crittografia, che in realtà lo rende molto più sicuro del trasferimento via e-mail.
Quando si accende AirDrop, AirDrop rileverà automaticamente i dispositivi supportati nelle vicinanze tramite connessioni Wi-Fi e invierà file.
Poiché AirDrop necessita solo di una buona connessione Wi-Fi per trasferire file tra iPhone / iPad o Mac, è molto veloce e conveniente. Naturalmente, puoi trovare alcune alternative AirDrop disponibili per iOS o Android, la maggior parte delle quali si baserebbe su Bluetooth o Near Field Communications (NFC), che, rispetto alla connessione Wi-Fi, sono relativamente lente. Il modo più comune per la condivisione di file Apple è Condivisione di file iTunes. Ce ne sono anche alcuni trasferimento iOS software che puoi scegliere, che non è limitato dalla connessione Wi-Fi o Bluetooth.
AirDrop non funzionerà su tutti i Mac e tutti i dispositivi iOS, quindi prima di sfruttare questa funzionalità, assicurati che il tuo dispositivo Apple lo supporti. In particolare, AirDrop è supportato dai seguenti modelli di Mac:
MacBook Pro (fine 2008 o più recente)
MacBook Air (Late 2010 o più recente)
MacBook (Late 2008 o più recente)
iMac (inizio 2009 o più recente)
Mac Mini o successivo (metà 2010 o più recente)
Mac Pro
Per iPhone, avrai bisogno di uno di questi dispositivi con iOS 7 o versioni successive:
iPhone 5 o successivo
iPad Pro
iPad (4a generazione) o successive
iPad mini o successivo
iPod touch (5a generazione) o successive
AirDrop ti consente di scegliere tra abilitandolo solo per i tuoi contatti o per tutti. I contatti hanno bisogno di maggiori preoccupazioni, poiché tu e la persona che desiderate AirDrop dovete entrambi accedere a iCloud ed essere reciprocamente nei contatti. Ecco i passaggi specifici:
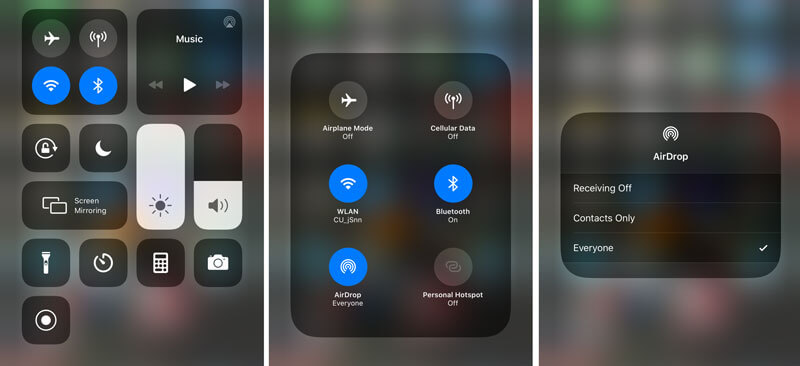
1. Scorri verso l'alto dalla parte inferiore dello schermo e apri Control center.
2. Assicurati entrambi Bluetooth ed Wi-Fi sono attivi. (iPhone non può connettersi al WiFi?)
3. Rubinetto Airdrop.
Sono disponibili tre opzioni: Disattivo, Solo contatti, Tutti. Rubinetto Solo contatti or Tutti per attivare AirDrop per iPhone / iPad.
Come AirDrop su iPhone / iPad, AirDrop su Mac offre anche due opzioni, Solo contatti e Tutti. Per abilitare AirDrop solo per i Contatti, assicurati che tu e la persona che desideri utilizzare AirDrop tu abbia effettuato l'accesso a iCloud e sia entrato nei contatti reciproci.

1. Avvia il Finder sul tuo Mac.
2. Fai clic su AirDrop nella barra di navigazione a sinistra, quindi attiva Bluetooth e Wi-Fi.
3. Nell'impostazione "Consenti di essere scoperto da" sono disponibili tre opzioni. Selezionare sconto disabilitare AirDrop, Solo contatti per abilitare i tuoi contatti ad AirDrop sul tuo Mac. Rubinetto Tutti per ricevere file da tutti gli AirDrops nelle vicinanze.
Allora puoi facilmente trasferire i contatti da iPhone a Mac.
iPhone AirDrop ti consente di trasferire gli allegati tra cui foto, video e altro da qualsiasi app per iPhone o iPad che ha il foglio di condivisione integrato e puoi AirDrop da iPhone a Mac, da iPhone a iPhone o da iPhone a Mac come preferisci. Prendi AirDrop da iPhone a Mac come esempio, ecco la guida passo-passo:
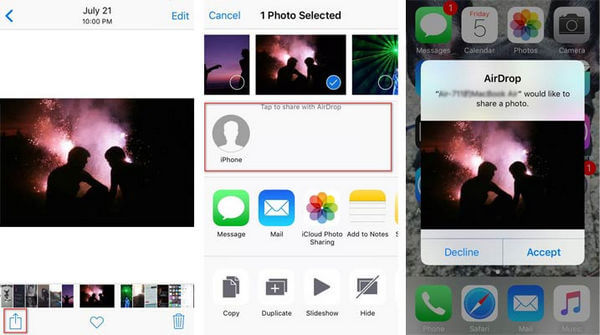
1.Accertati che AirDrops su iPhone e Mac siano entrambi accesi.
2. Passa al file che desideri inviare con AirDrop sul tuo iPhone.
3. Tocca il pulsante Condividi.
4. Tocca il nome del Mac AirDrop.
5. Gli utenti Mac possono ricevere la notifica AirDrop. Fai clic su Accetta e ora hai trasferito il file da iPhone a Mac usando AirDrop correttamente.
AirDrop Mac semplifica il trasferimento di file Mac tra cui foto, video, contatti, messaggi e altri file. Puoi AirDrop Mac su Mac o AirDrop Mac su iPhone / iPad di cui hai bisogno. Per utilizzare AirDrop per Mac su iPhone, esistono diversi metodi, è possibile utilizzare il trascinamento della selezione su Mac, utilizzare il menu di scelta rapida o utilizzare il foglio di condivisione più comune. Prendi AirDrop dal Mac usando il foglio Condividi come esempio:

1. Assicurati di accendere Mac AirDrop e iPhone AirDrop.
2. Avvia Finder sul tuo Mac e trova il file che desideri condividere.
3. Fai clic sul pulsante Condividi, in genere in alto a destra.
4. Seleziona AirDrop.
5. Fare clic sull'immagine dell'iPhone con cui si desidera condividere.

Come se AirDrop sia una delle tecnologie più incomplete di Apple, il fatto che la quantità di volte in cui semplicemente non funziona per nessun motivo è decisamente irritante. AirDrop non funziona come previsto? Dai un'occhiata a queste FAQ e vedi se c'è la risposta che ti aspetti.
A: Come abbiamo già detto, AirDrop non è compatibile con tutti i dispositivi iOS e Mac. Apple ha incluso AirDrop in iOS 7 e Mac OS X Lion (OS X 10.7) per semplificare il processo di condivisione dei file tra gli utenti iPhone nelle vicinanze. Ci sono anche alcuni requisiti del firmware. Quindi, prima di decidere di utilizzare AirDrop sul tuo iPhone / Mac, controlla i requisiti AirDrop e assicurati che sia supportato. Ad esempio, anche se iOS 7 può essere installato su iPhone 4S e iPad 2, alcune funzioni dell'ultimo firmware non sono disponibili. AirDrop è una di queste funzioni accessibili solo su iPhone 5 o versioni successive. Pertanto, iPhone 4S o iPad 2 non possono AirDrop.
A: AirDrop richiede sia Bluetooth che Wireless per essere acceso. Controlla ogni servizio in Impostazioni e assicurati che entrambi siano attivi. Oppure puoi semplicemente scorrere verso l'alto dalla parte inferiore dello schermo e accenderli toccando l'icona nel Centro di controllo. Tuttavia, la semplice attivazione di Bluetooth e Wi-Fi potrebbe non attivare AirDrop. Il secondo servizio da verificare è il servizio AirDrop stesso. Puoi anche trovare l'icona AirDrop su Control Center.
Se nessuno di questi aiuti, l'azione migliore che potresti fare è tenere premuto il pulsante di accensione e scorrere per spegnere il dispositivo, quindi riavviare il dispositivo iOS. iOS inizializza tutti i file di software e di sistema e il dispositivo viene messo in uno stato pronto per accettare nuovamente i comandi. Il fatto è che molti problemi di iOS possono essere risolti semplicemente spegnendo il dispositivo e AirDrop non fa eccezione.
A: Accendendo con successo AirDrop per iPhone / Mac, ci sono ancora molte possibilità che l'utente a cui vuoi che AirDrop non si presenti. Se ciò accade, ecco alcune cose che dovresti controllare:
1. Il problema di base, assicurati che AirDrop su entrambi i tuoi dispositivi sia acceso.
2. Controlla la distanza tra i tuoi dispositivi. AirDrop utilizza il rilevamento Bluetooth, quindi assicurati che il dispositivo su cui stai provando AirDrop si trovi a una distanza di 30 metri. Se necessario, avvicinare i dispositivi per migliorare la ricezione Bluetooth.
3. AirDrop è impostato su Solo contatti? Solo contatto AirDrop su Mac / iPhone ti consente di trasferire file con utenti iOS che sono memorizzati nei tuoi contatti e hanno un ID Apple valido registrato nei loro dispositivi. Affinché Contatti solo funzioni, il tuo dispositivo iOS deve avere un ID Apple valido registrato e deve essere registrato anche su iCloud. Poiché la sicurezza dovrebbe essere la massima preoccupazione, si consiglia di utilizzare la selezione Solo contatti ogni volta che è possibile. Tuttavia, se si riscontrano difficoltà nella connessione ad altri dispositivi iOS tramite AirDrop o se non si dispone del destinatario AirDrop come contatto, è necessario utilizzare la selezione Everyone per escludere eventuali problemi relativi al software che impediscono la comunicazione di AirDrop.
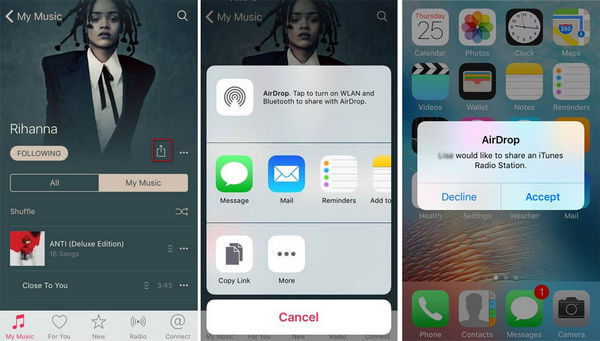
A: È possibile AirDrop foto, video, siti Web e altri file in modalità wireless. Per le persone che potrebbero trovare il pulsante di condivisione AirDrop disponibile sull'app musicale per iPhone, AirDrop non ti consente di trasferire il file musicale riprodotto su un altro iPhone o Mac. Potresti imbatterti in alcuni tutorial che ti spiegano come riprodurre la musica di AirDrop, ma il fatto è che può solo AirDrop un collegamento all'artista o all'album, ma non la canzone vera e propria. Detto questo, potresti essere ancora autorizzato a trasferire file musicali AirDrop su iPhone / Mac utilizzando strumenti musicali di terze parti.
Se hai davvero bisogno di condividere musica, ci sono modi migliori per farlo trasferire musica da iPhone a iPhone.
AirDrop consente agli utenti di iOS 7 di condividere una vasta gamma di file con i loro amici e familiari. Ecco l'elenco delle cose che puoi condividere con altri utenti di iPhone, iPad o iPod touch utilizzando AirDrop:
Foto
Video
Contatti
Passbook
Note
Memo vocali
URL Web
Collegamenti alle pagine dell'app (App Store)
Indicazioni stradali
Nota: per i file che non è possibile condividere con AirDrop, è sempre possibile trovare altri strumenti di trasferimento iOS. Ad esempio, puoi usare iTunes o qualche alternative iTunes per trasferire file Apple.