La modalità replay di Fortnite è un modo importante per visualizzare e condividere il tuo gameplay. Se il tuo obiettivo è migliorare il tuo gioco in Fortnite, ad esempio, spesso dovrai mettere in discussione tutto ciò che stai facendo durante una partita. Inoltre, puoi condividere le tue strategie con altri giocatori con i replay. Tuttavia, può essere un po' complicato impostare e trovare i replay. Questa guida ti illustrerà come accedere al Replay Fortnite modalità e altre conoscenze che dovresti conoscere.
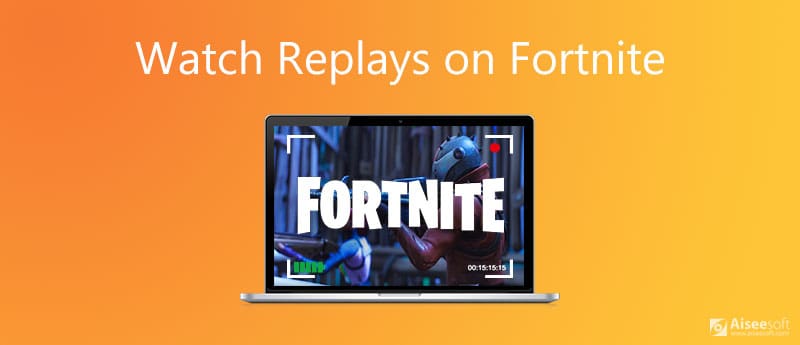
In breve, i replay di Fortnite sono i video di registrazione del gameplay. Questa funzione ti consente di guardare le partite precedenti. Puoi anche ingrandire dettagli specifici, rallentare i momenti cruciali e analizzare cosa è andato storto o cosa è andato bene. La funzione offre anche strumenti per modificare le clip. Se vuoi migliorare il tuo gioco o creare incredibili clip in-game, questa funzione è un ottimo strumento. Per le persone che non hanno familiarità con i replay di Fortnite, ecco i passaggi per guardare i replay di Fortnite:
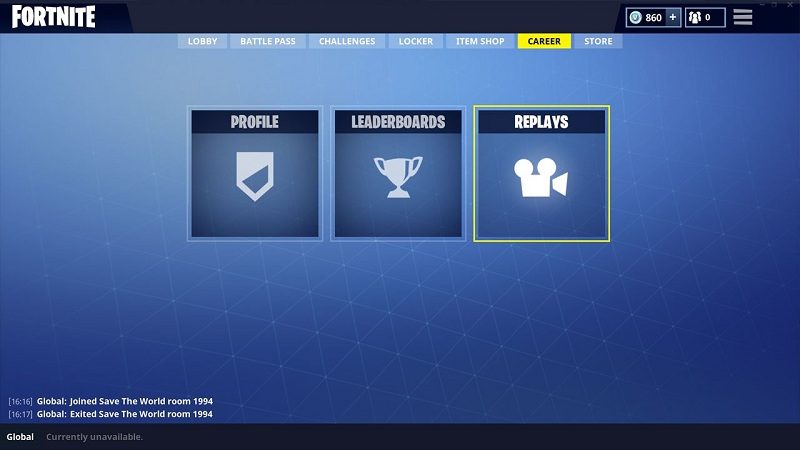

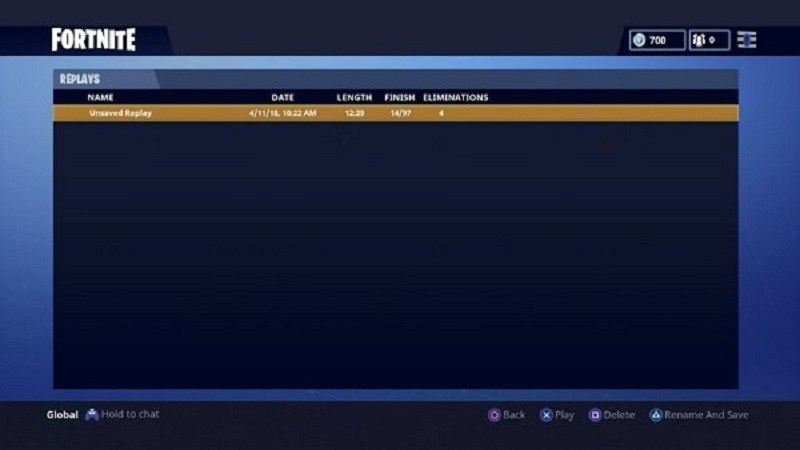
La funzione di replay integrata in Fortnite è solo un modo semplice per guardare e salvare il tuo gameplay, ma non le migliori opzioni. In primo luogo, non può aggiungere le tue reazioni e il tuo volto alla registrazione. Inoltre, non manterrà tutti i tuoi replay in modo permanente. Pertanto, consigliamo Aiseesoft Screen Recorder, il miglior modo alternativo per guardare e salvare i replay di Fortnite.

Scarica
Aiseesoft Screen Recorder: il modo migliore per registrare i replay di Fortnite
Sicuro al 100%. Nessuna pubblicità.
Sicuro al 100%. Nessuna pubblicità.
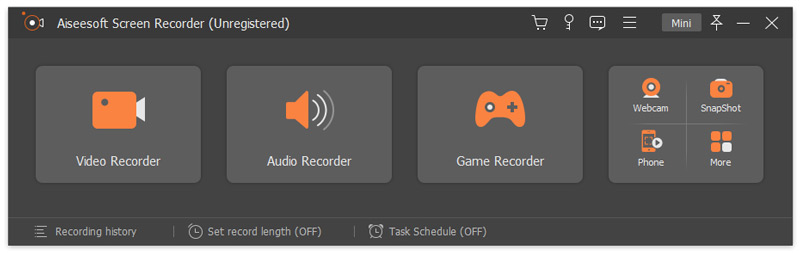
Consiglio: Per registrare il tuo gameplay di Fortnite sul dispositivo mobile, rispecchia lo schermo sul desktop.
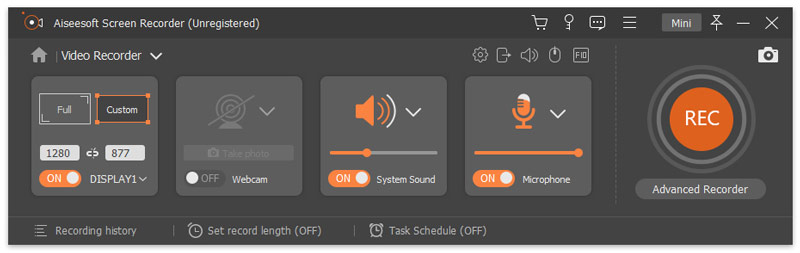
Consiglio: Se desideri modificare le opzioni relative all'output, ai tasti di scelta rapida e altro, fai clic su Impostazioni profilo e li troverai sul Preferenze dialogo.
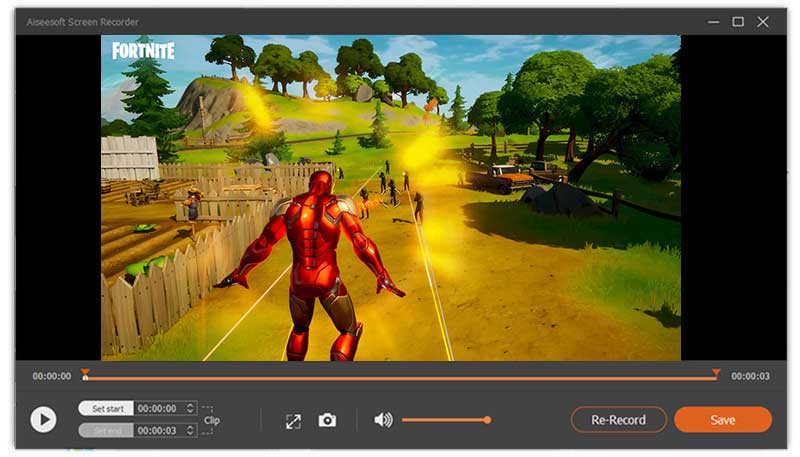
Oltre a registrare il replay di Fortnite, puoi anche usarlo registra Diablo 3, LoiLo o altri replay di giochi.
Qui potrebbe piacerti: Il modo più semplice per registrare il gioco su Xbox 360
Posso guardare i replay di Fortnite sul cellulare?
La modalità replay è disponibile solo per le versioni Fortnite per personal computer, PlayStation 4 e Xbox One. Su Nintendo Switch, Android e iOS, questo strumento non è ancora disponibile. Quindi, non puoi guardare o salvare i replay di Fortnite sui dispositivi mobili.
Quanti replay può salvare Fortnite?
Secondo EpicGames, puoi guardare le ultime 10 partite sulla console di gioco. Quando si tratta di PC, Fortnite salverà gli ultimi 100 replay per giocare e navigare. Se non li hai salvati nella tua memoria, i vecchi replay verranno sovrascritti man mano che giochi ad altri giochi. Inoltre, un file di replay che dura l'intera partita ha una dimensione di circa 10 MB.
Perché non riesco a trovare i miei replay in Fortnite?
Per impostazione predefinita, Fortnite crea automaticamente i replay. Tuttavia, se lo hai disabilitato per errore, non registrerà più il tuo gameplay. Per risolvere il problema, vai al Impostazioni profilo schermata in Fortnite, seleziona Gioco , scorrere fino a Registra replay e attivalo. Tieni presente che questa funzione potrebbe rallentare le prestazioni della tua macchina.
Conclusione
Questa guida ha parlato di come trovare, guardare e salvare la funzione di replay di Fortnite. Come popolare videogioco, Fortnite ha attirato tantissimi giocatori e pubblico. In effetti, molte persone preferiscono guardare i giochi piuttosto che giocare. Ha senso che Fortnite abbia rilasciato la funzione di replay. Se non è disponibile, prova direttamente Aiseesoft Screen Recorder. Più domande? Si prega di lasciare un messaggio sotto questo post.
Registra giochi
1.1 Acquisizione del gioco 1.2 Software di registrazione del gioco 1.3 Software di registrazione di videogiochi 1.4 Registra il gioco di Diablo 3 1.5 Registra League of Legends 1.6 Registra il gioco PS3 1.7 Registrare i giochi Xbox 360 1.8 Registra il gioco Pokemon 1.9 Registra i giochi di Minecraft 1.10 Registra il gioco Roblox 1.11 Registrare giochi SWF 1.12 Registra il gioco su Windows 1.13 Registra il gioco CSGO 1.14 Registratore di giochi LoiLo 1.15 Guarda e registra i replay su Fortnite 1.16 Momenti salienti del record di Overwatch 1.17 Registra il gioco su Switch 1.18 Registra il gioco VR
Aiseesoft Screen Recorder è il miglior software di registrazione dello schermo per catturare qualsiasi attività come video online, chiamate in webcam, giochi su Windows / Mac.
Sicuro al 100%. Nessuna pubblicità.
Sicuro al 100%. Nessuna pubblicità.