"Qualcuno può dirmi come trasferire musica da iPad Air al computer? So che iTunes può fare questo per me, ma voglio solo trasferire musica." - Amy

Da quando Apple ha rilasciato iPad nel 2010, ha acquisito molta popolarità. Quando si tratta di musica iPad, per gli utenti iPad, è facile sincronizzare i brani da iTunes sul computer con iPad. Tuttavia, se desideri copiare musica o altri file dall'iPad su PC / Mac, può essere un po 'complicato. In questo articolo, ti mostreremo come trasferire la musica dell'iPad su PC / Mac con iTunes da un lato e, dall'altro, verrà introdotto un programma di terze parti rispettabile per trasferire musica in modo semplice e sicuro da iPad Pro / Air / mini sul tuo computer Windows 10/8/7 / Vista / XP o Macbook Pro / Air.
Fai clic qui per ulteriori informazioni su iTunes non sincronizzerà la musica con iPad / iPhone / iPod.
Questo metodo ti consente di trasferire musica da iPad su iTunes su Windows o Mac. Puoi sincronizzare la musica da iPad a iTunes su PC / Mac e goderti le canzoni preferite su di esso.
Passo 1 Installa ed esegui l'ultima versione di iTunes su PC / Mac.
Passo 2 Collega il tuo iPad con il tuo PC o Mac tramite cavo USB, quindi iTunes riconoscerà automaticamente il tuo iPad.
Passo 3 Fai clic sull'icona del piccolo dispositivo che appare in alto a sinistra nella barra degli strumenti di iTunes. E quindi tutte le schede saranno elencate a sinistra dell'interfaccia della finestra principale. Nella scheda "Riepilogo", fai clic su "Esegui backup adesso" nella scheda "Riepilogo". Verrà eseguito il backup di tutti i dati dell'iPad, inclusa la musica. Puoi goderti la tua musica iPad su iTunes adesso. Inoltre, puoi navigare Posizione di backup di iTunes per eliminare o aggiungere facilmente musica per la playlist.
È un po 'difficile per te trasferire musica da iPad a computer con iTunes? Inoltre, molte persone, come Amy, non vogliono trasferire tutti i dati dell'iPad sul computer. A volte, attività errate di iTunes possono persino provocare una perdita imprevista di dati, quindi le persone cercano di trovare una soluzione migliore per risolvere questo problema. Tuttavia, non è semplice trovare la più adatta tra le molte scelte disponibili su Internet per motivi di sicurezza. Esiste un metodo autentico per trasferire la musica dell'iPad su PC / Mac senza iTunes? Seguici e trova la risposta nella parte successiva.
Per risparmiare tempo prezioso, in questa parte, ti mostreremo principalmente il modo più semplice per spostare la musica dell'iPad sul computer con un potente trasferimento di musica sull'iPad, FoneTrans. Puoi ottenere la musica da iPad sul tuo computer Windows e Mac senza eseguire iTunes. Inoltre, non è necessario correre il rischio di perdere i file musicali preferiti durante il trasferimento da iPad a computer. Ti assicura di ottenere la musica sul tuo PC o Mac senza alcuna perdita.
Passo 1 Collega iPad al computer tramite cavo USB
Scarica gratuitamente il software e installalo. Collega il tuo iPad al computer tramite cavo USB. Riconoscerà automaticamente il tuo dispositivo e mostrerà tutti i tipi di informazioni sull'iPad nell'interfaccia principale.
Inoltre, puoi vedere i file che possono essere trasferiti sono elencati a sinistra.
Suggerimenti:
Prima di eseguire questo trasferimento da iPad a computer, assicurati di aver chiuso iTunes. Se hai altri software di gestione dei dispositivi iOS in esecuzione, chiudili per evitare conflitti.
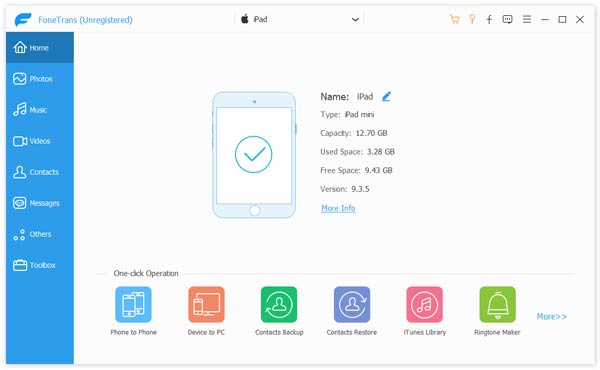
Passo 2 Scegli la musica che desideri trasferire
Vai su "Media"> "Musica", troverai tutta la musica sul tuo iPad e potrai selezionare facilmente la musica che desideri trasferire.
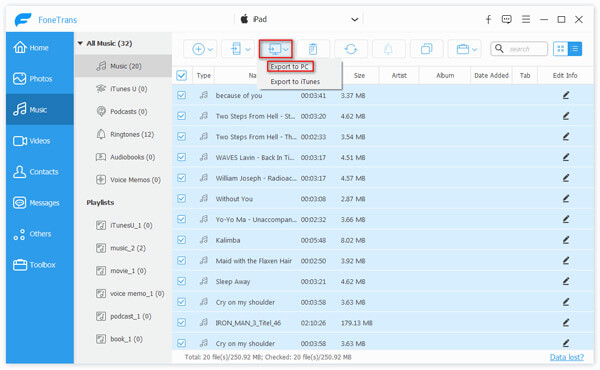
Passo 3 Copia la musica dall'iPad al computer
Dopo aver selezionato tutta la musica che desideri trasferire dall'iPad al computer, devi scegliere "Esporta in"> "Esporta su PC". Il software sincronizzerà automaticamente la musica dall'iPad al computer in pochi secondi.
Note: puoi anche trasferire direttamente la tua musica dall'iPad alla libreria iTunes del computer. Al passaggio 3, scegli "Esporta nella libreria iTunes", lo farai facilmente. Successivamente, fai clic su "Apri cartella" per trovare la tua musica in un determinato catalogo.
Se stai usando un Mac, hai bisogno di Mac Music Transfer per iPad per aiutarti a trasferire musica da iPad a Mac. Continua a leggere e segui i passaggi seguenti.
Passo 1 Collega iPad a Mac
Collega il tuo iPad al Mac e il software caricherà automaticamente le informazioni del tuo iPad nell'interfaccia principale. Chiudi iTunes, Foto e altre app pop-up quando usi iPad Music to Mac Transfer.
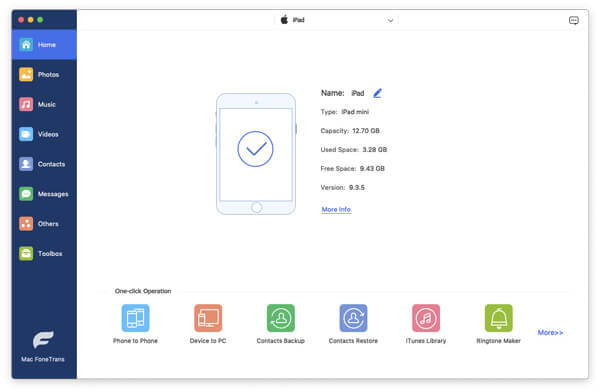
Passo 2 Trasferisci musica da iPad a Mac
Scegli la scheda "Media" sul lato sinistro dell'interfaccia e seleziona "Musica" nella barra superiore della sezione multimediale. Troverai tutta la tua musica elencata qui. Scegli la musica che vuoi copiare da iPad a Mac. Quindi scegli l'opzione "Esporta in" nel menu in alto e trova l'opzione "Esporta su Mac". La durata del trasferimento di musica dipende dalla quantità di musica che desideri spostare.
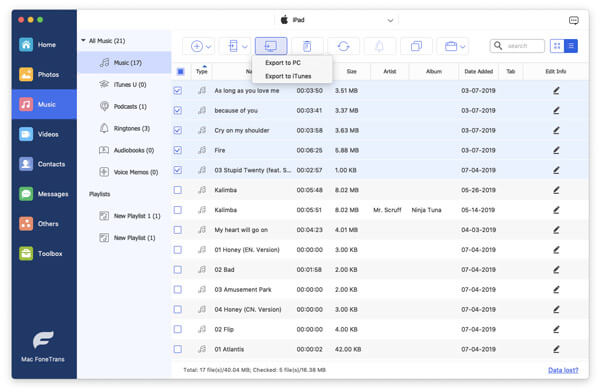
Questo è tutto per il trasferimento di musica da iPad a computer sia per utenti Windows che Mac. Puoi farlo facilmente dopo aver letto questa guida. Oltre alla musica, puoi anche trasferire foto iPad e altri file sul computer. iPad Music Transfer può aiutarti a trasferire contatti, messaggi, note, video, libri e altro da PC/Mac a dispositivi iOS o tra diversi dispositivi iOS, come iPhone 15/14/13/12/11/XS/XR /X/8/7/SE/6/5/4/3GS, iPod touch.
Puoi anche saperne di più sul prodotto con la seguente guida video:

