Quando hai la necessità di masterizzare video su DVD, potresti finalmente trovare DVD Flick. DVD Flick è un'applicazione di creazione di DVD open source che può aiutarti a convertire qualsiasi video in DVD. In questo post, ti forniremo una semplice introduzione a DVD Flick, come utilizzare DVD Flick e come creare DVD con la migliore alternativa a DVD Flick.

Dato che il DVD Flick supporta solo Windows 7 / Vista / XP / 2000 Professional, potresti voler trovare un'alternativa al DVD Flick. Una delle utili alternative a DVD Flick è Aiseesoft Burnova. In questo post puoi imparare a creare DVD con questo potente software.
DVD Flick è un potente strumento di creazione di DVD che mira a masterizzare qualsiasi video in formato DVD. Supporta molto più di 45 formati di file, 60 formati video e 40 formati audio. DVD Flick ha la capacità di importare tracce audio, file video e sottotitoli, comporre un video DVD e masterizzarlo su un disco. Inoltre, può converti video in file immagine ISO per la successiva combustione.
Caratteristiche principali
Passare al sito di download di DVD Flick per scaricare gratuitamente l'ultima versione di DVD Flick al computer.
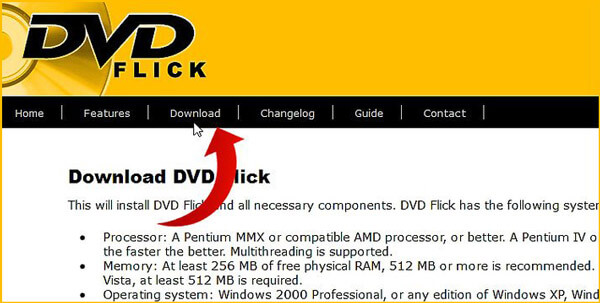
Se hai mai usato DVD Flick per creare il tuo DVD, saprai che DVD Flick non è la scelta migliore per masterizzare video su DVD. Qui consigliamo vivamente il professionista DVD Creator per aiutarti a convertire video in DVD. Innanzitutto, puoi scaricare gratuitamente e installarlo sul tuo computer.
Passo 1 Avvia DVD Creator
Dopo il download, installa e apri questo software per la creazione di DVD completo sul tuo computer. Scegli "Disco DVD".

Passo 2 Carica file video
Fai clic su "Aggiungi file multimediali" nell'elenco superiore per importare i tuoi video su questa alternativa a DVD Flick. Puoi anche trascinare direttamente i tuoi video su di esso.

Passo 3 Modifica output DVD
Fare clic sul pulsante "Modifica" nell'interfaccia per modificare il DVD di output. Puoi ruotare / ritagliare / ritagliare video, regolare gli effetti video, aggiungere la tua filigrana personale e altro ancora. Quindi fare clic su "Avanti" per modificare il menu DVD e la musica di sottofondo. Quando scegli un menu DVD che ti piace davvero, puoi fare di nuovo clic su "Avanti" per iniziare a masterizzare video su DVD.

Passo 4 Converti video in DVD
Inserisci un disco DVD per masterizzare video su DVD. Oppure puoi scegliere di convertire i video nella cartella DVD e nel file ISO. Successivamente, puoi scegliere le tue impostazioni di masterizzazione preferite. Al termine di tutte le impostazioni, è possibile fare clic sul pulsante "Start" per masterizzare video su DVD.
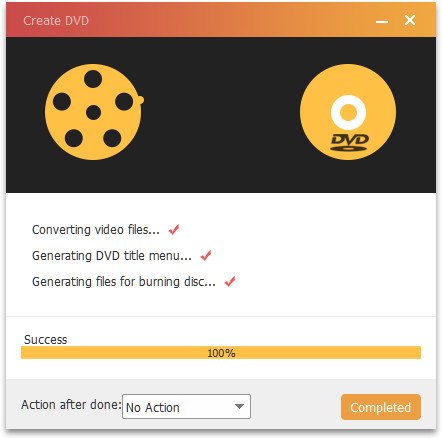
Con questo potente convertitore da video a DVD, puoi facilmente creare il tuo DVD come fa DVD Flick. Il DVD creato manterrà esattamente la qualità video originale, non dovrai preoccuparti della perdita di qualità.


In questo articolo, parliamo principalmente di DVD Flick. Ti diamo una semplice introduzione di DVD Flick. Inoltre, ti diciamo dove scaricare DVD Flick. Ti consigliamo anche la migliore alternativa a DVD Flick per aiutarti a creare meglio il tuo DVD. Spero che tu possa convertire facilmente video in DVD dopo aver letto questo post.