Domanda: "Posso registrare le conversioni di chiamate Skype all'interno dell'app Skype stessa?" Risposta: "Non esiste un'opzione" Registra "fornita da Skype. Devi scegliere uno strumento di terze parti per registrare le chiamate Skype."
Sfortunatamente, non puoi registrare video o audio mentre si effettuano chiamate Skype direttamente. Ma ciò non significa che non ti è permesso registrare video o chiamate audio su Skype. In realtà, un buon registratore di chiamate Skype può aiutarti a risolvere facilmente il problema. Ora leggiamo insieme per imparare a registrare le chiamate Skype su Windows e Mac.

Skype Call Recorder
MP3 Skype Recorder offre sia la versione gratuita che l'edizione pro. Ovviamente, quello successivo offre molte più funzioni rispetto al primo. Puoi utilizzare MP3 Skype Recorder gratuitamente solo per uso personale e non commerciale. Se si desidera rispondere a una chiamata Skype correlata al business, è necessario passare alla versione a pagamento.
Inoltre, il registratore di chiamate Skype gratuito per software PC può essere utilizzato anche per acquisire P2P, chiamate Skype Out e chiamate effettuate a numeri online. È possibile effettuare liberamente le regolazioni durante o dopo la registrazione. Inoltre, MP3 Skype Recorder può registrare più chiamate Skype contemporaneamente salvandole in file separati. In alcuni gradi, può essere il tuo miglior registratore Skype gratuito per le chiamate audio Skype.
Dovrai leggere: Registratore MP3.
Passo 1 Scarica gratuitamente MP3 Skype Recorder sul tuo computer Windows (come opzioni per altoparlanti / microfono, cartella di destinazione, qualità di registrazione audio, ecc.)
Passo 2 Personalizza manualmente le impostazioni e le opzioni di registrazione audio di Skype.
Passo 3 Una volta che inizi a effettuare una chiamata da Skype, MP3 Skype Recorder la registrerà automaticamente.
Passo 4 Attiva l'opzione "Off" ed esporta il file di registrazione di Skype.
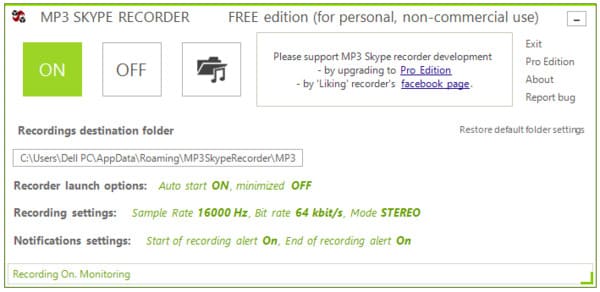
Skype Recorder ti offre un modo semplice per effettuare automaticamente la registrazione. Se vuoi personalizzare la registrazione di Skype e modificare il video durante la registrazione, è meglio passare alla parte successiva.
Esistono molti programmi di registrazione di Skype come il registratore di chiamate Amolto e altro ancora. Ma se vuoi registrare video e audio contemporaneamente in alta qualità con ulteriori funzionalità di editing, allora Aiseesoft Screen Recorder dovrebbe essere la tua prima scelta. Puoi registrare qualsiasi attività sullo schermo, incluse chiamate Skype, esercitazioni video, conferenze online, video webcam e altro.
Passo 1 Esegui Screen Recorder
Ottieni il download gratuito del registratore di chiamate Skype sul tuo computer Windows o Mac. Avvia questo programma e accedi alle sue funzioni principali. La modalità di registrazione predefinita è Videoregistratore. Puoi anche fare clic sul pulsante a discesa accanto a Videoregistratore per scegliere altre modalità di registrazione.

Passo 2 Imposta la schermata di registrazione video
Personalizza manualmente la schermata di acquisizione per larghezza e lunghezza. Inoltre, puoi scegliere l'opzione negativa oltre a ottenere determinate opzioni. Per registrare le chiamate Skype, puoi anche disegnare l'area da acquisire. Quindi attivare l'opzione on-off prima di "Suono di sistema" e "Microfono", se necessario. Regola il volume con il cursore specifico.

Passo 3 Regola le impostazioni di registrazione delle videochiamate Skype (opzionale)
Fare clic sul pulsante del menu in alto per selezionare Preferenze. Viene visualizzata una nuova finestra con diverse sezioni. Bene, puoi modificare il formato video o audio di output, la cartella di destinazione e i tasti di scelta rapida per le acquisizioni e il processo di registrazione. In realtà, non è necessario fare molte cose. Basta fare clic prima delle opzioni per modificare le preferenze di registrazione delle chiamate Skype. Scegli "OK" per salvare la modifica e uscire dalla finestra.

Passo 4 Inizia a registrare la videochiamata di Skype
Fare clic sull'icona rossa "REC" per avviare il processo di registrazione dello schermo. In realtà, puoi applicare molti effetti di modifica durante il processo di registrazione delle chiamate Skype. Ad esempio, puoi aggiungere testo, linea, etichette specifiche e altri strumenti. Inoltre, è possibile visualizzare in anteprima il video registrato dopo la registrazione dello schermo.
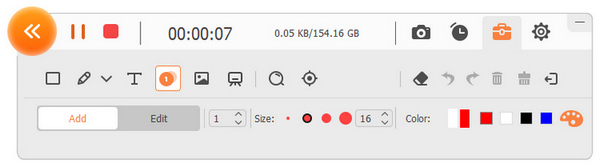
Domanda 1: posso registrare solo l'audio di Skype?
Risposta 1: Sì. Dopo aver avviato Aiseesoft Screen Recorder, puoi scegliere "Registratore audio" e impostare per registrare l'audio del sistema o la voce del microfono. Quindi fare clic su "REC" per iniziare a registrare solo le chiamate audio Skype.
Domanda 2: Perché non riesco a impostare il formato video di output dopo aver registrato la chiamata Skype?
Risposta 2: il software di registrazione delle chiamate Skype consente agli utenti di personalizzare tutte le impostazioni e le preferenze di output prima della registrazione. Puoi andare su "Altre impostazioni" per ottenere le opzioni correlate.
Domanda 3: Come posso scattare un'istantanea durante la registrazione di una chiamata Skype?
Risposta 3: Scegli l'opzione "Istantanea" per scattare un'istantanea quando vuoi. Bene, puoi facilmente disegnare l'area dello screenshot e quindi aggiungere alcune etichette facilmente. Inoltre, Screen Recorder consente agli utenti di salvare l'istantanea in un determinato formato di immagine.
Tutto sommato, è possibile eseguire Aiseesoft Screen Recorder per acquisire videochiamate Skype con audio in alta qualità. Con potenti funzionalità e strumenti di facile utilizzo, anche i principianti possono registrare chiamate Skype in modo facile e veloce. Quindi, se stai cercando un registratore di chiamate Skype affidabile per Windows e Mac, puoi provare a scaricare Screen Recorder gratuitamente.