Che cosa è altro su Mac Storage e come ripulire altri file inutili
Dopo aver bevuto la tua prima tazza di caffè, è ora di iniziare la giornata con il computer. Tuttavia, il messaggio che compare dice "Il tuo disco è quasi pieno". Devi ottimizzare l'archiviazione per risparmiare spazio sul Mac. Il terribile messaggio di archiviazione del Mac è quasi pieno ti fa capire quante cose sono archiviate sul tuo Mac. Bene, potresti rimanere scioccato dal fatto che "Altro" occupi la maggior parte dello spazio di archiviazione.
Cos'è l'archiviazione Altro su Mac? È facile capire "Audio", "Film", "Foto", "App" e "Backup". Ma cosa significa "Altro" nell'archivio Mac? C'è un modo per ripulire Altro spazio di archiviazione su Mac? Fortunatamente, puoi capire cos'è Altro spazio di archiviazione su Mac e come rimuovere i file da Altro spazio di archiviazione in dettaglio qui.
Parte 1: cosa devi sapere sull'altro spazio di archiviazione su Mac
Risolviamo insieme la prima domanda. Cos'è Altro spazio di archiviazione in Mac OS X? A quale categoria dovrebbe appartenere Altro? Basta leggere e ottenere la risposta.
Cos'è Altro su Mac Storage
In generale, tutti i file Mac che non possono essere suddivisi in "App", "Foto" e altre categorie sono Altri file. Questi sono alcuni tipi di dati archiviati in Altro spazio di archiviazione su Mac.
- File di sistema e temporanei su macOS, come registri, file delle preferenze e altro.
- Dati della cache da browser, app, foto, sistema, ecc.
- Documenti in pdf, doc, psd, csv, ecc.
- Informazione personale.
- Cronologia del browser, cache, download e altro.
- Archivi e immagini del disco in zip, dmg, iso, tar, ecc.
- Supporto per app, accessori per app, file iCloud, screen saver, caratteri, aggiornamenti e altri tipi di file non riconosciuti da Spotlight.
Come controllare altri archivi su Mac
Passo 1:
Apri il menu "Mela".
Passo 2:
Scegli "Informazioni su questo Mac".
Passo 3:
Fai clic su "Archiviazione" per controllare l'altro spazio di archiviazione su Mac.

Parte 2: Come eliminare altra memoria per liberare spazio su disco su Mac
Dopo aver appreso cos'è lo spazio di archiviazione Altro su Mac, è necessario adottare misure per eliminare Altro spazio di archiviazione su Mac. È impossibile sbarazzarsi completamente di Altro su Mac. Ma puoi ripulire il tuo Mac Altro spazio di archiviazione in molteplici aspetti. È vero che puoi trovare ed eliminare manualmente ogni altro file. Se vuoi ottenere un modo più rapido per cancellare Altro spazio di archiviazione su Mac, Aiseesoft Mac Cleaner è la tua prima scelta. Puoi scaricare la versione gratuita dal suo sito ufficiale.
1. Rimuovere i documenti indesiderati per liberare altra memoria su Mac
Modo 1: Elimina manualmente altri documenti su Mac
Passo 1:
Chiudi tutte le finestre. Premi i tasti "Comando" e "F" sul desktop.
Passo 2:
Fai clic su "Questo Mac" in alto.
Passo 3:
Dal primo menu a discesa, sostituisci "Tipo" con "Altro".
Passo 4:
Scegli "Dimensione file" e "Estensione file" nella finestra "Ricerca attributi".
Passo 5:
Immettere tipi di file e dimensioni file diversi per accedere a documenti di grandi dimensioni.
Passo 6:
Controlla ed elimina i file che non ti servono.

Modo 2: Elimina rapidamente file grandi e vecchi da altri
Passo 1:
Download gratuito, installazione ed esecuzione
Mac Cleaner.
Passo 2:
Fai clic su "Cleaner" per accedere a tutti gli strumenti di pulizia del Mac. Quindi scegli "File grandi e vecchi" nell'interfaccia principale.

Passo 3:
Fare clic su "Scansione" per avviare il processo di scansione.
Passo 4:
Fare clic su "Visualizza" per rivedere i file classificati tramite "> 100 MB", "da 5 MB a 10 MB", "> 1 anno" e "> 30 giorni".

Passo 5:
Fai clic su "Pulisci" per eliminare i file selezionati ed eliminare Altri file su Mac.
2. Elimina i file della cache in altri archivi Mac
Modo 1: eliminare manualmente i file della cache dall'altro archivio dati
Passo 1:
Scegli "Vai alla cartella" dall'elenco a discesa "Vai" nel Finder.
Passo 2:
Genere "~ / Library / Caches" e premere "Invio" per individuare la cartella "Caches".
Passo 3:
Se necessario, crea una copia della cartella Caches con il tuo disco rigido esterno.
Passo 5:
Ripetere i passaggi precedenti con "/ Library / Caches" e "~ / Library / Logs" per ripulire Altro spazio di archiviazione su Mac.

Modo 2: eliminare rapidamente i file della cache utente per liberare più spazio
Passo 1:
Avvia Aiseesoft Mac Cleaner.
Passo 2:
Nella sezione "Cleaner", fai clic su "System Junk" in primo luogo.
Passo 3:
Fai clic su "Scansione" per trovare la cache di sistema, la cache dell'applicazione e altri file spazzatura.

Passo 4:
Scegli "Visualizza" per avere un controllo. È possibile visualizzare in anteprima e selezionare la cache di sistema e la cache dell'applicazione che si desidera eliminare.
Passo 5:
Fai clic su "Pulisci" per rimuovere i file della cache dall'archivio Altro su Mac.

3. Cancella file e cartelle di grandi dimensioni per ripulire altri file Mac
Modo 1: eliminare manualmente i file di sistema e temporanei da altri su Mac
Passo 1:
Apri il cercatore. Apri l'elenco "Vai". Quindi scegli "Vai alla cartella".
Passo 2:
Genere "~ / Utenti / Utente / Libreria / Supporto applicazioni /" o "~ / Library / Application Support". Successivamente, fai clic su "Vai" per andare alla cartella di destinazione.
Passo 3:
Apri una determinata cartella per trovare ed eliminare file di sistema inutili.

Modo 2: pulire rapidamente i file di sistema e i registri da altro spazio di archiviazione
Passo 1:
Apri Mac Cleaner. Scegli "System Junk" nella sezione "Cleaner".

Passo 2:
Fai clic su "Scansione" per eseguire la scansione di tutti i file spazzatura di sistema in breve tempo.
Passo 3:
Fare clic su "Visualizza" per accedere alla cache di sistema, alla cache dell'applicazione, ai registri di sistema, ai registri utente e alla localizzazione. Puoi vedere quanti altri archivi usano quei file.
Passo 4:
Seleziona e visualizza in anteprima i file di sistema obsoleti.
Passo 5:
Fai clic su "Pulisci" per eliminare Altro su Mac in modo flessibile.

4. Pulisci i plug-in e le estensioni delle app da altri su Mac Storage
Modo 1: rimuovere estensioni e plugin da Safari
Passo 1:
Apri Safari. Scegli "Preferenze" dall'elenco.
Passo 2:
Fai clic su "Estensioni" per accedere a tutte le estensioni di Safari.
Passo 3:
Fai clic su "Disinstalla" per disinstallare un'estensione Safari.

Modo 2: rimuovere estensioni e plugin da Google Chrome
Passo 1:
Esegui Google Chrome.
Passo 2:
Trova e fai clic su "Altri strumenti" a tre punti nell'angolo in alto a destra.
Passo 3:
Scegli "Estensioni" dal suo sottomenu.
Passo 4:
Disabilita qualsiasi estensione o plug-in di Chrome che non desideri più utilizzare.

Inoltre, puoi anche utilizzare il programma di disinstallazione dell'app integrato, il duplicatore, il file manager, l'archiviatore, il file hider, il monitor delle prestazioni del sistema e altro qui. In una parola, puoi eliminare Altro su Mac e accelera il Mac nei clic. Mac Cleaner è sicuro al 100%. È possibile visualizzare in anteprima, filtrare, organizzare e selezionare qualsiasi file Mac prima della pulizia. L'intero processo non provocherà la sovrascrittura dei dati. Non saprai mai quanto velocemente può essere il tuo computer Mac prima di eseguire Aiseesoft Mac Cleaner. Bene, perché non scaricare gratuitamente il programma per provare subito!
Cosa pensi di questo post?
Ottimo
Valutazione: 4.5 / 5 (in base ai voti 103)Seguici su
 Lascia il tuo commento e unisciti alla nostra discussione
Lascia il tuo commento e unisciti alla nostra discussione
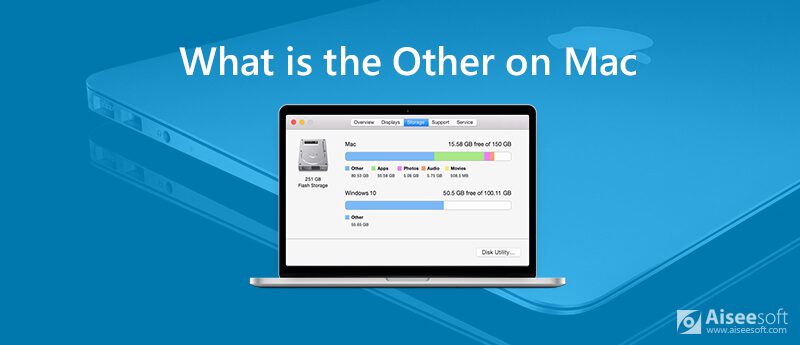

Sicuro al 100%. Nessuna pubblicità.












Sicuro al 100%. Nessuna pubblicità.