VLC è un lettore multimediale versatile in grado di riprodurre qualsiasi formato video / audio di uso frequente. Offre varie funzionalità per aiutare gli utenti a godersi meglio i file multimediali. Una funzione di VLC Media Player ti consente di riprodurre un video in loop. Puoi trovare lo stesso tipo di funzione in molti lettori musicali. Ciò significa che quando il video raggiunge la fine, ricomincia immediatamente a riprodurre dall'inizio. Ecco la domanda, come realizzare video loop VLC? Continua a leggere per trovare la risposta.

Video in loop VLC
Passo 1 Avviare VLC Media Player sul PC e aprire il video che si desidera riprodurre in loop.
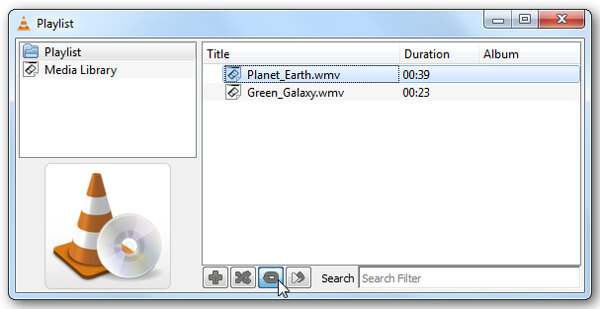
Passo 2 Se si desidera creare video loop VLC, è necessario innanzitutto individuare il pulsante loop. È possibile fare clic sul pulsante per eseguire il loop uno o tutti e alternare fino a raggiungere il risultato desiderato.
In pochi clic, puoi facilmente riprodurre in loop video in VLC. Il modello video del loop VLC sarà loop one, loop all e no loop, puoi impostarlo in base alle tue necessità. Questi due passaggi faranno in modo continuo i tuoi video fino a quando non li fermerai.
Quando si desidera eseguire il loop VLC video su Mac, i passaggi saranno gli stessi.
Passo 1 Apri VLC Player su Mac e importa il video che desideri riprodurre in loop.
Passo 2 Trova il pulsante loop e fai clic su di esso per riprodurre in loop i video nella playlist VLC.
Questi sono semplici passaggi che puoi seguire per riprodurre i video in loop in VLC Player. Puoi sempre aggiungere più file nella playlist.
Oltre al looping dell'intero video, puoi anche eseguire il loop di una sezione specifica di esso.
Passo 1 Apri VLC e aggiungi il video che desideri riprodurre in loop.
Passo 2 Seleziona Visualizza sulla barra dei menu, quindi seleziona Controlli avanzati dall'elenco a discesa. Vedrai apparire quattro nuovi controlli sopra il pulsante di riproduzione in basso.
Passo 3 Imposta il video nel punto iniziale del loop desiderato e fai clic sul terzo pulsante "Passa dal punto A al punto B in modo continuo". In questo momento, la prima parte dell'icona diventerà rossa.
Passo 4 Imposta il punto in cui vuoi terminare il loop e premi nuovamente il pulsante.
Passo 5 Premi il pulsante Play per avviare il loop in VLC.
Controlla come utilizzare questo editor video gratuito dal video qui sotto:


Parliamo principalmente di video loop VLC in questo articolo. Ti mostriamo come eseguire il looping di un video in VLC Player su computer Windows e Mac. Inoltre, ti diciamo come eseguire il loop di una sezione video specifica. Spero che tu possa riprodurre meglio il tuo file multimediale dopo aver letto questo post.