Preferiamo salvare il nostro file come PDF e stamparlo, in modo che il file stampato mantenga la struttura perfetta originale. Devi ammettere che, a volte, quando stampi un file di Word, questo può essere stampato con una tipografia disordinata, il che è frustrante per ulteriori lavori.
Il PDF svolge un ruolo importante nella nostra vita quotidiana, specialmente per università e aziende. Dobbiamo stampare frequentemente documenti o testo.
Prima è difficile inserire testo in PDF. Ma di recente, la tecnologia si sviluppa giorno dopo giorno e molti sviluppatori hanno sviluppato strumenti che consentono alle persone di aggiungere facilmente testo in PDF. Se sei un utente iPad / iPhone, saprai che ci sono molte applicazioni sviluppate per PDF che hanno potenti funzionalità come l'aggiunta di note e testo al tuo PDF, inserendo anche un'immagine ad esso.
Sembra che il software sul computer sul PDF sia inferiore a quello sui dispositivi iOS. Per quanto riguarda questa situazione, abbiamo trovato la soluzione migliore per aggiungere testo in PDF.

Aggiungi testo in PDF
Adobe Acrobat è sviluppato da Adobe Systems. È una famiglia di software applicativo e servizio Web. Come membro di questa famiglia, Adobe Acrobat Pro DC consente di visualizzare, creare, manipolare, stampare e gestire file in formato PDF (Portable Document Format). Nella parte seguente, ti mostreremo come aggiungere testo al PDF con esso.
Passo 1 Pranza Adobe Acrobat sul tuo computer e apri il tuo file PDF per selezionare la pagina in cui desideri apportare modifiche.
Passo 2 Fai clic su Strumenti e seleziona Modifica PDF nel pannello a destra.

Passo 3 In questa finestra, vedrai diverse funzionalità su Modifica PDF.
Considerando che è necessario aggiungere testo in PDF, quindi qui in questo passaggio, basta fare clic sull'icona Aggiungi testo per avviare il processo di aggiunta.

Passo 4 Fare clic e trascinare un blocco di testo con la larghezza desiderata.
Se desideri aggiungere un testo verticale, fai clic con il pulsante destro del mouse sulla casella di testo per selezionare Crea direzione testo.
Passo 5 Digita il testo come preferisci.
Suggerimenti per la formattazione del testo:
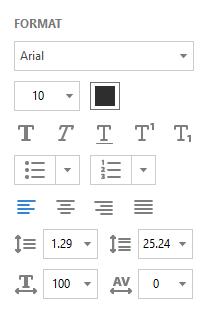
Per le persone che hanno sempre bisogno di modificare i PDF, Adobe Acrobat è senza dubbio la scelta migliore per le sue potenti funzionalità di modifica.
Ma può essere utilizzato solo 7 giorni gratuitamente. Per le persone che occasionalmente modificano i PDF, questo software non sarà preso in considerazione. E quello arriva la parte 2 e la parte 3.
Da non perdere: Elenco aggiornato 2018 del miglior editor PDF gratuito
Foxit PhantomPDF e Smallpdf hanno la versione di prova gratuita che può soddisfare le esigenze quotidiane delle persone di modificare file PDF. Ti consente di aggiungere testo ai tuoi PDF online, ti fornisce anche la versione desktop che ti consente di modificare file PDF offline.
Ti mostriamo come aggiungere testo al tuo file PDF tramite Foxit PhantomPDF e Smallpdf. Si noti che prendiamo ad esempio la versione online.
Passo 1 Visita Foxit PhantomPDF (https://online.foxitsoftware.com/phantompdf) online. Se non hai un account, basta registrarne uno.
Passo 2 Rilascia il PDF nell'area in grigio o fai clic su Scegli file per selezionare il file PDF.

Passo 3 Fai clic su Modifica nella barra dei menu e seleziona Aggiungi testo.
Passo 4 Fai clic con il pulsante sinistro del mouse su qualsiasi posizione nel tuo file PDF e digita il testo desiderato, qui digitiamo "Questo è un test" in arancione.

Suggerimenti per la formattazione del testo:
Passo 1 Visita Smallpdf (https://smallpdf.com/edit-pdf) online.
Passo 2 Puoi rilasciare il PDF nell'area verde. Oppure puoi fare clic su Scegli file per selezionare il tuo PDF.

Passo 3 Ci sono 4 funzioni in questa finestra.
Qui facciamo clic sull'icona AGGIUNGI TESTO.

Passo 4 Digita il testo come preferisci.
Se si desidera modificare la posizione del testo, trascinare la casella nella posizione desiderata quando il cursore cambia in Sposta puntatore.
Se vuoi cambiare la dimensione, il carattere e il colore del tuo testo, puoi fare clic sull'icona SIZE, FONT, COLOR nella parte superiore sinistra di questa finestra.

Per diversi motivi, dovrai farlo converti PDF in JPG, Word, Excel o altri formati di documenti. In quel tipo di caso, puoi fare affidamento su questo raccomandato PDF Converter Ultimate. È appositamente progettato con la funzione di conversione dei file PDF. Basta scaricarlo gratuitamente e provare.
Ora hai imparato come aggiungere testo al tuo file PDF attraverso i 3 metodi sopra, hai provato tutti questi metodi? Quale metodo preferisci? Se hai qualche enigma, lasciaci un messaggio nel commento.