Puoi aggiungere numeri di pagina a un PDF?
Come inserire i numeri di pagina nel mio documento PDF?
Se vuoi aggiungere numeri di pagina di numeri romani in PDF, sei nel posto giusto.
Come sapete, Adobe Acrobat Pro è uno dei più diffusi software di editor di PDF. Con Acrobat puoi personalizzare numeri di pagina, intestazioni e piè di pagina in un PDF. Questo articolo ti mostrerà i passaggi dettagliati per aggiungere vari stili di numeri di pagina in PDF con o senza Acrobat.
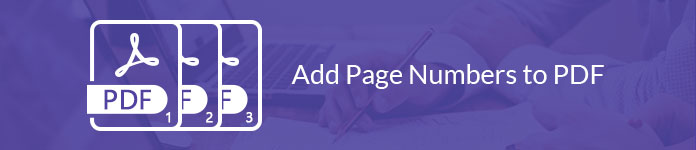
Utilizzando Adobe Acrobat Pro, è possibile inserire i numeri di pagina o la data corrente in un PDF in un posto personalizzato. Puoi anche aggiungere un'intestazione o un piè di pagina di numerazione Bates al tuo documento legale di indicizzazione, sebbene al momento non sia possibile utilizzare la numerazione bated per file protetti o crittografati.
Pronto ad aggiungere numeri di pagina in PDF con Adobe Acrobat Pro 9? Basta leggere e seguire.
Passo 1 Aggiungi un file PDF ad Adobe Acrobat Pro
Se ci sono pagine che non vuoi conservare, allora jus file PDF diviso per rimuovere pagine indesiderate e quindi aggiungere il numero di pagina.
Passo 2 Aggiungi intestazione e piè di pagina al tuo file PDF
Scegli "Modifica PDF" dal menu "Strumenti". Trova e fai clic su "Intestazione e piè di pagina" e "Aggiungi" nell'ordine. Quindi seleziona l'intestazione o il piè di pagina per aggiungere i numeri di pagina del PDF. Prima di aggiungere i numeri di pagina a un documento PDF, è necessario specificare i valori "Font" e "Margin".
Passo 3 Aggiungi i numeri di pagina in PDF con Acrobat Pro
Digita testi e numeri di pagina nella posizione personalizzata. Quindi fare clic su "Inserisci numero di pagina" e opzioni correlate. Puoi scegliere "Numero pagina e formato data" per visualizzare i numeri romani e personalizzare altri dettagli.
Inoltre, puoi fare clic su "Opzioni intervallo di pagine" per impostare dove e come aggiungere i numeri di pagina in Acrobat.
Non dimenticare di esaminare l'effetto di output nella sezione "Anteprima". Alla fine, scegli "OK" o "Applica a più" per salvare le modifiche.
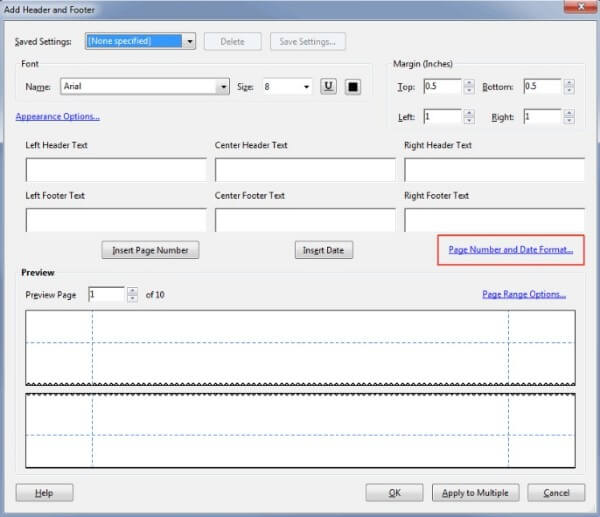
Nota: Puoi utilizzare lo strumento di numerazione PDF Bates anche per aggiungere numeri di pagina con Acrobat Pro.
Per iniziare, scegli "Altro" nella barra degli strumenti secondaria. Fai clic sulle opzioni "Numerazione Bates" e "Aggiungi" per aggiungere un file PDF che richiede la numerazione. È possibile utilizzare "Sposta in alto" o "Sposta in basso" per regolare manualmente l'ordine delle pagine PDF.
Quindi fare clic su "OK" e posizionare i numeri di pagina nella finestra di dialogo "Aggiungi intestazione e piè di pagina". Scegli l'opzione "Inserisci numero Bates". Successivamente, puoi inserire le caselle "Numero di cifre", "Numero iniziale", "Prefisso" e "Suffisso". Infine, fai clic su "OK" per aggiungere i numeri Bates a un PDF.
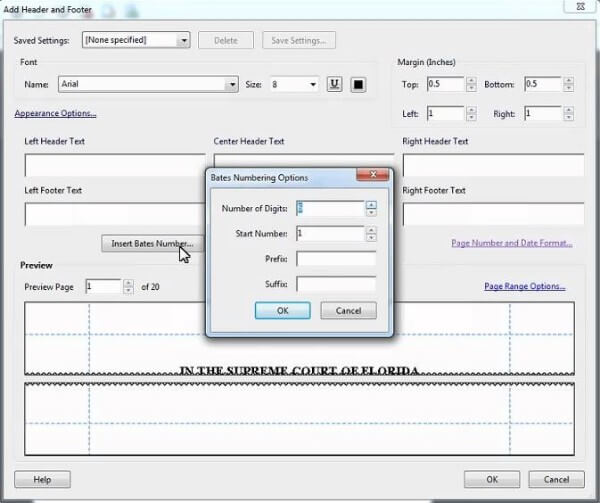
Adobe Acrobat Pro non è uno strumento di modifica PDF facile da usare. Molte persone vogliono aggiungere numeri di pagina in pdf senza Acrobat. In realtà, ci sono molti editor PDF online per l'aggiunta di numeri di pagina a file PDF, come iLovePDF, Soda PDF, PDF.io, PDF Candy e altro. Le operazioni per aggiungere numeri di pagina in PDF gratuitamente online sono abbastanza simili. Pertanto, questa sezione prenderà iLovePDF come esempio.
Passo 1 Visita iLovePDF (https://www.ilovepdf.com/add_pdf_page_number).
Passo 2 Seleziona un file PDF dal disco rigido, Google Drive o Dropbox.
Passo 3 Impostare la modalità Pagina come "Pagina singola" o "Pagine affiancate".
Passo 4 Personalizza la posizione del numero di pagina, il formato del numero di pagina, la tipografia e altre impostazioni.
Passo 5 Fai clic su "Aggiungi numeri di pagina" in basso per aggiungere i numeri di pagina a un file PDF online.
A differenza di Adobe Acrobat Pro, iLovePDF non offre funzionalità di modifica. Pertanto, se sono necessarie ulteriori funzionalità di modifica per il file PDF, è necessario il editor PDF.
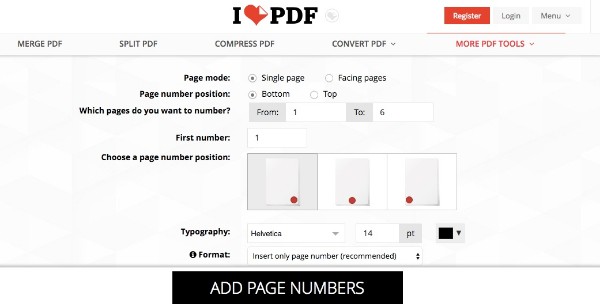
Dopo aver aggiunto i numeri di pagina PDF, è possibile utilizzare Aiseesoft PDF Converter Ultimate per convertire le pagine PDF selezionate in altri formati anziché in un lungo documento PDF. L'avanzata tecnologia OCR può aiutarti a riconoscere con precisione oltre 190 lingue. Inoltre, è possibile estrarre rapidamente il testo da un file PDF basato su immagini, visualizzandolo e formattandolo in modo rapido.
Aiseesoft PDF Converter Ultimate

Conclusione
Puoi aggiungere numeri di pagina a PDF online o offline ora? Sia gli utenti Windows che Mac possono aggiungere numeri di pagina a un file PDF esistente con o senza Acrobat qui.
Se questo articolo funziona, ti preghiamo di condividerlo per aiutare più persone. Naturalmente, puoi anche lasciare le tue domande qui sotto.