Come liberare spazio su Mac?
L'archiviazione ottimizzata su Mac può risparmiare molto. Disordinare vari elementi sul disco rigido del Mac si esaurirà lo spazio di archiviazione e rallenterà il Mac. Come liberare spazio su Mac? Qui in questo post, ti mostreremo alcuni suggerimenti efficaci per libera spazio di archiviazione su Mac.
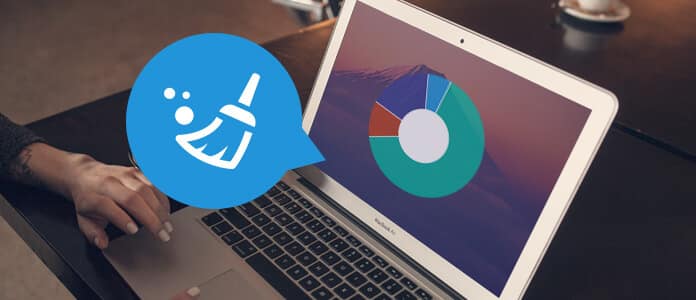
Come cancellare lo spazio su Mac
Per cominciare, devi sapere cosa c'è nello spazio di archiviazione su Mac. Clicca il Apple menu e scegliere Informazioni su questo Mac.

Hit Storage e ci sarà una panoramica dello spazio libero su Mac e dello spazio occupato da diverse categorie di file, tra cui app, audio, film, film, foto, altro, ecc.

Che cos'è "Altro" nella memoria del Mac? Ecco un elenco.
• Documenti e vari tipi di file (PDF, Word, PSD, ecc.)
• Vari tipi di dati personali dell'utente
• Libreria personalizzata (supporto applicazioni, plugin, estensioni, ecc.)
• Audio temporaneo, registrazioni e altro
• Cache di sistema
• Archivio e immagini disco
• File che non possono essere riconosciuti da Spotlight
Apple ha reso macOS Sierrato più semplice per liberare spazio su Mac, ma potresti non essere in grado o voler eseguire macOS Sierra. Quindi cosa fai per liberare spazio di archiviazione su Mac? Non ti preoccupare. Esiste un miglior software di pulizia per Mac adatto a te, Mac Cleaner. Con questo strumento, sei in grado di pulire facilmente il tuo Mac e non devi preoccuparti di Mac OS. Vediamo come liberare spazio su Mac con Mac Cleaner.
➤ Cerca e pulisci tutti i file spazzatura, file non necessari e file grandi e vecchi.
➤ Monitora le prestazioni del Mac, inclusi l'utilizzo del disco, lo stato della batteria, l'utilizzo della memoria e l'utilizzo della CPU.
➤ Supporta iMac, iMac Pro, MacBook, MacBook Air, MacBook Pro.
➤ Supporta Mac OS X 10.10 o superiore (macOS High Sierra incluso)
Passo 1 Avvia Mac Cleaner sul tuo Mac
Scarica Mac Cleaner e avvia il software. Mac Cleaner è in grado di monitorare lo stato del sistema del tuo Mac e puoi vedere i dettagli nell'interfaccia.

Passo 2 Scansione di file spazzatura
Scegli un modulo dal lato sinistro. Mac Cleaner ti consente di pulire come "File inutili", "File non necessari" e "File grandi e vecchi". Clic File spazzatura, ad esempio, e premi il tasto Scannerizzare per scansionare i file spazzatura del tuo Mac.

Passo 3 Fai clic sul pulsante Rivedi
Al termine della scansione, è possibile fare clic Review per vedere i risultati della scansione. Oppure puoi premere "Riesegui scansione" per eseguire nuovamente la scansione del tuo computer Mac.

Passo 4 Rivedi e seleziona gli elementi
I file spazzatura come la cache dell'applicazione, i registri di sistema, i file di foto, la cache di sistema e altro sono elencati in categorie. Scegli qualsiasi cosa per pulire lo spazio su Mac, ad esempio "Cache applicazione", e i dati spazzatura dettagliati vengono visualizzati sulla destra. Infine fai clic su Pulizia pulsante.

Passo 5 Pulizia fatta
Rapidamente, tutti i file spazzatura selezionati vengono eliminati dal tuo Mac. Questo è tutto. Sei riuscito a liberare spazio su Mac.


Vuoi liberare spazio su Mac direttamente? Qui ti mostreremo questo metodo, ma si applica solo a macOS Sierra. Se sei in grado di adottare questo suggerimento, puoi andare su Tipo 1.
Passo 1 Clicca su gestire pulsante nella finestra panoramica.
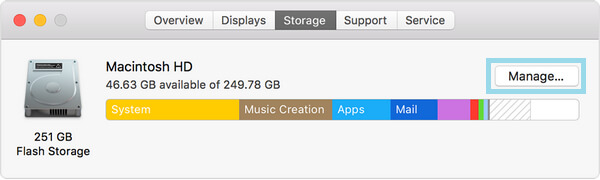
Passo 2 Vedrai alcuni consigli per gestire lo spazio di archiviazione su Mac.


Archivia in iCloud salva tutti i file in iCloud, inclusi i file da Desktop e Documenti in iCloud Drive, nonché foto e video nella Libreria foto di iCloud. Finché è necessario spazio di archiviazione, solo i file recenti che hai aperto vengono mantenuti su Mac, in modo da poter lavorare facilmente offline. I file salvati solo nel cloud mostreranno un'icona di download, quindi puoi fare doppio clic su di essa per ottenere il file originale. Tutte le foto e i video originali ad alta risoluzione vengono salvati nella Libreria foto di iCloud. Finché è necessario spazio di archiviazione, sul Mac vengono archiviate solo foto ottimizzate. Per scaricare la foto o il video originale, basta scaricare e ottenerlo. Quando archivi file in iCloud, puoi ottimizzare in modo efficiente lo spazio di archiviazione su Mac.

Clicchi Ottimizza lo spazio di archiviazione pulsante, i film iTunes guardati e i programmi TV verranno automaticamente rimossi. Quando è necessario spazio di archiviazione, i film o i programmi TV di iTunes che hai guardato vengono eliminati dal tuo Mac per liberare spazio. Ma puoi fare clic sul pulsante di download per recuperarlo.
Scarica solo gli allegati recenti. Scegli questo, Mail scaricherà solo gli allegati recenti che hai ricevuto.
Non scaricare mai automaticamente gli allegati di posta elettronica. Mail scarica un allegato solo quando si apre l'e-mail o l'allegato o si salva l'allegato sul Mac.
Svuota cestino automaticamente elimina in modo permanente i file che sono stati rimossi nel Cestino per 30 giorni. Clic girare On pulsante e confermare per dotarlo.
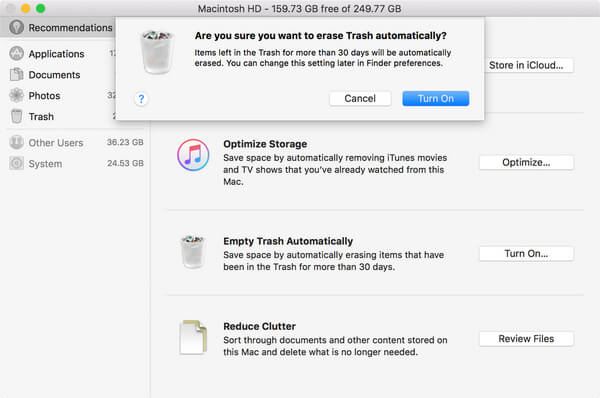
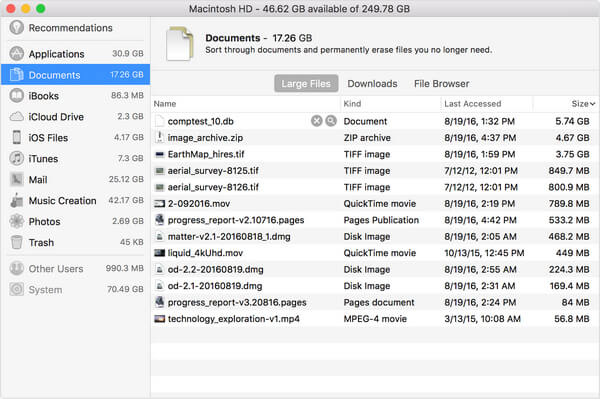
ridurre l'ingombro ti aiuta a conoscere file di grandi dimensioni e file non necessari. Fai clic sul pulsante Rivedi file, quindi seleziona qualsiasi categoria di file nella barra laterale, come Applicazioni, Documenti, GarageBand, File iOS, iTunes, Posta, Creazione musicale, Foto, Cestino, ecc.
Alcune categorie consentono di eliminare direttamente i file. Scegli il nome del file, quindi fai clic sul pulsante x per rimuovere il file in modo permanente.
Altre categorie mostrano lo spazio di archiviazione totale utilizzato dai file in ciascuna app. È quindi possibile aprire l'app e decidere se eliminare i file al suo interno.
Nota: Per quanto riguarda gli altri moduli come "File non necessari" e "File grandi e vecchi", i passaggi sono gli stessi.
Mac Cleaner dovrebbe essere una scelta perfetta per pulisci il tuo Mac e liberare spazio di archiviazione. Non esitare. Scarica e installa Mac Cleaner sul tuo Mac.