Come scaricare foto da iPhone a PC? Per soddisfare le tue svariate esigenze su come scaricare foto da iPhone a PC, ti abbiamo preparato 4 metodi con istruzioni dettagliate per importare senza problemi tutte le tue foto su PC Windows 7, Windows 8, Windows 10.
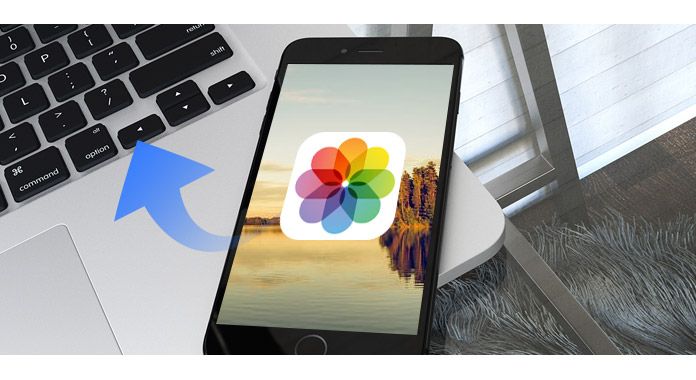
Quando si tratta di scaricare foto da iPhone a PC, sei nel posto giusto. Questa parte ti mostrerà come usare FoneTrans, il modo più efficiente per scaricare foto da iPhone a PC Windows.
Passo 1 Scarica e installa FoneTrans sul tuo PC. Collega il tuo iPhone al computer tramite un cavo USB.

Passo 2 Fai clic su "Foto" dal menu a sinistra.

Passo 3 Fare clic sull'album di foto nell'interfaccia, scegliere le cartelle di foto che si desidera esportare e fare clic sul pulsante "Esporta in"> "Esporta su PC" per scaricare le foto da iPhone a PC.

L'app Foto aggiunta da Microsoft consente agli utenti di trasferire facilmente foto da iPhone a computer Windows 10.
Ti piacerà anche leggere: Le 20 migliori applicazioni di fotoritocco per iPhone.
Windows AutoPlay ti consente di aprire molti contenuti come foto, video, musica da dispositivi mobili, driver, CD o DVD. La funzionalità di AutoPlay è simile su Windows 7/8/10. AutoPlay si aprirà automaticamente quando si collega il tuo iPhone su PC. Faremo un esempio dell'utilizzo di AutoPlay per scaricare foto da iPhone a PC.
Passo 1 Abilita AutoPlay su Windows 7: Fai clic su "Menu Start"> "Pannello di controllo"> "Cerca AutoPlay"> "AutoPlay"> Attiva "Usa AutoPlay per tutti i media e dispositivi".
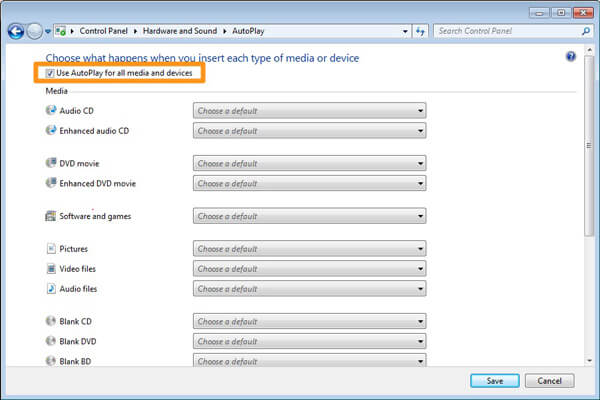
Passo 2 Collegalo al tuo iPhone. Dovresti notare che il tuo iPhone è collegato nella parte inferiore destra dello schermo.
Passo 3 Dalla finestra a comparsa AutoPlay, scegli "Importa foto e video". Una notifica indica che il computer ha trovato nuove foto. Fai clic su "Importa" per scaricare foto da iPhone sul tuo PC Windows.

Passo 1 Collega iPhone a Windows 10 tramite un cavo USB e avvia l'app Foto sul computer.

Passo 2 Premi il pulsante "Importa" nell'angolo in alto a destra dell'interfaccia di Foto. Seleziona le immagini che desideri importare e fai clic su "Importa" per trasferire foto da iPhone a Windows 10.

Un altro modo utile per scaricare foto da iPhone a PC è utilizzare un servizio cloud, Dropbox. Per scaricare foto da iPhone a PC con Dropbox, devi prima scaricare e installare il servizio cloud su iPhone e PC. Ma dovresti sapere che Dropbox ti offre 2 GB di spazio di archiviazione gratuito.
Da non perdere: Come importare foto da iPhone a PC.
Passo 1 Crea un account per Dropbox. Quindi avvia l'app Dropbox sul tuo iPhone e carica le foto da iPhone a Dropbox.
Passo 2 Sul tuo PC, avvia il software desktop Dropbox e accedi con lo stesso account sul tuo iPhone Dropbox. Scarica le foto sul PC che hai appena caricato dal tuo iPhone. Fatto ciò, sei riuscito a scaricare foto da iPhone a PC
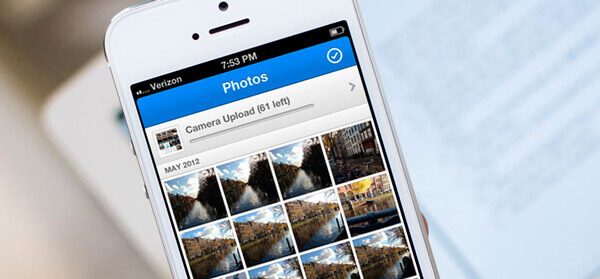
In questo articolo, ti mostriamo quattro modi per aiutarti a scaricare foto da iPhone a PC. Se hai qualche idea migliore su come scaricare foto da iPhone a PC, non esitare a comunicarcelo.