Hai mai trovato delle GIF accattivanti sui siti di social media? Vuoi essere uno dei creatori di GIF creativi per esprimere i tuoi pensieri e sentimenti in tutto il mondo? Per quanto riguarda il caso, devi sapere come creare una GIF in Photoshop. Sia che trasformi una serie di foto in GIF animate in loop o converti video in GIF, puoi trovare il processo dettagliato nel tutorial. Per essere un partecipante avanzato sui social media, puoi seguire i passaggi per creare GIF animate in Photoshop ora.

Converti PDF in GIF
È prevalente creare brevi animazioni GIF da video o film da condividere con gli amici nei forum dei social media. Come creare GIF? Con alcune funzionalità animate nella versione più vicina di Adobe Photoshop, qui consigliamo Photoshop per creare GIF. Ecco due modi per creare GIF in Photoshop. Uno sta convertendo le immagini che prendi dalla fotocamera o dall'iPhone, l'altro sta convertendo i video che hai scaricato dai siti di social media in GIF. Ora abbiamo diviso queste due situazioni per consentirti di cancellare i tuoi metodi per creare GIF in Photoshop.
Per creare una GIF animata in Photoshop, devi prima preparare le foto. Dovrebbe essere un compito complicato se devi creare effetti sorprendenti. Basta imparare il processo dettagliato per ottenere i file GIF desiderati.
Passo 1 Carica immagini su Photoshop
È conveniente salvare tutte le immagini nella stessa cartella, quindi fare clic su "File"> "Script"> "Carica file nello stack" per caricare prima tutte le immagini su Photoshop. Puoi anche scegliere "Livello"> "Nuovo"> "Livello" per creare le immagini in Photoshop.
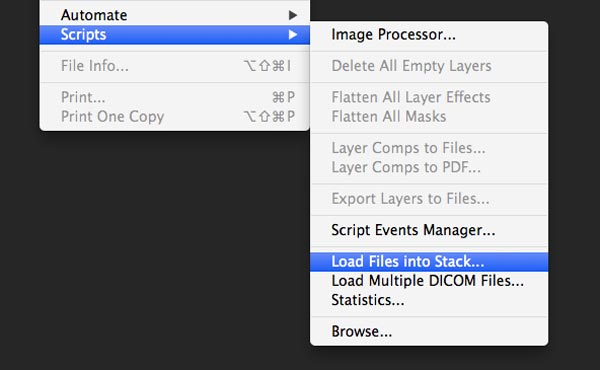
Passo 2 Sfoglia e combina immagini
Fai clic su Sfoglia e scegli le immagini che desideri creare una GIF animata in Photoshop. Photoshop crea un livello separato per ogni immagine. Puoi anche premere Maiusc + Comando + Opzione + E (Mac) o Maiusc + Ctrl + Alt + E (Windows) per combinarli in un unico file.
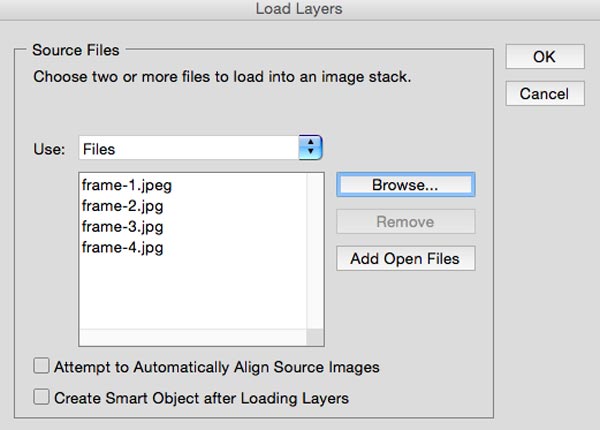
Passo 3 Avvia il pannello della sequenza temporale per GIF
È possibile fare clic su "Finestra"> "Linea temporale" per avviare la linea temporale per personalizzare i frame dei file GIF. Dopodiché fai clic sulla freccia sul pulsante al centro del pannello e seleziona "Crea animazione cornice". Quindi fare clic sul pulsante per creare una nuova animazione di fotogrammi.
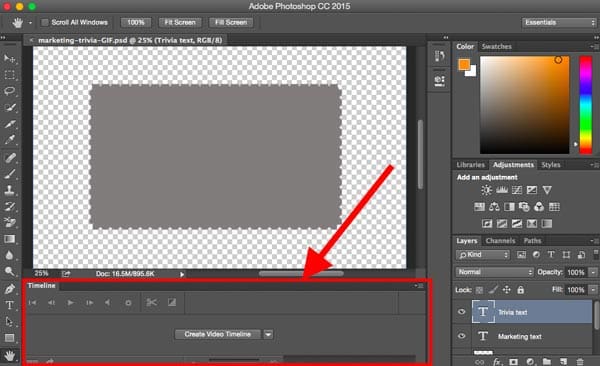
Passo 4 Rendi ogni livello una cornice
Per prima cosa devi selezionare tutti i livelli selezionando "Seleziona"> "Tutti i livelli". Dopodiché puoi fare clic sull'icona del menu per scegliere sia "Crea nuovo livello per ogni nuovo fotogramma" sia "Crea cornici da livelli" per creare ogni livello come una cornice di file GIF.
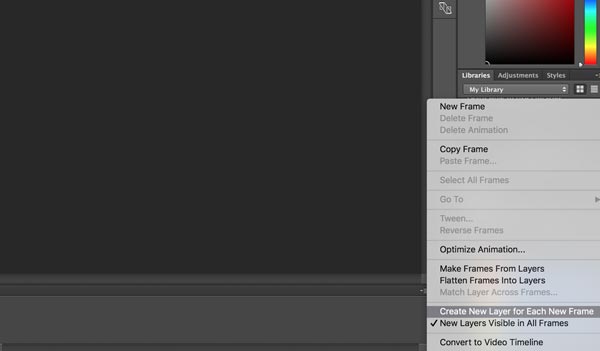
Passo 5 Converti i livelli in fotogrammi di animazione
Fai clic sul tempo per ciascun fotogramma e scegli la durata. Puoi anche fare clic sul menu "Ripeti" per scegliere "Una volta", "3 volte" o "Per sempre" esegui il ciclo dei fotogrammi o personalizza le ripetizioni con un numero specifico di conseguenza.
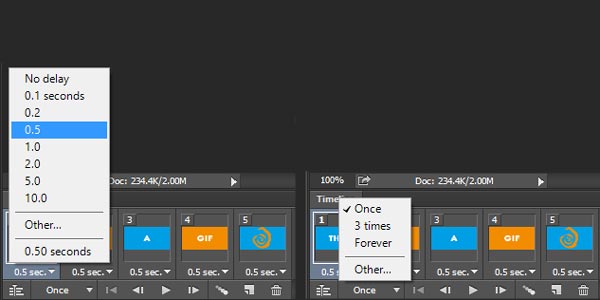
Passo 6 Crea una GIF in Photoshop
Anteprima dei file GIF prima dell'esportazione. Puoi fare clic su "File"> "Esporta"> "Salva per Web (legacy)" per creare una GIF animata in Photoshop. Scegli il tipo desiderato nel menu a discesa "Preimpostazione". Successivamente fai clic su "Salva" in fondo per salvare il file sul tuo computer.
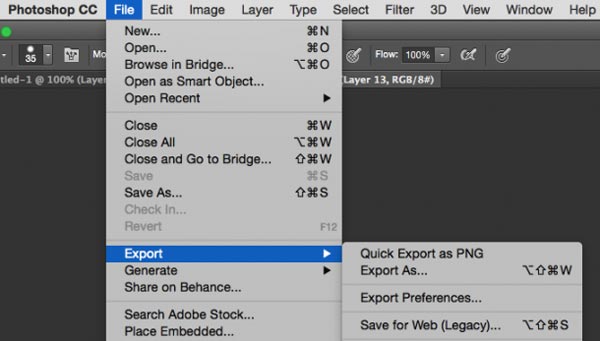
Passo 1 Importa video in Photoshop
Photoshop è in grado di leggere diversi formati video, come MOV, AVI, MPG, MPEG, MP4 e M4V. Vai su "File"> "Apri", quindi seleziona il file video e fai clic su "Apri" per caricare i file video in Photoshop.
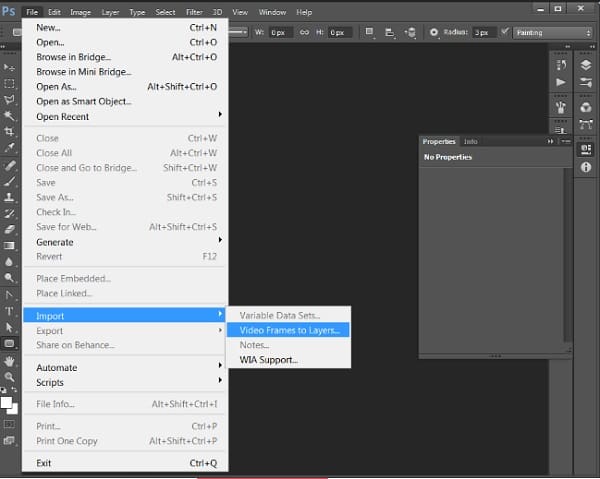
Passo 2 Regola la durata e la velocità
Apri la palette animata da "Windows"> "Linea temporale", in cui puoi vedere una linea temporale del tuo video. Imposta i punti iniziale e finale delle clip per creare una GIF in Photoshop. Regola la durata e la velocità del file GIF.
Passo 3 Crea una GIF animata da video in Photoshop
Vai su "File"> "Salva per Web e dispositivi"
Al termine di tutti i passaggi, puoi convertire i video in GIF in Photoshop da solo.
Ecco due modi per creare GIF da Photoshop. Uno è convertire video in GIF; l'altro sta trasformando le foto in GIF. Basta scegliere il modo giusto che vuoi.
Aiseesoft Convertitore di video in GIF dovrebbe essere la migliore alternativa a Photoshop per creare file GIF. È in grado di convertire diversi formati video in file GIF in alta qualità sia su Windows che su Mac. Inoltre, è un convertitore da video a GIF totalmente gratuito, che puoi sempre realizzare GIF in alta qualità e alta velocità.
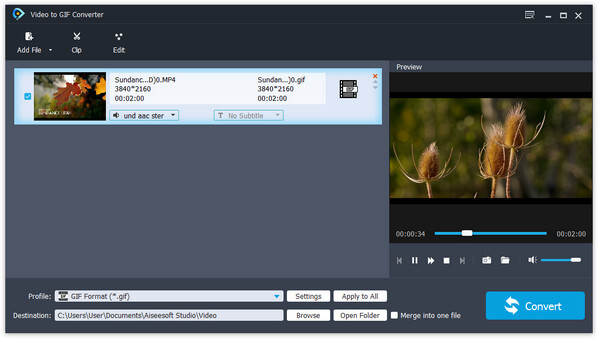
Ad eccezione della creazione di un file GIF in Photoshop, puoi anche utilizzare il convertitore gratuito da video a GIF per creare facilmente GIF. Basta imparare il processo dettagliato per creare un file GIF con Aiseesoft Video to GIF Converter di conseguenza.
Passo 1 Aggiungi file video al programma
Dopo aver scaricato e installato la versione più recente di Aiseesoft Video to GIF Converter, puoi avviare il programma. E quindi fai clic su "Aggiungi file" per aggiungere file video che vuoi trasformare in formato GIF.
Passo 2 Uscita video come file GIF
Scegli il formato di output da "Profilo" come GIF, che è il formato di output predefinito per convertire il video in GIF. E poi puoi anche regolare i parametri di output per ottenere il risultato desiderato.
Passo 3 Crea una GIF dal video
Scegli la cartella di destinazione per salvare il file GIF, quindi fai clic sul pulsante "Converti" per creare un file GIF dal formato video. Bastano pochi secondi per convertire i video in GIF, che è possibile utilizzare per i siti Web di social media.
Da non perdere: Come registrare lo schermo in GIF
Esistono due modi per creare GIF in Photoshop. E due programmi per creare GIF. Se vuoi essere un produttore di GIF professionale per condividere la tua creatività, segui i passaggi precedenti e fallo da solo. Se hai domande a cui desideri contribuire, condividi il tuo feedback nei nostri commenti. Grazie per le tue opinioni.