PowerPoint di Microsoft è sempre popolare tra gli utenti grazie al suo ampio utilizzo in una varietà di campi. Se aggiungi molti file di testo nel tuo PowerPoint, il pubblico si stancherà un po '. Quindi l'inserimento di alcune GIF concise e interessanti in PowerPoint renderà la tua presentazione più attraente e attraente in una certa misura. Poiché la GIF animata è in grado di riprodursi automaticamente, non è necessario fare clic sul pulsante in PowerPoint per dare una vivida interpretazione di PowerPoint, soprattutto per scopi aziendali. Tuttavia, molte persone potrebbero chiedersi come inserire facilmente immagini GIF in PowerPoint. Successivamente, l'articolo spiegherà alcuni metodi favolosi per aiutarti a padroneggiare meglio come inserire file GIF in PowerPoint. Scopri ulteriori dettagli sulla soluzione come di seguito.
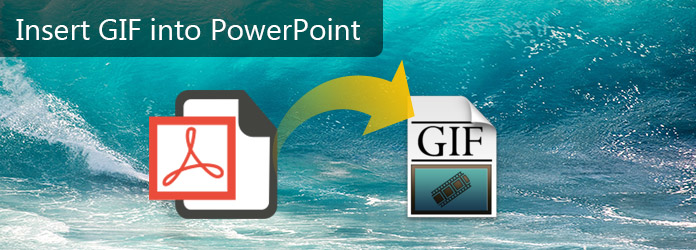
Inserisci GIF in PowerPoint
Sia che tu prenda il video con iPhone, telefono Android o fotocamera digitale, ottieni solo i formati MP4 o video. Anche se si utilizza Windows Movie Maker o Final Cut Pro, non è possibile inserire file GIF in PowerPoint. Quale dovrebbe essere il miglior assistente per l'inserimento di GIF in PowerPoint? Aiseesoft Convertitore di video in GIF può essere uno dei programmi più importanti che dovresti prendere in considerazione. È compatibile con Windows e Mac, che puoi utilizzare facilmente su diversi sistemi operativi.
'Come si trasformano i file video in GIF, che è in grado di riprodurre automaticamente su PowerPoint? Basta controllare maggiori dettagli nel passaggio seguente su come inserire file GIF in PowerPoint per diversi formati video. Ecco il processo dettagliato come di seguito.
Passo 1 Scarica e installa il programma
Scarica il programma dal sito Web ufficiale, quindi puoi installare il programma sul tuo computer secondo le istruzioni. Avvia il programma sul tuo computer come la seguente schermata di conseguenza.
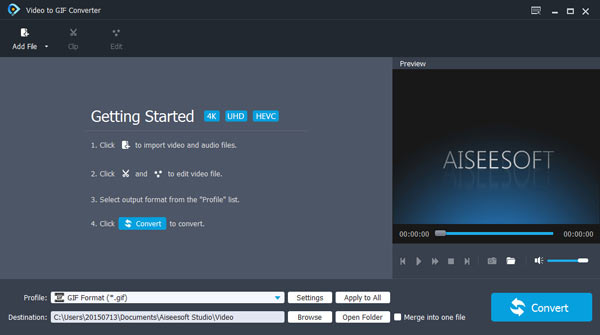
Passo 2 Aggiungi file video nel programma
Se si riprendono video con iPhone o altri dispositivi, è possibile trascinare e rilasciare i video direttamente nel programma, fare clic su "Aggiungi file" o "Aggiungi cartella" per aggiungere file video nel programma se si desidera utilizzarli come GIF formato.
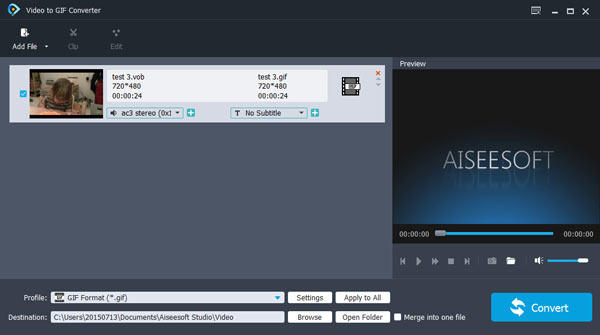
Passo 3 Scegli il formato GIF di output
Fai clic sul pulsante "Profilo" per convertire i video in GIF. Puoi anche inserire la GIF nella colonna di ricerca, quindi trasformare il video in GIF prima di inserire file GIF in PowerPoint.
Passo 4 Regola gli effetti video
Puoi facilmente ruotare, ritagliare, regolare l'effetto e aggiungere filigrana qui. Puoi scegliere di modificare in base alle tue preferenze. Vedrai l'anteprima originale e quando crei le tue impostazioni personali puoi visualizzare l'anteprima dell'effetto in Anteprima di output.
Passo 5 Salva nella cartella di destinazione
Dopo aver personalizzato i file video, è possibile toccare il pulsante "Applica e ripristina tutto" per salvare tutte le impostazioni. Sfoglia le tue cartelle sul tuo computer in modo da assicurarti la destinazione per memorizzare i tuoi file GIF.
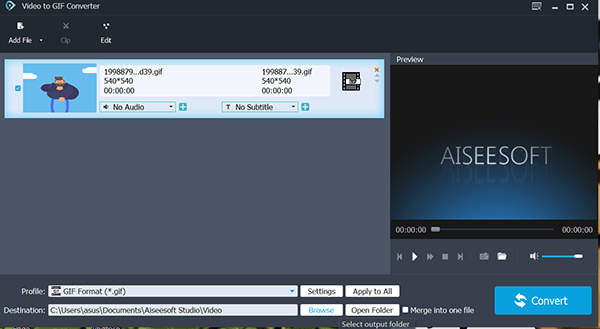
Passo 6 Fai clic sui file video in GIF
Fai clic sul pulsante "Converti" per convertire i file video in GIF. Il programma è in grado di trasformare diversi formati video in GIF in pochissimo tempo. Puoi andare nella cartella di destinazione per controllare i file GIF di output.
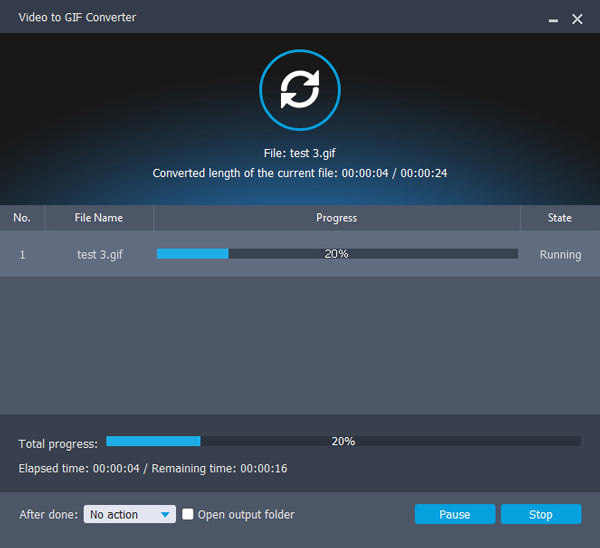
Passo 7 Inserisci il file GIF in PowerPoint
Apri il PowerPoint. Dovresti cercare l'icona Immagine premendo il pulsante "Inserisci". Quindi dovresti trovare la cartella in cui è stata precedentemente salvata l'immagine GIF. Successivamente, selezionalo e tocca il pulsante "Inserisci" per aggiungere il file GIF nella diapositiva di PowerPoint.
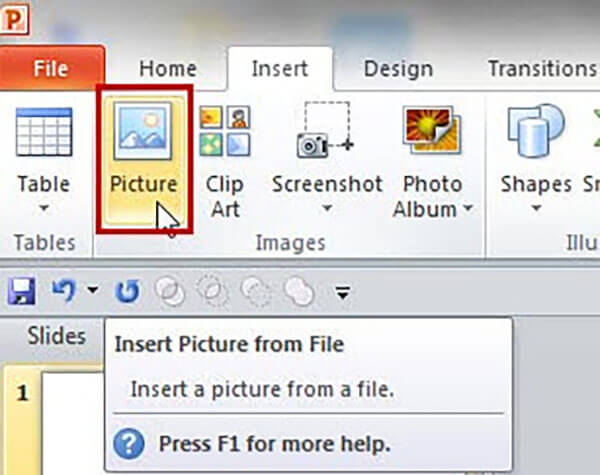
Successivamente è possibile inserire l'immagine GIF direttamente in PowerPoint. Innanzitutto, trova il file GIF modificato e scegli il file. Successivamente, premi "Control + C" per copiarlo oppure puoi toccare il lato destro del mouse e scegliere Copia. Quindi vieni in PowerPoint. Dopodiché puoi premere sia "Control + V" per incollare l'immagine GIF in PowerPoint. È inoltre possibile inserire file GIF in PowerPoint utilizzando l'icona Inserisci barra multifunzione immagini in modo da inserire file GIF dal sito Web. E non è necessario connettersi a Internet. Puoi avere un facile accesso all'immagine GIF in qualsiasi momento.
Da non perdere: Come registrare PowerPoint come video
Dopo aver letto l'articolo, credo che tu debba avere una buona padronanza di come inserire i file GIF in PowerPoint con efficienza. Come sai, la qualità del tuo file GIF è di grande significato. Quindi è indispensabile possedere Aiseesoft Video to Converter per poter ottenere file GIF di alta qualità. Senza pagare, puoi divertirti acquisendo non solo le fantastiche immagini GIF per inserirle in PowerPoint, ma anche le capacità di creazione di file GIF. Penso che quest'ultimo sia più importante. Hai ancora dei problemi o forse hai dei pensieri da commentare, per favore condividili qui per aiutarci a fare meglio!