RingCentral RingCentral fornisce la soluzione alle comunicazioni e alla collaborazione cloud globali. Integrato con telefono, videoconferenza e messaggistica, è considerato il leader nelle comunicazioni unificate. Soprattutto la diffusione della pandemia COVID-19, la videoconferenza è sempre più la parte necessaria.
Mentre lo usi, registrazione della riunione RingCentral è quello che richiedono molti utenti.
RingCentral supporta la registrazione delle riunioni?
Come registrare le chiamate alle riunioni RingCentral?
Trova le risposte dalla guida completa in questo post.

Potete registrare le riunioni di RingCentral?
Certo che puoi.
La registrazione di una riunione RingCentral consente di mantenere una registrazione di una riunione. È possibile recuperare i punti dalla registrazione in un secondo momento. Per catturare la riunione di RingCentral, non è richiesta alcuna conoscenza tecnica speciale. Il processo inizia con Aiseesoft Screen Recorder.
Aiseesoft Screen Recorder è il software di registrazione delle riunioni RingCentral. Che tu sia l'host o meno, puoi acquisire qualsiasi cosa in RingCentral. A parte questo, il file di registrazione può essere salvato in un'ampia gamma di formati per una riproduzione fluida su quasi tutti i dispositivi.

Scarica
Screen Recorder - RingCentral Meeting Recorder
Sicuro al 100%. Nessuna pubblicità.
Sicuro al 100%. Nessuna pubblicità.
Che tu sia un professionista della tecnologia o uno dei tipi meno esperti di tecnologia, puoi seguire il semplice tutorial qui sotto per registrare la riunione di RingCentral.
Sicuro al 100%. Nessuna pubblicità.
Sicuro al 100%. Nessuna pubblicità.
Apri questo programma sul desktop e seleziona Videoregistratore.




Per condividere o riprodurre senza problemi il file di registrazione della riunione RingCentral, puoi fare clic sul menu (tre righe) per scegliere Preferenze, vai alla scheda Output e scegli MP4, MOV, AVI, WMV, ecc., dall'opzione a discesa di Formato video.

Segui i passaggi simili e puoi farlo registra AnyMeeting, Registrazione WebEx e altro ancora.
Oltre a registrare la riunione RingCentral tramite le app di registrazione di terze parti, è possibile acquisire la riunione tramite RingCentral Meetings.
Prima di iniziare la registrazione della riunione da RingCentral, ci sono ancora alcune limitazioni che dovresti sopportare.
RingCentral Meetings è l'app che puoi registrare sul computer desktop.
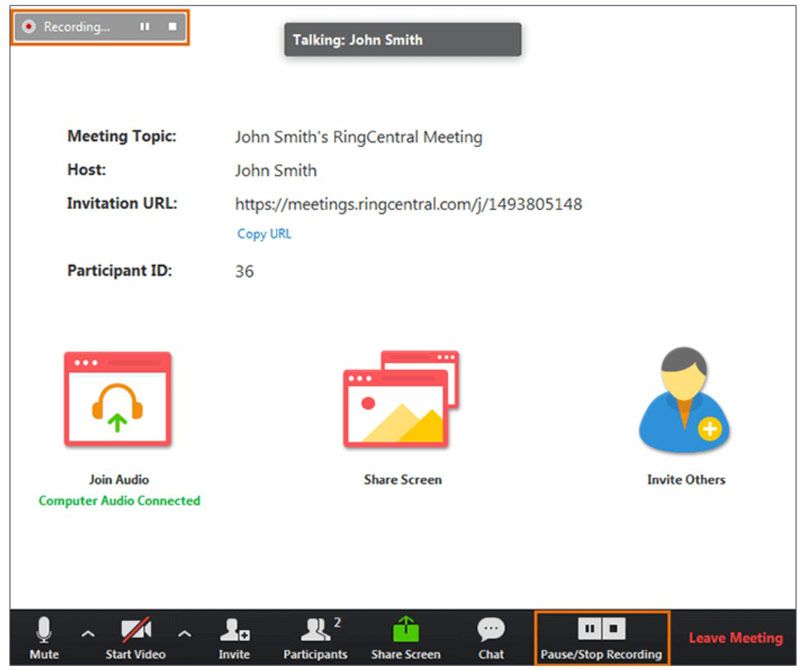
Nota: RingCentral Meetings è disponibile solo per desktop (Windows e Mac).
Oltre alla registrazione sul desktop tramite l'app RingCentral Meetings, puoi anche registrare la riunione RingCentral sul web.
I passaggi per registrare la riunione RingCentral sul Web sono piuttosto semplici.
Durante una riunione in corso, fare clic su Registra l'incontro pulsante per iniziare la registrazione.
Dopodiché, il file di registrazione verrà convertito in MP4 quando interrompi la registrazione su Registrazione scheda.

Nota: Solo l'ospite può registrare la riunione. Un partecipante può registrare la riunione dopo che l'ospitante lo ha assegnato come moderatore. Inoltre, RingCentral non offre ulteriori funzionalità di modifica e potrebbe essere necessario il file Editor MP4 per modificare il file di registrazione.
Per inciso, RingCentral può abilitare la registrazione della riunione su iPhone e Android se sei l'organizzatore. Anche se non sei l'organizzatore, puoi avviare la registrazione di una riunione dopo che l'organizzatore ti ha concesso come moderatore.
Durante la partecipazione a una riunione, toccare il Record pulsante per iniziare la registrazione.
Mentre la registrazione si interrompe, il file di registrazione della riunione verrà convertito automaticamente in MP4.
Se desideri il file di registrazione in altri formati, avrai bisogno del file Convertitore MP4.
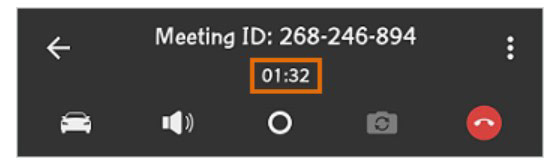
La registrazione della riunione nel cloud da RingCentral è disponibile anche una volta attivato l'account amministratore Registrazione nel cloud caratteristica.
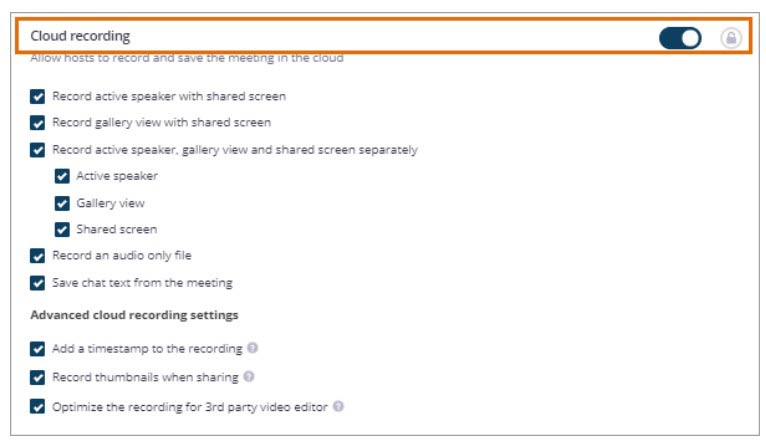
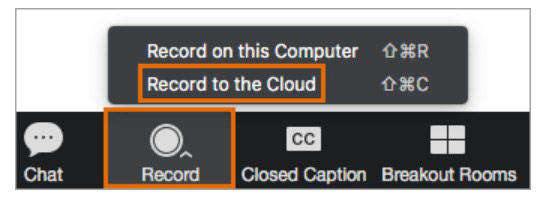
Nota: La registrazione della riunione nel cloud verrà archiviata nel cloud e dovrai pagare per l'archiviazione. Le riunioni vengono archiviate nell'archivio cloud di RingCentral per un massimo di 1 anno.
Dove vanno le registrazioni di RingCentral?
Per impostazione predefinita, il file di registrazione della riunione verrà archiviato in / Users / nome utente / Documents / RingCentralMeetings su Mac e C: \ Users \ nomeutente \ Documents \ RingCentralMeetings su Windows. Tuttavia, è possibile modificare la posizione facendo clic su Impostazioni profilo, scegliendo Registrazione e la constatazione Cambia posizione file.
Come registrare una riunione sul cloud senza l'host?
Se la registrazione su cloud è abilitata sul tuo account, puoi pianificare una riunione selezionando il file Abilita Partecipa prima dell'host opzione. La registrazione della riunione verrà avviata automaticamente senza l'ospitante, quando il primo partecipante si unisce alla riunione e il file di registrazione verrà salvato sul Le mie registrazioni .
Quanto può durare una riunione RingCentral?
Un ponte di riunione può durare fino a 24 ore. Al termine della riunione, verrà eseguita la registrazione della riunione. I partecipanti o gli ospitanti dovranno connettersi nuovamente a una riunione e verrà avviata una nuova registrazione della riunione. Ma puoi usare Aiseesoft Screen Recorder per registrare tutto il tempo che desideri per più riunioni.
Conclusione
La registrazione di una riunione RingCentral può aiutarti a registrare tutte le cose in una riunione. Questa pagina è la guida completa per registrare la riunione RingCentral su desktop, cellulare, web e persino cloud. Indipendentemente dal modo in cui segui, puoi registrare facilmente la riunione RingCentral. Rispetto alla funzione di registrazione integrata di RingCentral, Aiseesoft Screen Recorder è utile senza limitazioni.
Ora viene il tuo turno.
Da che parte raccoglierai?
Hai altri consigli?
Fammi sapere lasciando i tuoi commenti qui sotto.
Registrazione di webinar
Le migliori piattaforme di webinar Tempesta dal vivo contro Zoom Registra un webinar di Livestorm App per registratore di riunioni Registra Google Meet Registra videoconferenza CyberLink Registra la sessione della riunione di TeamViewer Registra riunione RingCentral Registra una riunione Zoom Registra un webinar su Mac Registra un webinar su Windows
Aiseesoft Screen Recorder è il miglior software di registrazione dello schermo per catturare qualsiasi attività come video online, chiamate in webcam, giochi su Windows / Mac.
Sicuro al 100%. Nessuna pubblicità.
Sicuro al 100%. Nessuna pubblicità.