TeamViewer, poiché la soluzione di accesso, controllo e supporto remoto, può accedere in remoto a computer o telefoni cellulari ovunque, in particolare il COVID-19 diffuso nel mondo. Dal suo aggiornamento alla versione 3.5, comeregistrazione di essioni funzionalità è stata aggiunta per migliorare le riunioni. Può registrare la sessione della riunione remota senza alcun registratore di terze parti direttamente.
Questo tutorial mostra come registrare una sessione di riunione remota su TeamViewer in 2 modi, con o senza funzione di registrazione incorporata.
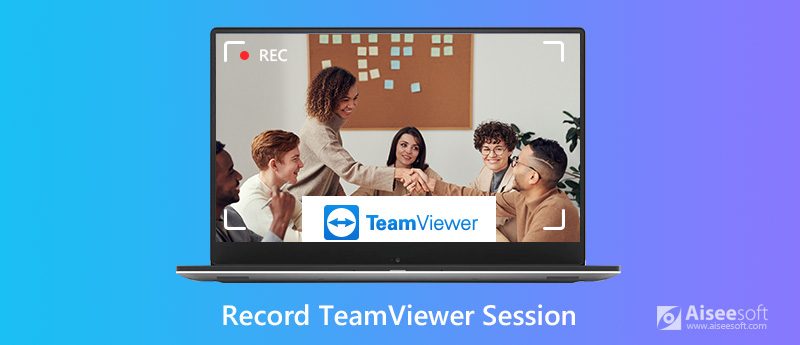
La prima soluzione consigliata per registrare la sessione di TeamViewer è utilizzare il registratore di terze parti, Aiseesoft Screen Recorder.
Aiseesoft Screen Recorder è il registratore TeamViewer desktop per catturare tutte le attività sullo schermo. Tutte le azioni, inclusi musica e video dal computer remoto, verranno registrate a scopo di formazione, tutorial video, ecc. Inoltre, offre controlli più personalizzabili per regolare la qualità di registrazione, il formato di output, i tasti di scelta rapida, le modalità di registrazione, ecc.

Scarica
Screen Recorder - Registratore di sessioni di TeamViewer
Sicuro al 100%. Nessuna pubblicità.
Sicuro al 100%. Nessuna pubblicità.
In breve, è il registratore di riunioni di TeamViewer indispensabile con controlli potenti ma facili.
Ecco come iniziare.
Sicuro al 100%. Nessuna pubblicità.
Sicuro al 100%. Nessuna pubblicità.
Avvia la finestra, seleziona Videoregistratore.

Seleziona la regione di registrazione: completa or Opzione personalizzata consente di scegliere la regione di registrazione nell'intero schermo o la regione personalizzata.
Se apri TeamViewer a schermo intero, qui dovresti selezionare Lunga. Altrimenti, clicca Custom per disegnare la regione personalizzata per la registrazione.

Seleziona la registrazione dell'audio: Attiva entrambi Microfono or Sound Systemo entrambi per registrare il suono dal computer remoto e dal tuo.

Questo software offre anche altri semplici controlli per modificare la registrazione dei tasti di scelta rapida, i formati di output, la qualità della registrazione, ecc., Facendo clic sull'icona a forma di ingranaggio sopra Microfono.

Il pulsante di arresto nella barra mobile ti porterà nella finestra di anteprima. La funzione di anteprima consente di riprodurre il file di registrazione direttamente prima dell'esportazione. Applica la clip la funzione può anche eliminare le parti indesiderate e fare clic Risparmi per scegliere il percorso in cui memorizzare il file di registrazione.

Dopo averlo salvato, puoi caricare la registrazione direttamente online. Non importa quante sessioni in entrata o in uscita hai, puoi registrarle tutte facilmente.
Inoltre, segui i passaggi precedenti per registrare la riunione da AnyMeeting, Zoom, WebEx e altro ancora.
Introdotto all'inizio, TeamViewer è integrato nella sua funzione di registrazione della sessione. Ora, controlliamo come registrare una riunione remota su TeamViewer all'interno dell'app.


Questo è fatto per completare la registrazione della sessione di TeamViewer sul computer. Tuttavia, potresti notare che il file di registrazione ha l'estensione .tvs, che può essere aperto dallo stesso TeamViewer. Per riprodurlo o modificarlo ulteriormente, si consiglia di convertire la registrazione della sessione in AVI con TeamViewer 7 e versioni successive.
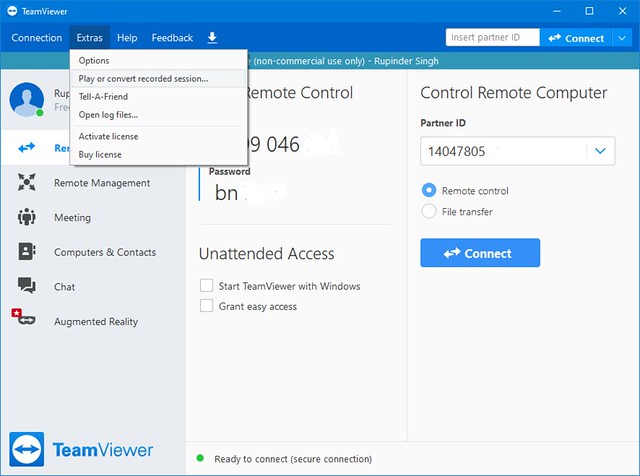
I passaggi precedenti stanno effettuando manualmente la registrazione della sessione su TeamViewer. Può anche avviare la registrazione automatica ogni volta che viene avviata una sessione di controllo remoto. I passaggi sono piuttosto semplici.
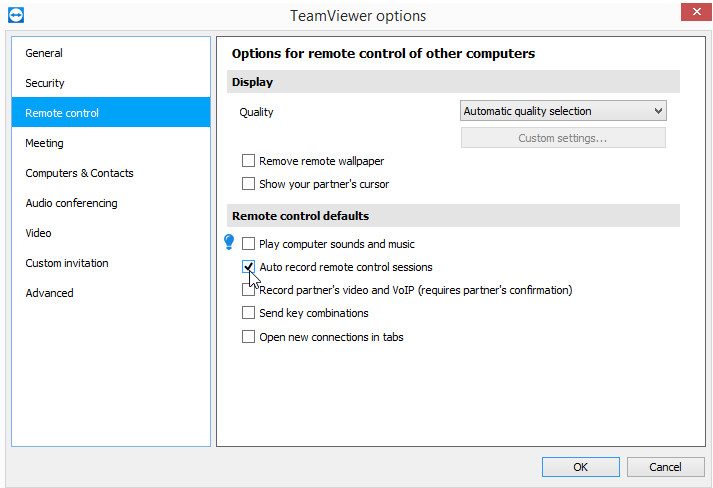
1. La funzione di conversione dal formato file TVS a un file AVI è attualmente disponibile per gli utenti Windows. Per gli utenti Mac, è necessario ottenere un file Convertitore AVI per Mac.
2. La registrazione della sessione di TeamViewer dovrebbe ricevere l'autorizzazione dall'host e dagli utenti del computer remoto.
Dove salva le registrazioni TeamViewer?
Le sessioni della riunione di TeamViewer vengono prima salvate in una cartella temporanea. Una volta chiusa la sessione, il file di registrazione verrà salvato nel file Directory di registrazione della sessione in C: / Users / nome utente / AppData / Local / Temp / TeamViewer / Version.
TeamViewer è gratuito?
Fin dall'inizio, TeamViewer è stato a disposizione di tutti in modo completamente gratuito per uso personale. Tuttavia, se lo usi per lavoro, è una prova gratuita per 14 giorni.
Come riparare la registrazione di TeamViewer mancante su Mac?
Apple ha introdotto un meccanismo di sicurezza con macOS 10.14 (Mojave), macOS 10.15 (Catalina) e versioni successive. Per registrare la sessione di TeamViewer su Mac, dovresti concedere l'accesso a TeamViewer sul tuo Mac.
Conclusione
TeamViewer è lo strumento di accesso per controllare altri computer da remoto. La registrazione della sessione è la funzione aggiunta, che può registrare le attività del computer in remoto per mantenere tutti i punti. Questo post è la guida dettagliata alla registrazione di sessioni con audio su computer in 2 modi. È possibile utilizzare la funzione di registrazione incorporata per acquisire la sessione, ma è necessario convertirla in AVI per riprodurre senza problemi sui dispositivi. Inoltre, puoi anche utilizzare l'app di registrazione TeamViewer di terze parti per registrare qualsiasi cosa come esportazione in una gamma di formati che ti piacciono.
In che modo proveresti?
Hai altre soluzioni a questo problema?
Fammi sapere lasciando i tuoi commenti qui sotto.
Registrazione di webinar
Le migliori piattaforme di webinar Tempesta dal vivo contro Zoom Registra un webinar di Livestorm App per registratore di riunioni Registra Google Meet Registra videoconferenza CyberLink Registra la sessione della riunione di TeamViewer Registra riunione RingCentral Registra una riunione Zoom Registra un webinar su Mac Registra un webinar su Windows
Aiseesoft Screen Recorder è il miglior software di registrazione dello schermo per catturare qualsiasi attività come video online, chiamate in webcam, giochi su Windows / Mac.
Sicuro al 100%. Nessuna pubblicità.
Sicuro al 100%. Nessuna pubblicità.