Sia che tu voglia reinstallare il sistema operativo o cancellare i dati per la vendita, avrai bisogno di ripristinare il tuo Mac alle impostazioni di fabbrica e cancellare tutto ciò che è personale su di esso. Lo sai come ripristinare un MacBook Pro alle impostazioni di fabbrica?
Il ripristino di un Mac può aiutarti a reinstallare Mac OS e a pulire cose inutili per ottenere una velocità operativa più elevata. Mac è progettato con un disco di ripristino integrato, dopo aver ripristinato le impostazioni di fabbrica di MacBook, può aiutarti a reinstallare macOS. Ma prima di cancellare Mac, assicurati di eseguire il backup di tutti i file importanti. Ora puoi prendere la guida per ripristinare il tuo MacBook Pro alle impostazioni di fabbrica.
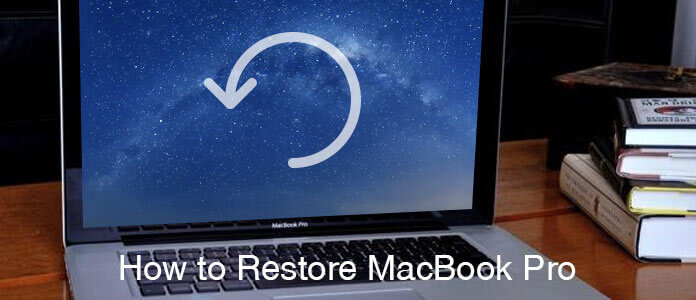
Nel caso in cui non sai come eseguire un backup su Mac, prima di ripristinare MacBook Pro alle impostazioni di fabbrica, ti mostriamo come eseguire prima il backup dei dati del Mac.
Passo 1 Fai clic su "Menu Apple" nella barra in alto e scegli "Preferenze di Sistema" dall'elenco a discesa.

Passo 2 Individua l'app "Time Machine" e aprila.
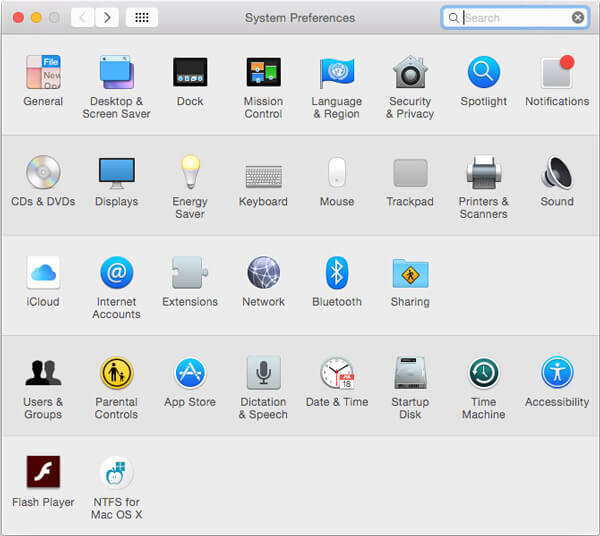
Passo 3 Scegliere l'opzione "Seleziona disco di backup", quindi selezionare il disco per creare il backup.
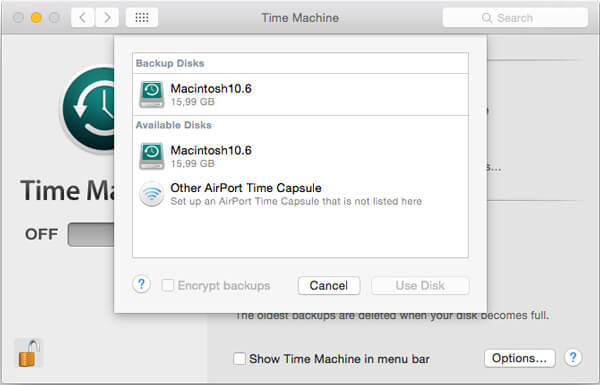
Nota: È possibile selezionare "Backup automatico" per eseguire automaticamente il backup dei file Mac sul disco. Al termine del backup, potresti facilmente ripristinare i dati da Time Machine dopo le impostazioni di fabbrica su Mac. Se vuoi, Carbon Copy Cloner è un buon strumento per il backup e il ripristino dei dati.
Se hai già eseguito il backup di tutti i file necessari su Mac, puoi iniziare a ripristinare MacBook Pro alle impostazioni di fabbrica cancellando Mac. Sia che tu voglia ripristinare le impostazioni di fabbrica di MacBook Pro o reinstallare macOS, assicurati che il tuo Mac abbia una buona connessione a Internet.
Passo 1 Fai clic su "Menu Apple" nella barra in alto e scegli l'opzione "Riavvia".

Passo 2 Quando il tuo MacBook Pro si riavvia, premi "Commend" e "R" contemporaneamente quando senti il suono di avvio di Apple.
Passo 3 Rilascia i tasti "Commend" e "R" quando vedi il logo Apple sullo schermo.
Passo 4 Scegli "Utility Disco" dal menu "Ripristino". Fai clic sul pulsante "Continua" per passare al passaggio successivo.
Passo 5 Fai clic su "Cancella"> "Mac OS esteso", quindi inserisci un nome per il tuo disco.
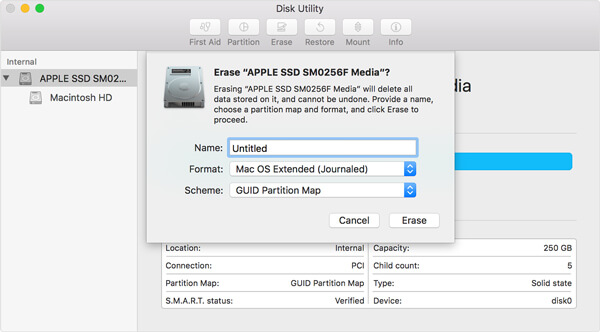
Passo 6 Fai clic su "Cancella" per ripristinare il MacBook Pro alle impostazioni di fabbrica e rimuovere tutti i file su di esso.
Passo 1 Dall'elenco a discesa di "Utilità disco", scegli "Utilità disco rapido"> "Reinstalla macOS".
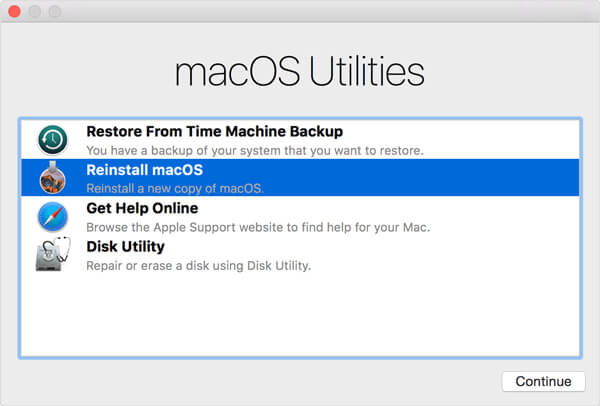
Passo 2 Fai clic su "Continua" per confermare l'operazione. Successivamente, puoi seguire le istruzioni per reinstallare macOS.
Maggiori dettagli qui a reinstallare Mac.
Se hai solo bisogno di cancellare tutti i dati sul Mac per la vendita, puoi scegliere di ripulire il tuo Mac invece di ripristinare MacBook Pro alle impostazioni di fabbrica. Per liberare spazio di archiviazione sul Mac, puoi affidarti al professionista Mac Cleaner. Ti consente di trovare e rimuovere tutti i file inutili e inutili, monitorare le prestazioni del Mac tra cui l'utilizzo del disco, lo stato della batteria, l'utilizzo della memoria e l'utilizzo della CPU e altro ancora. Puoi scaricarlo gratuitamente e provare.
Passo 1 Scarica, installa e avvia Mac Cleaner sul tuo MacBook Pro. Ti consente di monitorare lo stato del sistema del tuo Mac.

Passo 2 Scegli un modulo dal lato sinistro, ad esempio "File inutili", "File non necessari" e "File grandi e vecchi". Qui prendiamo ad esempio "File spazzatura", fare clic su di esso e quindi premere "Scansione" per analizzare tutti i file spazzatura sul tuo Mac.

Passo 3 Fare clic sul pulsante "Revisiona" per verificare i risultati della scansione. Tutti i file spazzatura come la cache dell'applicazione, i registri di sistema, i file di foto, la cache di sistema e altro verranno elencati in categorie. Scegli quelli che vuoi cancellare e fai clic sul pulsante "Pulisci".

In pochi clic, puoi pulire facilmente Mac. Con esso, non è più necessario ripristinare MacBook Pro per ottenere più spazio.
Conclusione
In questo articolo, parliamo principalmente come ripristinare MacBook Pro. Ti mostriamo come ripristinare passo dopo passo MacBook Pro alle impostazioni di fabbrica. Inoltre, ti diciamo come eseguire il backup del Mac prima di ripristinare un Mac. Si consiglia un potente Mac Cleaner per aiutarti ripulire un Mac, puoi scaricarlo gratuitamente e provare.