È fastidioso che Finder risponda lentamente o continui a bloccarsi su Mac in modo casuale. Il problema con l'app Mac Finder che non risponde viene segnalato frequentemente dopo l'ultimo aggiornamento di Mac OS X. Non puoi fare nulla su Mac, ma aspetta che Finder torni a funzionare. Perché Finder non risponde? Ecco i possibili motivi che potrebbero causare il blocco del Finder di Mac.
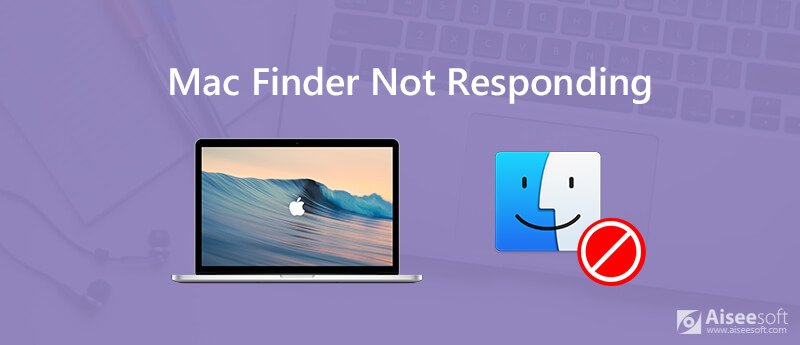
Ora, leggiamo insieme per correggere Mac Finder lento o che non risponde con le seguenti soluzioni.
Quando usi Finder per cercare file o aprire cartelle, ci vuole molto tempo per rispondere. Cosa puoi fare per risolvere Finder è lento ma funziona, Finder continua a bloccarsi, la ricerca di Finder non risponde e altro? Basta leggere e controllare.
Se memorizzi troppi file su Mac, la velocità di esecuzione del Mac rallenterà. Tutte le app Mac si bloccheranno frequentemente. Puoi scegliere "Informazioni su questo Mac" e quindi "Archiviazione" dall'elenco a discesa "Apple" per avere un controllo.
Se lo spazio disponibile è del 20% o inferiore, è necessario ripulire il Mac. Aiseesoft Mac Cleaner può aiutarti a rilevare e rimuovere qualsiasi file spazzatura in clic. Inoltre, puoi disinstallare completamente le app Mac e monitorare le prestazioni del sistema all'interno del programma. Ecco le principali funzionalità che Mac Cleaner può eseguire quando il tuo Mac sta esaurendo lo spazio.

Scarica
Sicuro al 100%. Nessuna pubblicità.
Passo 1 Download gratuito, installazione e avvio di Mac Cleaner tramite l'icona di download sopra. Nella sezione "Stato", puoi monitorare lo stato attuale del sistema del Mac.

Passo 2 Scegli "File grandi e vecchi" nella sezione "Pulizia". Naturalmente, puoi scegliere altre opzioni per eliminare la posta indesiderata del sistema, i file duplicati e altro ancora.

Passo 3 Fai clic su "Scansione" per cercare file inutili su Mac con file di grandi dimensioni. Successivamente, puoi fare clic su "Visualizza" per controllare i dettagli.

Passo 4 Sfoglia e seleziona file Mac grandi e vecchi da eliminare. Fai clic su "Pulisci" per avviare l'eliminazione dei file selezionati.

Dopodiché, riavvia Mac per verificare se il Finder non risponde o non funziona ancora.
Se hai aggiornato Mac OS X di recente o trasferisci i file da un disco rigido esterno su Mac, Spotlight deve indicizzare tutti i nuovi file Mac. Durante questo periodo, il tuo Mac funzionerà lentamente a causa dell'indicizzazione Spotlight. Di conseguenza, MacBook Pro Finder non risponde, così come altre applicazioni.
Puoi aprire Spotlight e digitare qualcosa nel motore di ricerca. Se è presente un messaggio di "indicizzazione", significa che l'indicizzazione Spotlight rallenta l'app Mac Finder. Pertanto, puoi disattivare Spotlight per correggere il Finder che non risponde all'avvio o al disco rigido esterno.
In realtà, i problematici file delle preferenze di Finder possono far sì che Finder non funzioni anche su Mac. È possibile eliminare il file finder.plist per risolvere il problema. Non ti preoccupare. Al riavvio del Mac, la preferenza del Finder verrà visualizzata automaticamente.
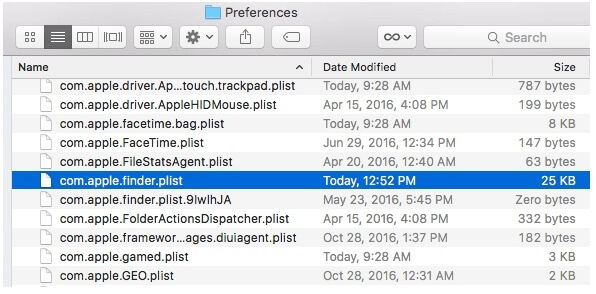
Puoi anche interessarti a: Come correggere il funzionamento lento del Mac
Se Finder non funziona o non riesci ad aprire Finder su Mac, devi eseguire il comando Terminale per eliminare i file delle preferenze nell'app Mac Finder. Non è un modo consigliato per i principianti. Perché un'operazione errata può portare a problemi peggiori rispetto al fatto che Finder non risponde o si blocca.
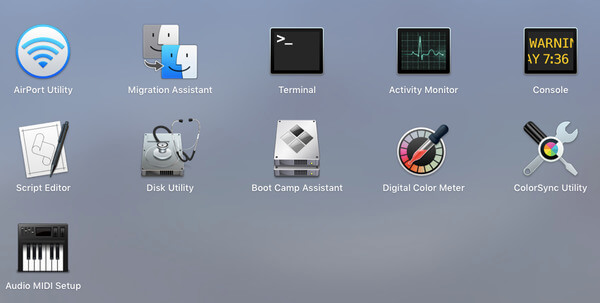
Quando Mac Finder si blocca o smette di rispondere improvvisamente, puoi utilizzare alcuni trucchi per risolvere i problemi di Finder. Bene, puoi sistemare La fotocamera del Mac non funziona e altri problemi simili anche con i seguenti metodi.
Assicurati che la finestra del Finder sia in primo piano sul tuo computer Mac. Quindi premi il tasto "Maiusc" e apri l'elenco "Apple" nell'angolo in alto a sinistra. puoi vedere "Fore Quit Finder" nell'elenco. Successivamente, puoi forzare l'uscita dal Finder per correggere il Mac Finder che non risponde o rallenta.
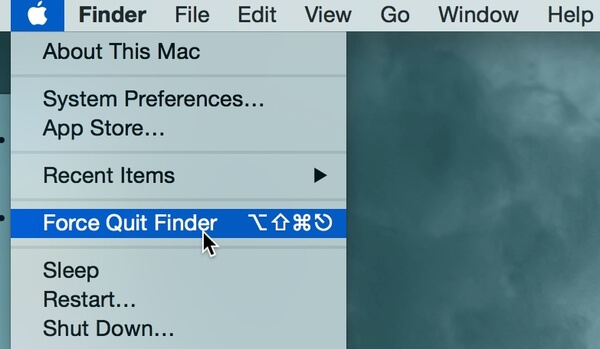
Se Mac Finder continua a non rispondere dopo il riavvio, puoi forzare l'uscita da Finder in un altro modo. Activity Monitor può tenere traccia di tutte le app in esecuzione su Mac. Quando incontri la ricerca del Finder che non risponde e altre domande, puoi avviare Activity Monitor e scegliere "Termina l'attività"/ "Riavvia l'attività" da "Monitoraggio attività". Successivamente, puoi riavviare Finder per vedere se Finder funziona bene o meno.
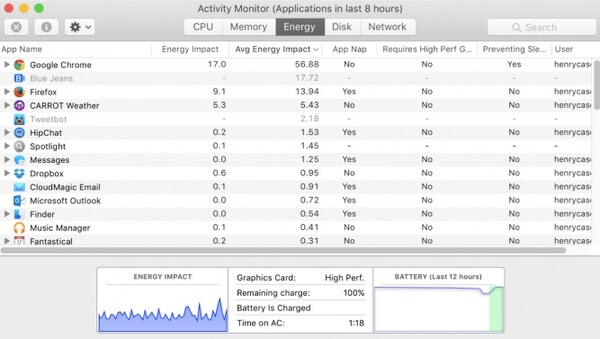
Puoi utilizzare i metodi di cui sopra per correggere il Finder che non risponde dopo l'aggiornamento Mojave o altri problemi correttamente. Ad essere onesti, mantenere Mac in ordine è un buon modo per aggirare il congelamento del Finder o rallentare la ricerca o la risposta. Puoi dare un'occhiata a Disco di avvio Mac pieno tutorial per mantenere Mac pulito e sano.

Mac Cleaner è uno strumento di gestione Mac professionale per rimuovere file spazzatura, disordine, file grandi / vecchi, eliminare file duplicati e monitorare le prestazioni del tuo Mac.
Sicuro al 100%. Nessuna pubblicità.